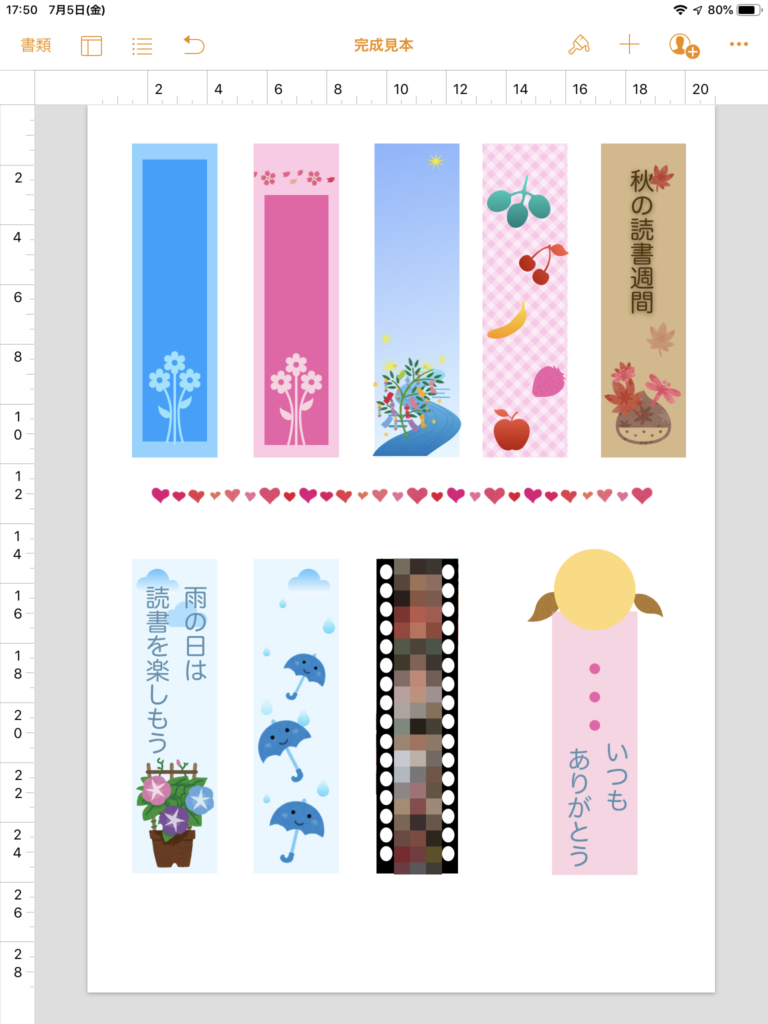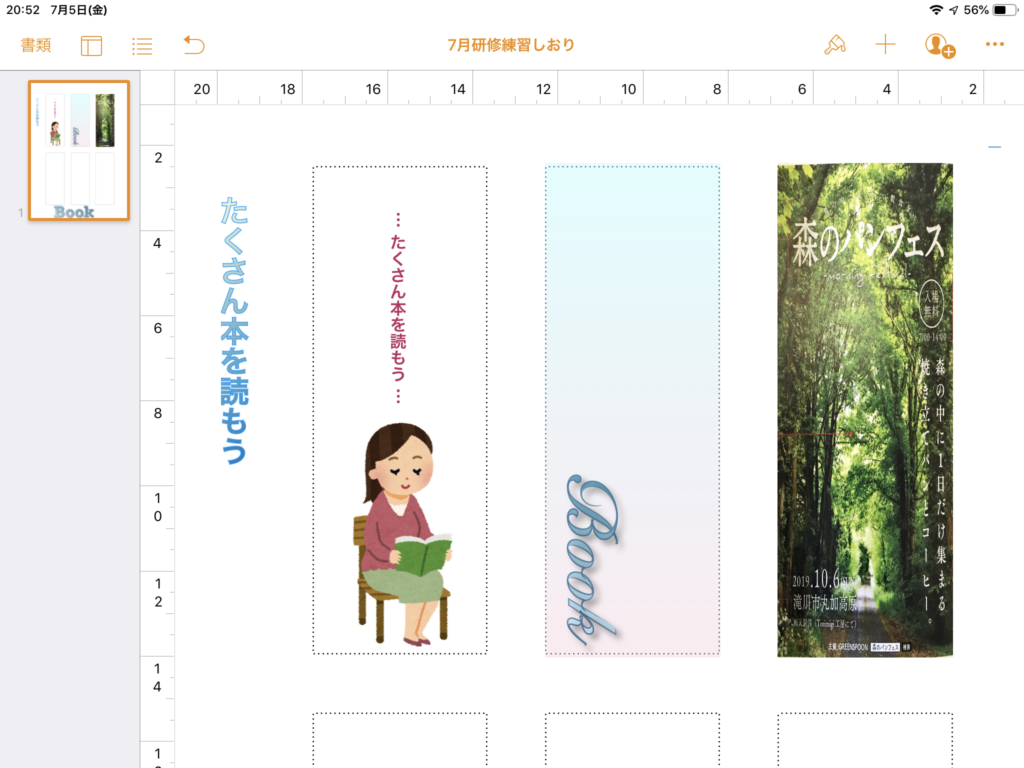iPadにはじめからインストールされている「Pages」はマイクロソフトオフィスでいう「Word」です。文書作成に特化しているアプリです。しおりをiPadで作るには、Keynoteでもいいと思います。今回はKeynoteではなくPagesで作成する理由も踏まえて「しおり」の作り方を動画付で解説します。
目次
基本的には、OSの更新がある場合には先に更新を済ませてから、次にアプリの更新をしましょう。この順序を間違えるとアプリの更新をしたつもりでも出来ていないことがあります。
- 「設定」をタップします。
- 「一般」をタップします。
- 「ソフトウェア・アップデート」をタップします。
※最新になっているか確認します。 - 「App Store」をタップします。
- 「アップデート」をタップします。
- Pagesの更新をしましょう。

Pagesを新規作成します。
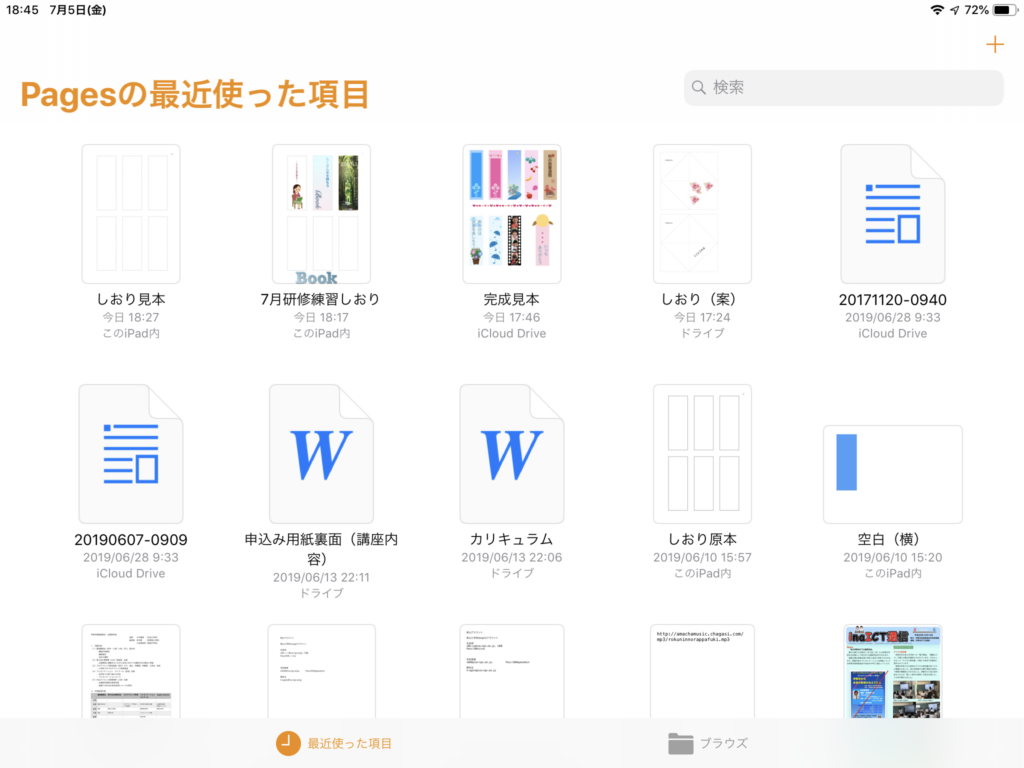
Pagesを起動すると、画面下に
- 最近使用した項目
- ブラウズ
の2つのボタンがあります。最近使用したデータは「最近使用した項目」をタップし、しばらく前のものであれば「ブラウズ」から探す必要があります。
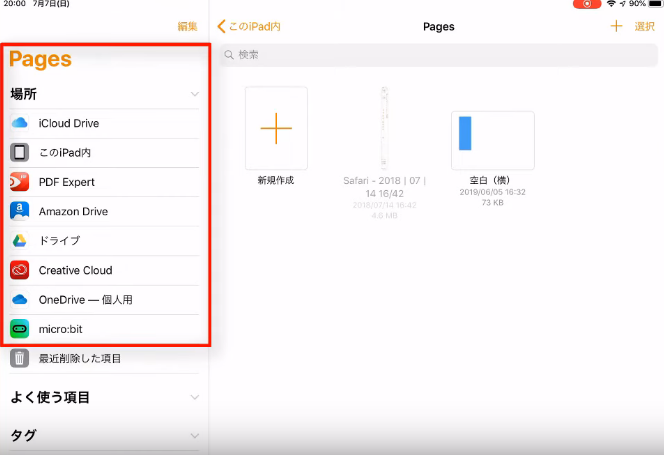
iPadには、iPad内やクラウド(iCloudをはじめとしたインターネット上の保存箱)などに保存することが出来ます。iCloudの設定が「ON」の場合にはiCloudだけになりますが、Google Driveなどのアプリをインストールしている場合は設定から場所を表示することができます。
今回は、iPad内に「新規作成」をタップします。
「空白」をタップします。

Keynoteはプレゼンテーションソフトです。基本的に魅せるソフトです。印刷してPagesのような使い方も出来ます。標準のままでは、サイズ設定が4:3になっており、最近のモニタなどはワイドサイズになった為最終目的がワイド型モニタであればページの設定をワイドにして作るのがいいでしょう。後から変更することは可能ですが、崩れてしまうことがあります。
Pagesは、初期設定がA4となりWordと同じく用紙を意識しています。またPagesの図形は「サイズ指定」をcmで指定することが出来ますが、Keynoteはサイズの単位が(ポイント)です。しおりのサイズをcmで指定したい場合にはPagesで作ることをお勧めします。
ただし、何でもかんでもPagesが良いというのではありません。図形を挿入していますが、図形を入れると「テキストの折り返し」の設定をしたほうが良い場合があります。図形が意図していないように動き出したら「前面」にすることをお勧めします。

何か部品を挿入するには、このプラスの![]() をタップします。
をタップします。
写真や図形・グラフ・表などを挿入することが出来ます。挿入した後に書式を設定します。
写真をタップすると
- 「写真」アプリのデータ
- iPadのカメラで撮影
- オーディオ・・・録音
- イメージギャラリー 複数枚ある写真をスライド出来る
- 挿入元・・・クラウドなどからデータを読み込む
- 描画・・・手描き
- 方程式
などを挿入することが出来ます。
「図形」をタップします。
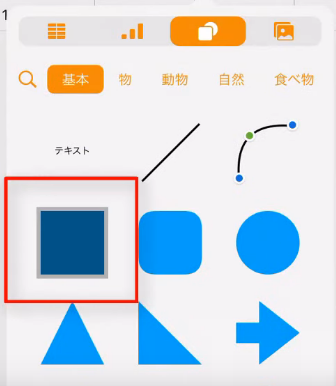
「基本」の中にある四角をタップします。
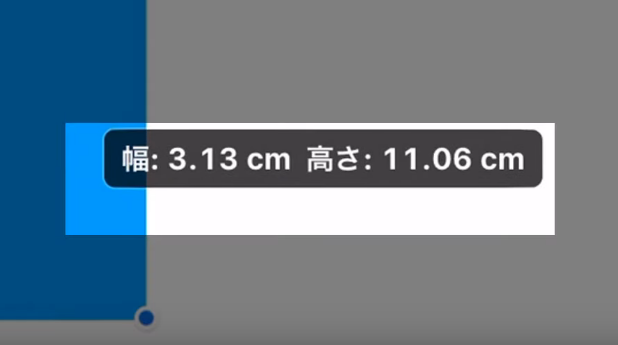
ドラッグすると、上図の様にサイズをcm単位で指定することができます。
※Keynoteは㎝単位ではサイズ指定が出来ません。
「ハケのマーク」をタップして、「スタイル」「塗りつぶし」をピンクにします。好みの色を選んでください。
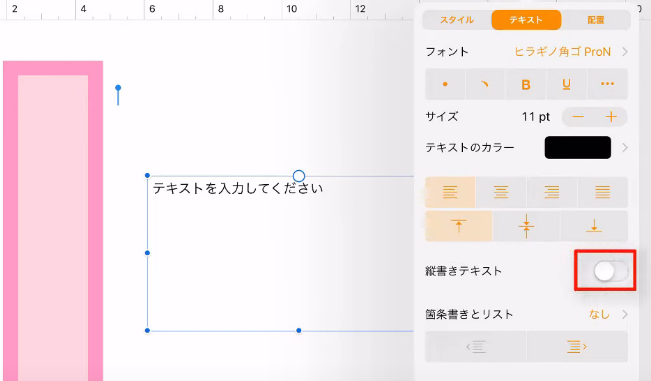
新しいバーションより、縦書きが出来るようになりました。一度横書きのテキストボックスを選んでから書式設定で「テキスト」から縦書きテキストを「ON」スライドします。

日本語フォントにはあまり特化していません。上図の様なフォントはモリサワフォントで、学校の先生など多くの教育関係の声を聞いて作られた日本語フォントを使いたい場合にはWordやPowerPointなどをインストールして使います。PowerPointが無料で使えるのはバージョンにより(9.7インチ)まで。また、Office365などとなります。
- 画面右上にある三つの●をタップします。
- 「書類設定」をタップします。
- 画面右上の「四角のマーク」をタップします。
- 「縦書きテキスト」をスライドしONにします。
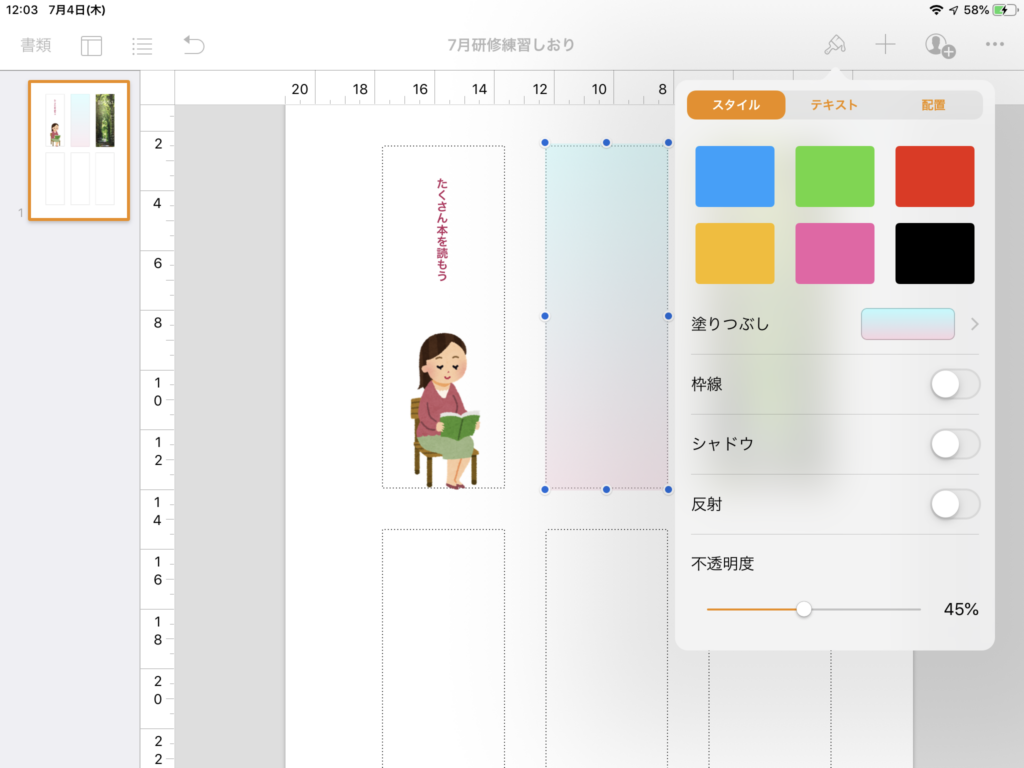
四角を挿入し、選択された状態でハケのマークをタップすると上図のようにタブが「スタイル」「テキスト」「配置」3つ表示されます。あらかじめスタイルが用意されておりますが、塗りつぶしからグラデーションのように自分で細かな設定をすることも可能です。
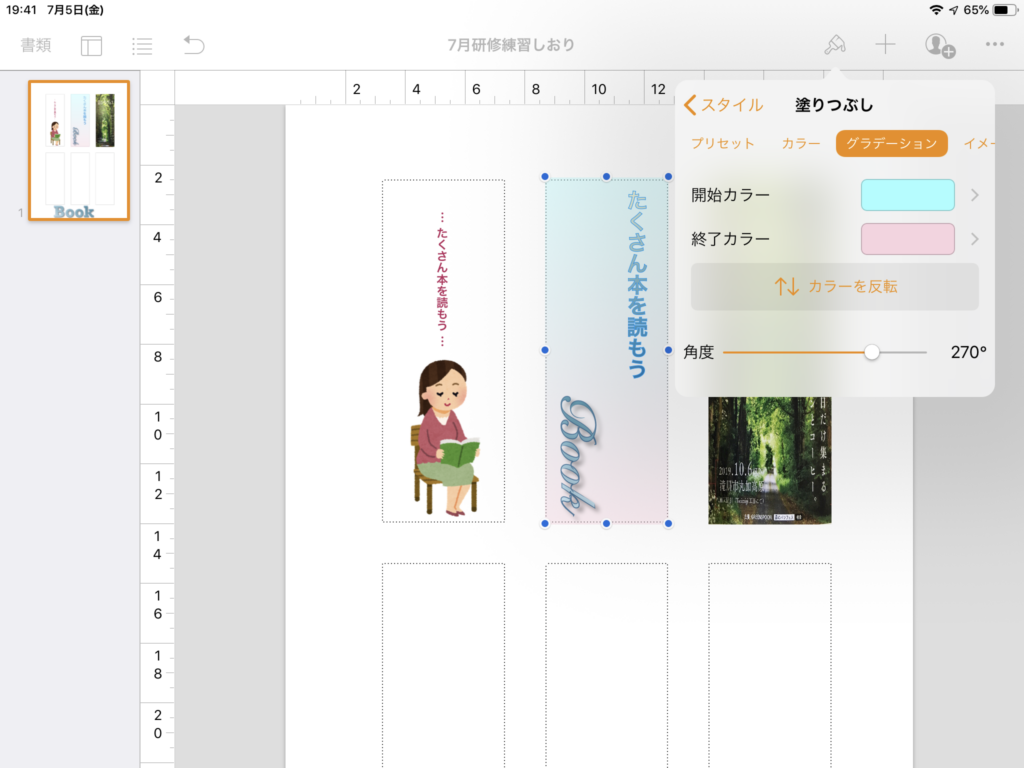
開始の色と終了の色をそれぞれ指定することができます。