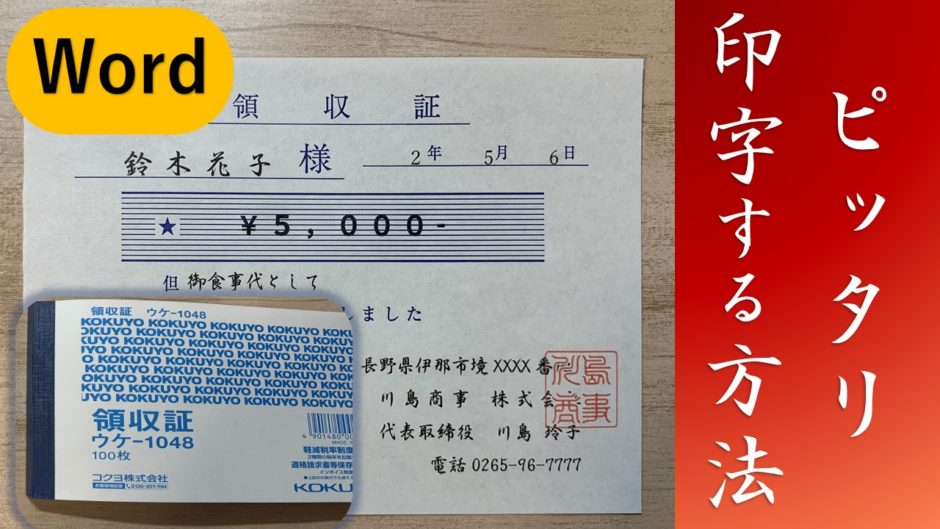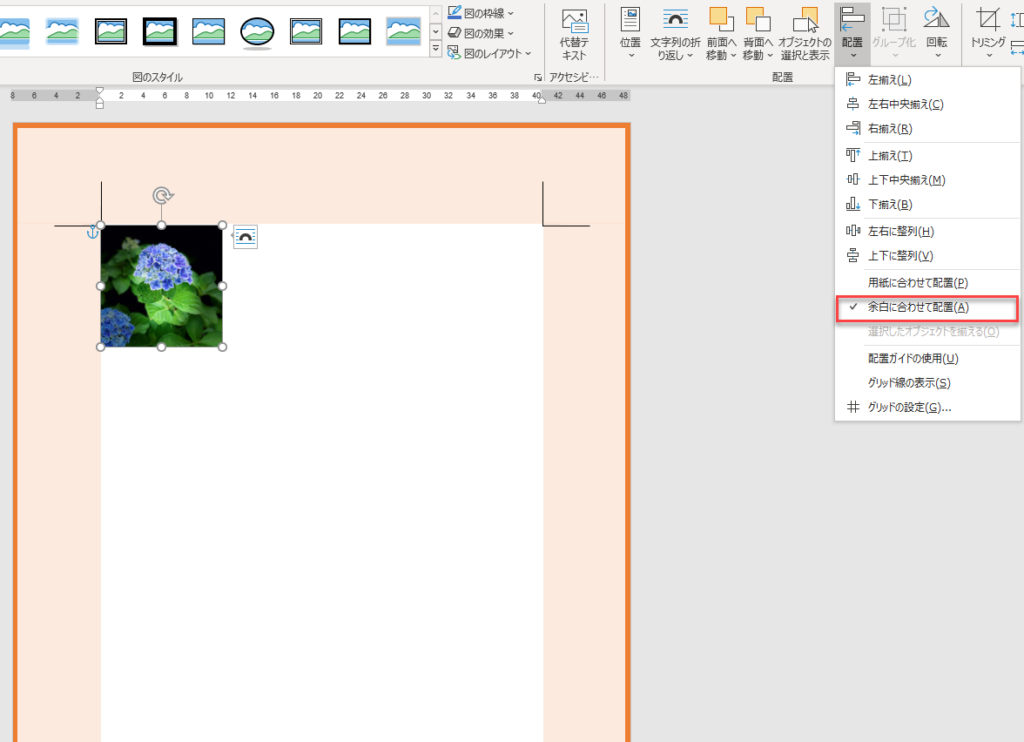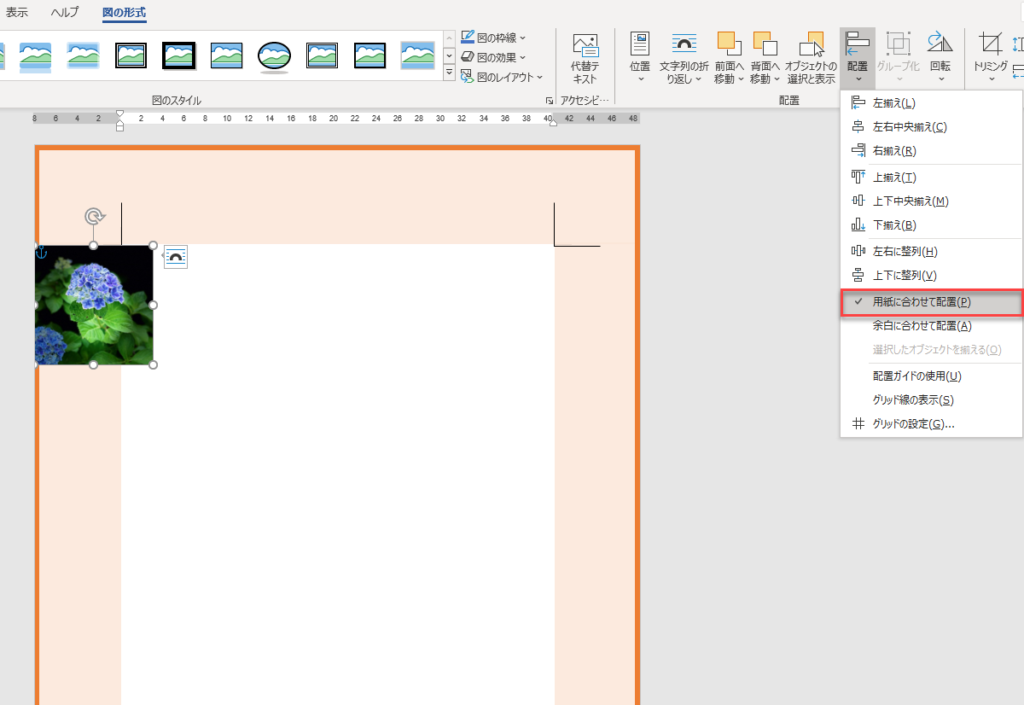図形などをWordに挿入する時ぴったりの場所に配置したい場合があります。あらかじめ印字されている用紙があってそこに一部印刷したい時などにはサイズを測ってピッタリの場所に印字することが出来ます。 今回はわかりずらいWordの「位置」と「配置」について解説しています。
目次
こんなインクジェット用紙でもないものに、印刷するって!!💦という方は、そうではなくこのようなイメージを想像してご活用ください。印刷する場合は出来るだけインクジェット用紙をおすすめします。このサイトのWordはMicrosoft365を使用しています。
サイズが指定できて枠を書いたりできると、例えばファイルインデックスなどあらゆる面で活用出来ます。ですが、今回は、あらかじめ以下の様に何か入力したい用紙が先にあって、空いている場所に印字したい時、あなたならどうしますか?だいたいの場所に入力して何度も印刷して微調整などしてはいませんか?紙ももったいないですね。労力も馬鹿になりません。
図形や画像などはサイズを測ってぴったりの場所に印字することが出来ます。今回はこれを詳しくご紹介します。
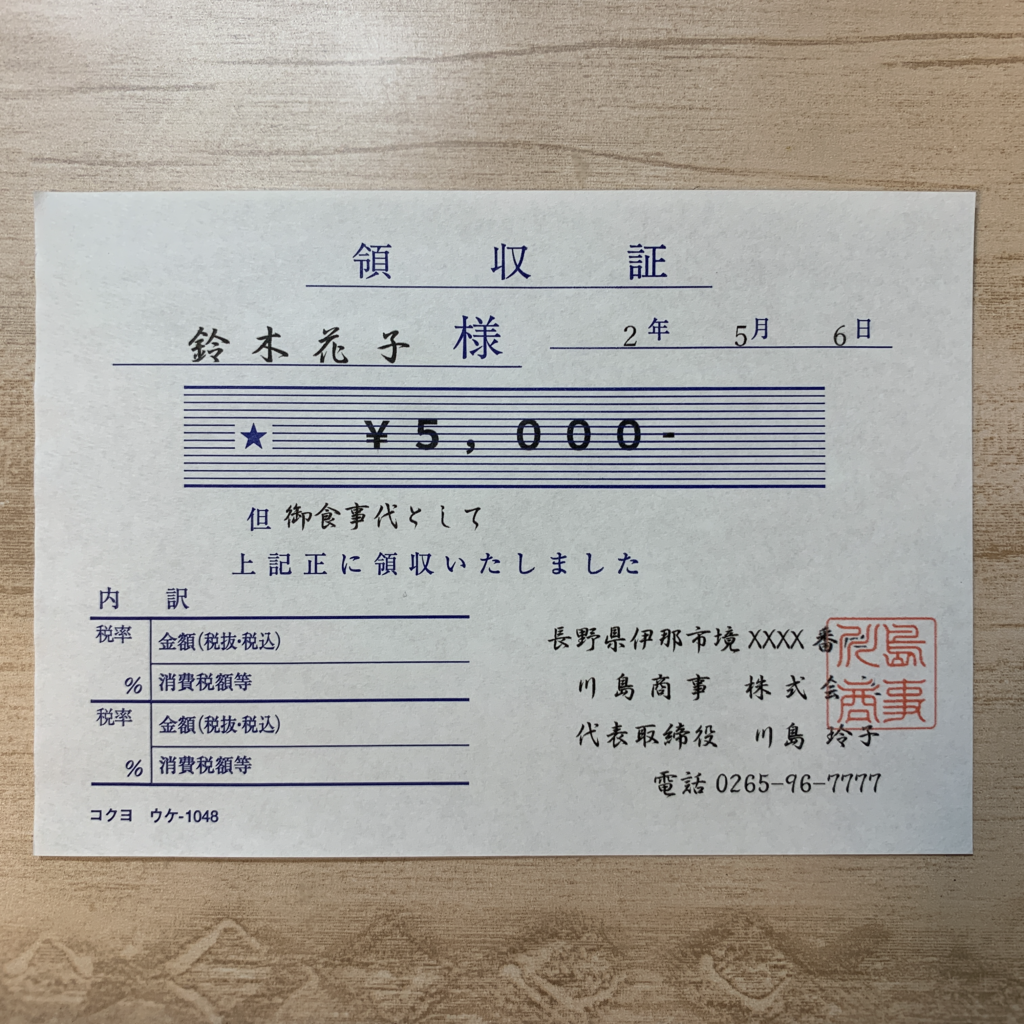
YouTubeでも解説しています!
図形の場所を設定するには、まず選択して「位置」と「配置」を表示します。
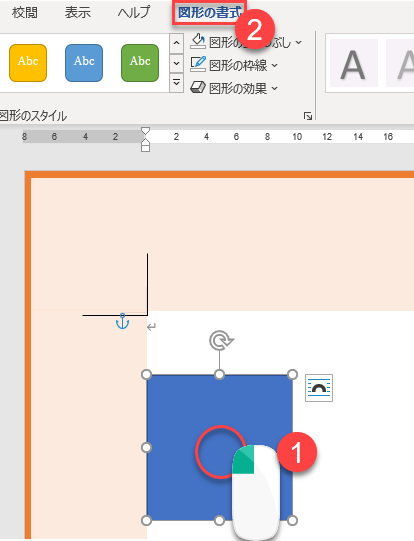
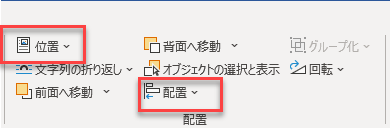
❶図形を選択し、❷【図形の書式】タブから【位置】または【配置】を押下します。ワードのバージョンによっては【図ツール】になります。わかりずらい時には図形や画像の上でWクリックすると、必ずタブが表示されます。便利だし時短になるので覚えるようにしましょう。
【位置】には簡単バージョンの9つのボタンと細かな設定ができる詳細への項目があります。
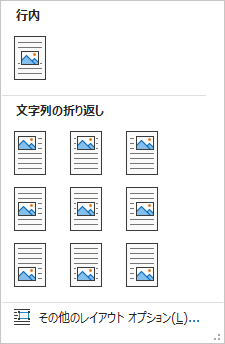
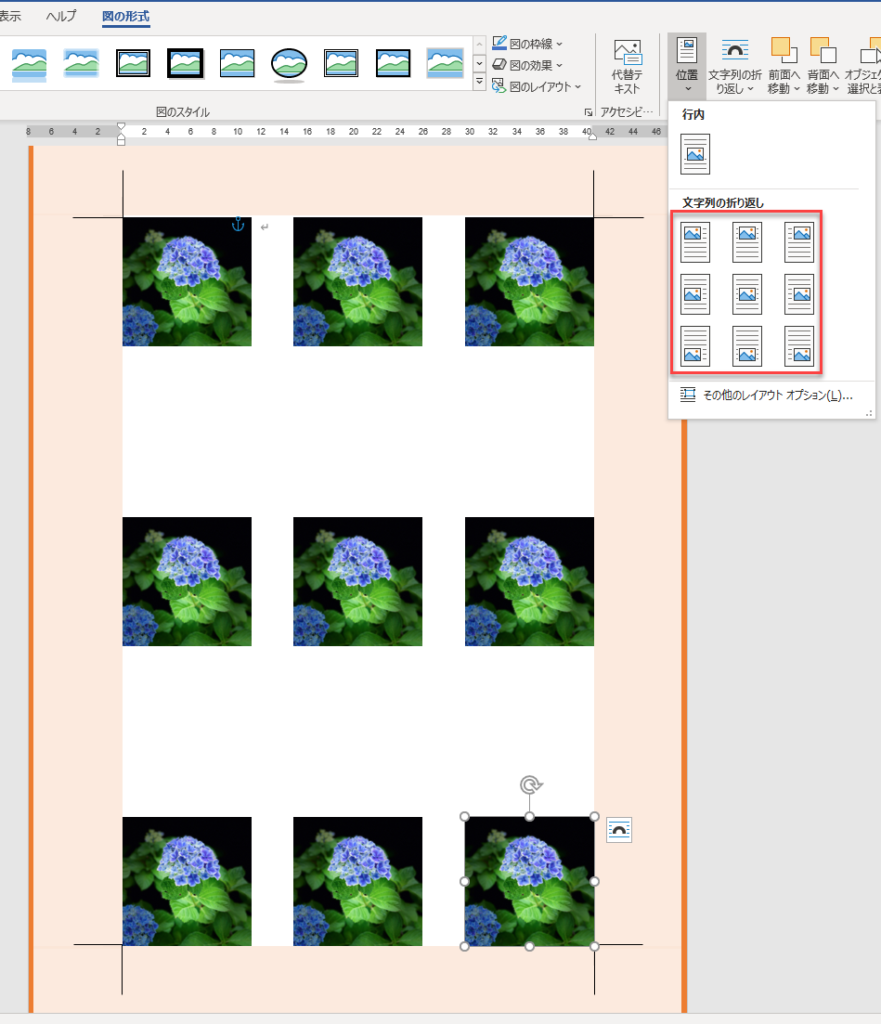
図形を選択し、【図形の書式】タブからコマンド(位置)を選択すると、上図のようになります、これはページ全体の中でどの位置に選択している図形や画像などを位置させるかというものです。下部には詳細の設定もできる【その他のレイアウトオプション】があります。
つまり、①ページの中のどの位置にするかを簡単9つの中から設定するのに使います。設定を施すと自動的に折り返しが【行内】に変わります。
②細かなサイズ指定する場合は下にある【その他のレイアウトオプション】にします。
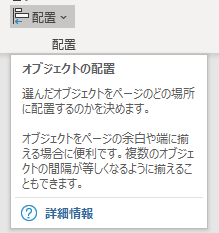
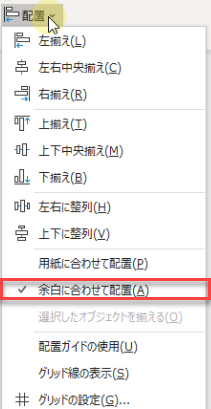
【配置】も【位置】ととても似ています。画像や図形などの位置を指定できます。違いは例えば(左揃え)を選択するとその図形のある位置で横位置を左にずらします。下の方にある【余白に合わせて配置】なら余白が基準になりますが、【用紙に合わせて配置】ですとページが基準になりますのでページの端から指定出来ます。
余白とは、オレンジ色の部分を指します。基準が余白とページの違いにも関係してきますので、基準の意味をしっかり押さえておきましょう。普段私達が文書に文字を入れる部分が白い部分で、本文のエリアになります。初期設定の余白のサイズは上のみ35mmで下左右が30mmになっています。少し上だけが広めになっていますね。
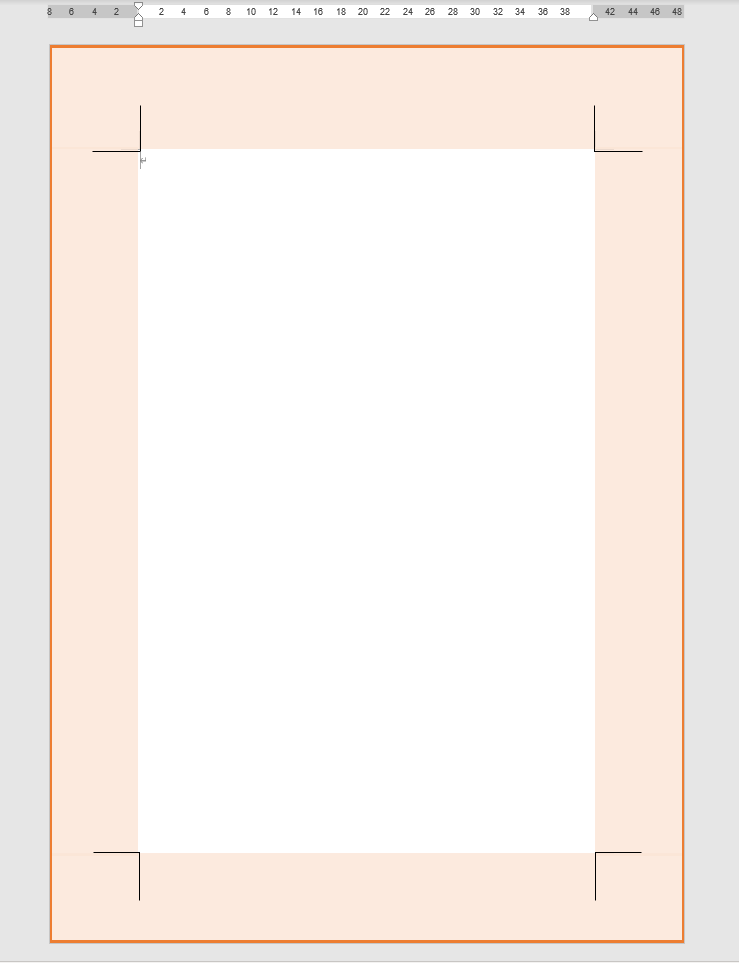
同じ左揃えでも、左(余白に合わせる)と右(用紙に合わせる)の違い
今回の様な、あらかじめ印字されていてぴったりに印字したいような場合などには、上の様な方法ではずれたりして調整が何度も必要になります。これを解決するにはサイズで場所を指定する詳細を設定する必要があります。
詳細を設定するには、【その他のレイアウトオプション】を表示する必要があります。レイアウトオプションの表示方法はいくつかあります。
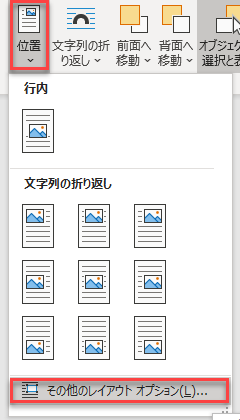
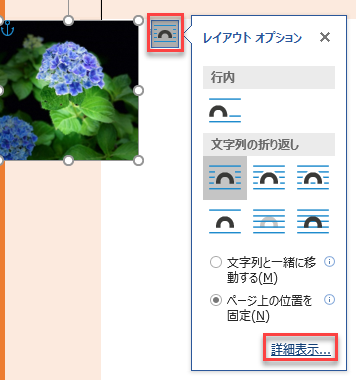
 から【詳細表示】
から【詳細表示】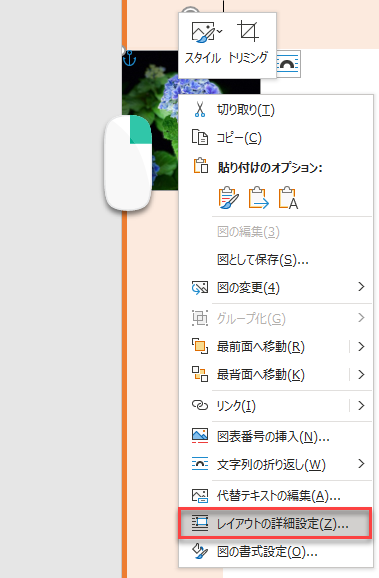
- 【位置】その他のレイアウトオプション
- 図形を選択して表示する
 から【詳細表示】
から【詳細表示】 - 図形の上で右クリックし、【レイアウトの詳細設定】
パソコンはいつも左上から右下に向かっていくのが基本です。これをしっかりここでも学びます。すると自然に水平方向(左右の方向)は基本が左にあるので、指定するのは右の方向に●●mmという指定になります。また垂直方向も基本が上になるので、下の方向に●●mmという指定です。
たとえば、上から5センチ・左から右方向に3㎝の位置を指定します。すると以下の様になります。
この時、写真の左上の角の位置をその場所に配置されるようになります。
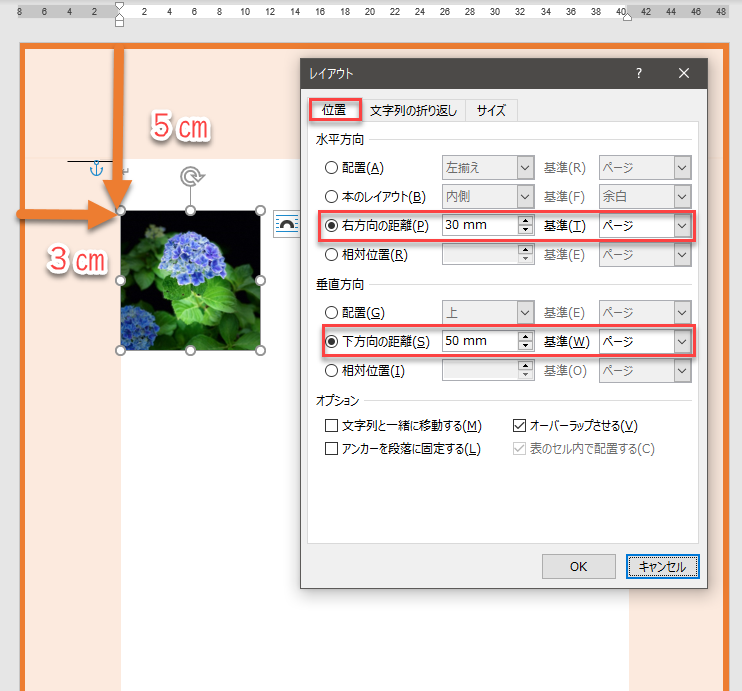
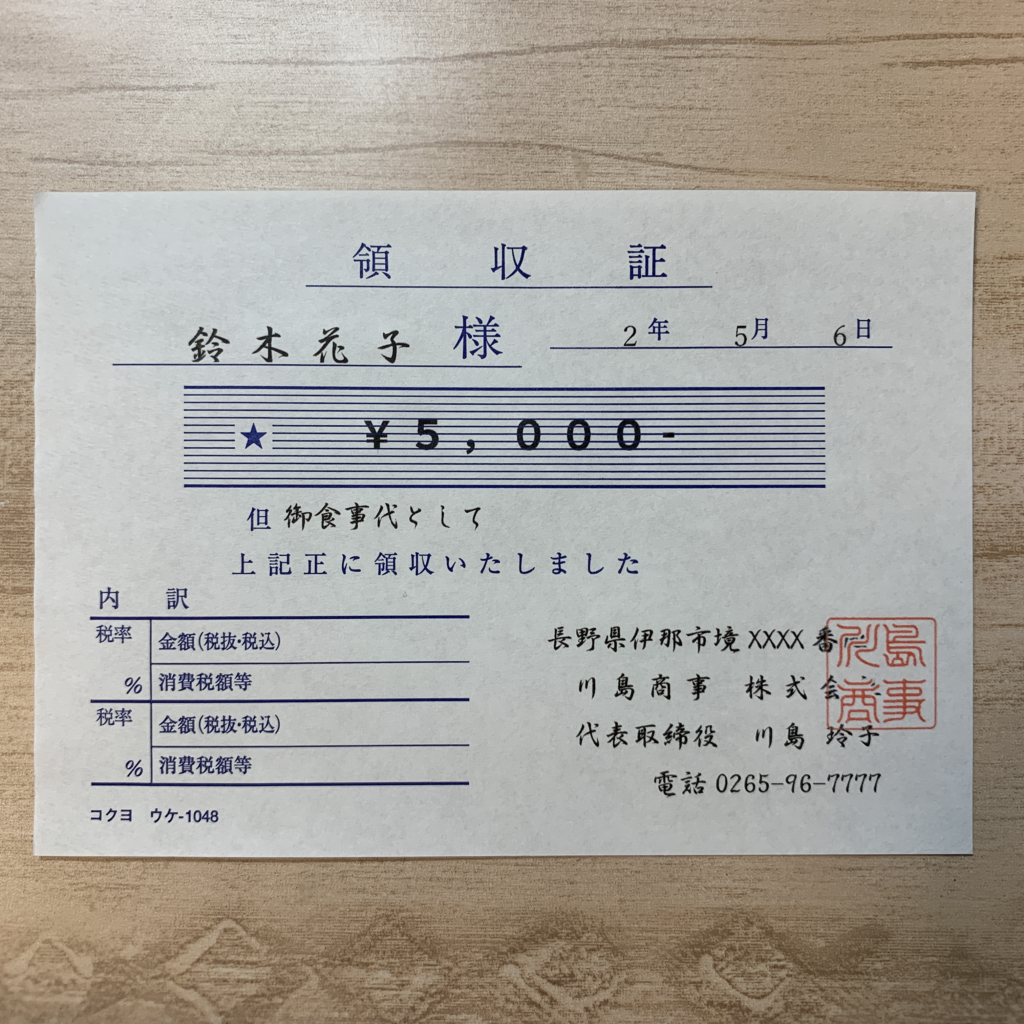
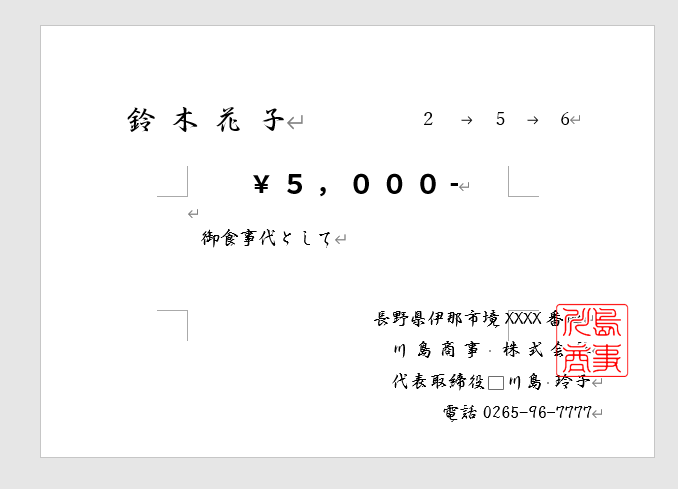

プリンターのプロパティを選択し、用紙サイズを今回の場合はL判に変更します。向きも縦。また印刷する際に上図の様に縦向きにします。
注意:プリンタによっては対応していないものがあります。またインクジェット専用用紙でないものを印刷するとプリンタが壊れる場合もありますので、自己責任でお願いします。あくまでも例としてご案内いたしております。