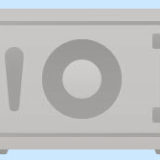目次
この章では、Wordとはどんなアプリなのか。新規作成やWordの画面構成を中心に解説します。

Wordは文書作成のためのワープロソフトです。文字入力に特化し、効率よくしかも美しい文書作成することができます。表やイラストや写真や図形など(総称:オヴジェクト)を挿入し表現力豊かな文書を作成します。Excelなどデータ分析を得意とするソフトから一部ワードに張り付けることもできます。Wordにはドには同じような機能がExcelにもパワーポイントにもあります(表計算・デザイン)が、Wordはドは特に長文になると他のソフトにはない目次などの機能に特化しています。
また、Wordは上司の代筆ができるなどの知識が求められます。一般的に日本語に特に用いられる挨拶文なども(例:季語の挨拶等)簡単に挿入することができます。
灼熱の候、貴社ますますご盛栄のこととお慶び申し上げます。平素は格別のご高配を賜り、厚く御礼申し上げます。
Wordを開くと、以前のバージョンのWordであれば、初めから「A4サイズ一枚」の白紙の文書が表示されていました。現在は下図の画面になります。テンプレートもデザインも洗礼され、しかも種類別に豊富に用意されています。すべて白紙の文書から作る必要はありません。時間の節約とデザインの良いものを作るなら、まずテンプレートがおすすめです。
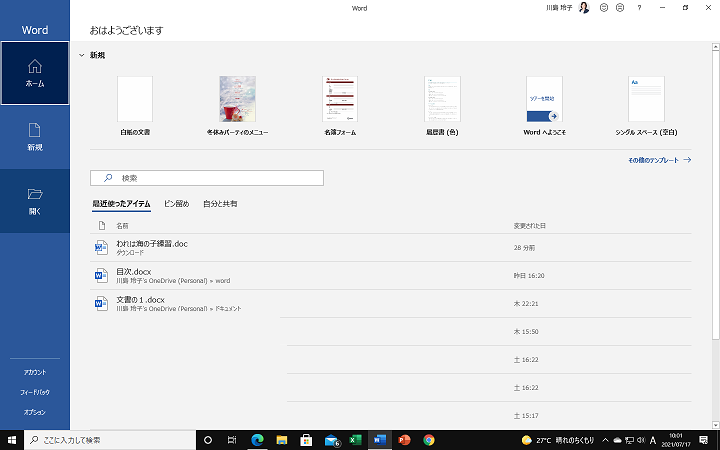
参考動画をごらんください。詳しく解説しております。
最初から全部作らなくていい!おまかせテンプレート【パソコン初心者】
文字練習は”とにかく入力する”が一番です。日記などを書くことをおすすめします。王道はありません。自己流ではなかなか効率よい機能を知るのに時間がかかったりします。この章では効率よく入力するためのIMEの使い方を解説しています。読めない字を入力したり、よく使用する字を登録することができます。

毎日、日記を書いたり新聞などの記事を写してコメントしたりするだけでも十分な文字練習になります。
読めない字など入力したり登録するMicrosoft IMEの表示方法
読めない字を入力したり、登録しておくことで再度入力する際に便利にするにはIMEパッドや単語の登録などを行います。画面右下に「あ」「A」の切り替えボタンがあります。そこで右クリックをすることで表示することができます。
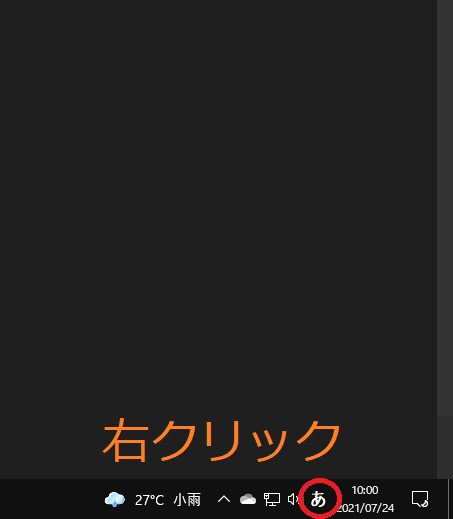
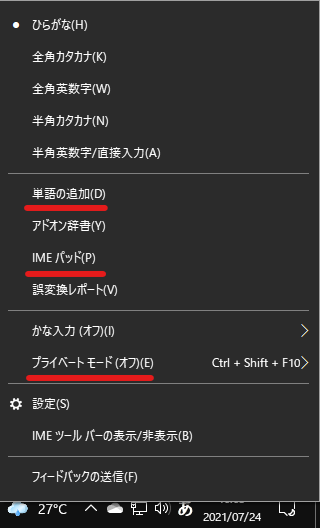
読めない字
漢字がわかっているが、読めない日本語はたくさんあります。その場合、IMEにある「IMEパッド」を使うと便利です。ドラッグして書く方法以外にも、部首や画数などで探していってもいいでしょう。
- 手書き
- 文字一覧
- 総画数
- 部首
読めない字を入力してみよう:仚 石楠花 忿 綛 仐
入力が一度にできない文字やよく使用する定型文字の登録
その他、ソフトキーボードなどで入力する方法もあります。動画でご紹介していない機能では「単語の登録」を使うことで、頻度の多い文字を登録したり、名前や地域名などすぐに変換できない文字を登録する方法があります。メールアドレスや住所なども登録すると便利です。
- 郵便番号:ゆうびん→396-0010
- 電話:でんわ→0265-96-7941
- メール:めーる→abdcefg12345@gmail.com
- 名前:みか→箕花
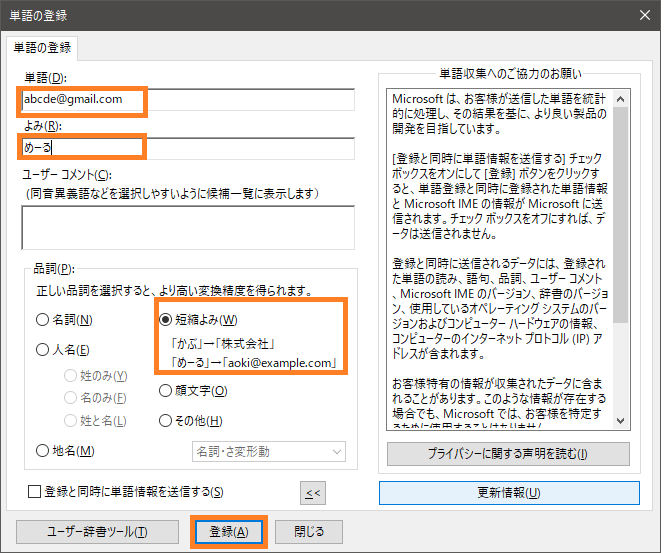
プライベートモードとは
Wordにかかわらず、文字入力に(IME)プライベート機能があります。通常はオフ状態です。つまりプライベート(非公開)ではない状態なのです。自分で過去に入力した文字の候補が表示されます。ただし、人前で入力することがあるような場合に、過去に入力した文字一覧候補が表示されては困ります。そんな時に一時「プライベート設定をON」にしておくことをお勧めします。

文字変換候補を履歴から表示されないようにする
この章では、一般文書作成の基本的な流れから印刷までの解説を中心に行います。Wordは新規作成でどのようなページの設定になっているかを知ることで効率よくその後変更をかけたりすることができます。基本の形も覚えずにただ作業を始めるのはNGです。そのためには最初のページの状態がどのように作られているかを知ることが大切なのです。基本を怠らずにね!(プロは基本に飽きない)

Wordで白紙の文書がどのように出来ているかを知りましょう。まずWordの基本の操作は、ページ設定です。別に後からでも用紙サイズを変更したり出来ますが、直す時間を考えると効率が悪すぎます。下図を見て、ある程度でも構いませんからWordの用紙がどのような詳細かを確認してください。
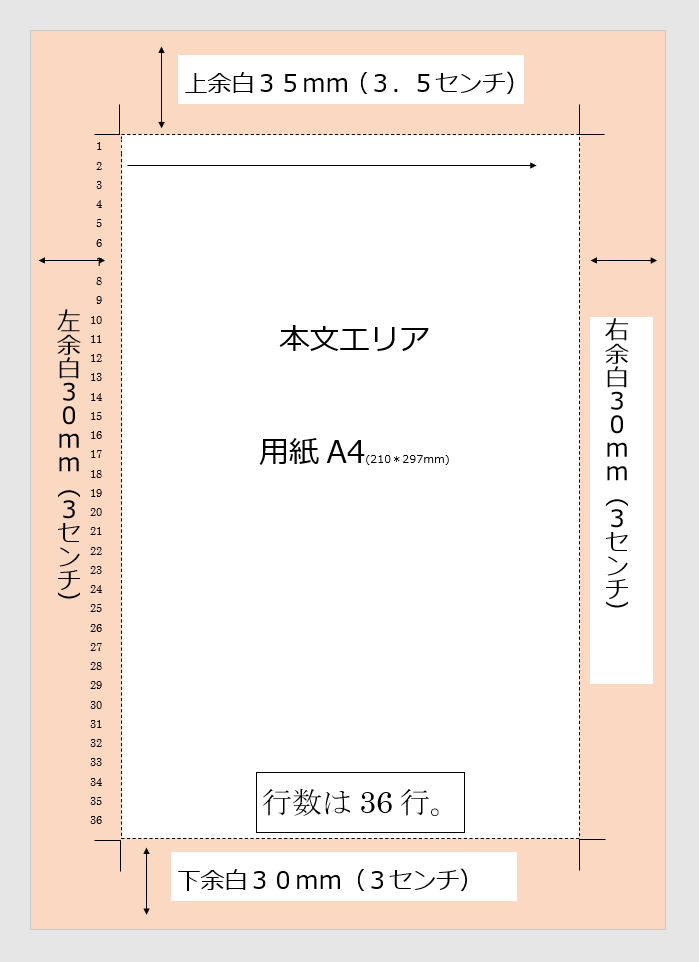
文書作成の作業には基本の流れがあります。後から変更するのは可能ですが、効率が悪くなります。下図のようにページ設定から始まり、印刷までの流れを確認しておきましょう。
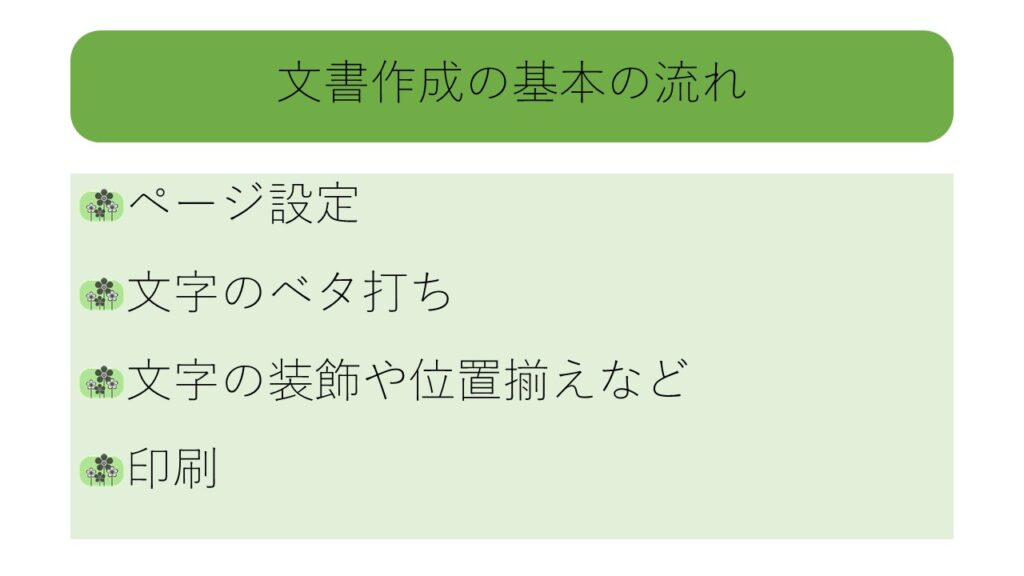
この章では表の練習を行います。表はマウス操作が細かい点に特に注意して操作をゆっくり行うのがおすすめです。また表だけにある特有の機能の注意点があります。
表は一般的にある表を作成するだけでなく、表に対し写真の配置などにも表の中に画像を入れることで操作性や見た目が良くなります。表を上手に使うことは文書全体に関連するので苦手な方は繰り返し練習するようにしましょう。
ダウンロードはご自由にお使いいただけますが、保護がかけてありますので特に営利目的の方は不可とさせていただきます。
第4日目は、新聞を題材にWordを学習します。いろいろな書式の設定や段組みを同じページに(1段組みと3段組み)を挿入し、次のページには1段組みで文字方向を縦から横へと変更して参ります。
セクション区切りを挿入すると、設定しないと全ページにまたがってしまうものをそのセクションごとに思うがままにすることが出来ます。




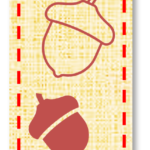
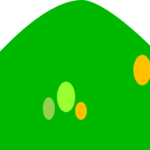
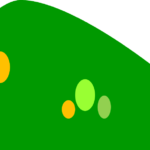
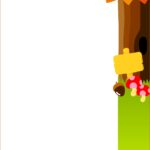
最終回は、ワードアートや画像を入れてチラシを作成します。図形や写真などの効果を付けて魅力的なチラシにして参ります。


画像をお使いの場合、画像を大きくして「右クリックし、名前を付けて画像を保存」してください。

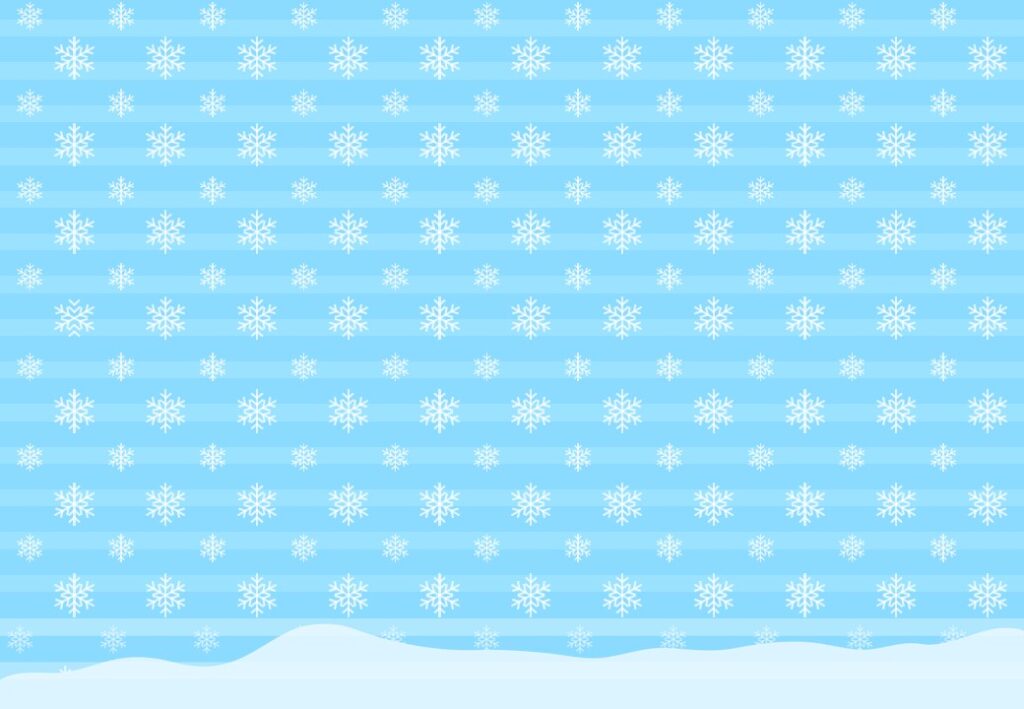
新しいワードアートには、文字の塗りつぶしとして写真を挿入することは出来ません。一文字ずつ色を変更したりと便利ではありますが、旧式ワードアートのような機能もフル装備でもないのです。今回のワードアートでは旧式のワードアートを呼び出して使っていきます。写真の塗りつぶしを今回は背面に同じ写真(海)を使用してみました。
雪の画像は楽しもうofficeのテンプレートのPowerPointから利用しています。画像の上で右クリックし、画像を保存します。今回使用した雪の背景はマスターにある背景です。表示タブよりマスターから画像を選択します。