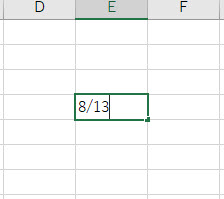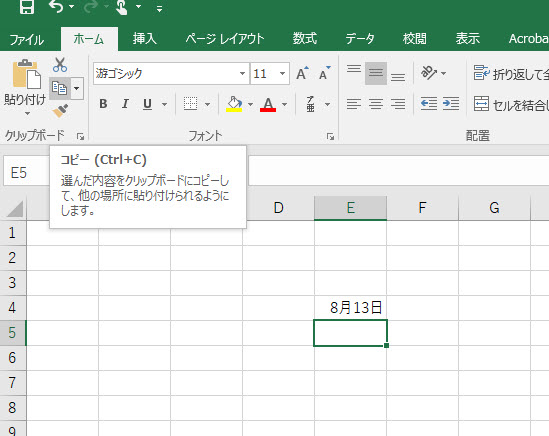Excel入門。住所録を作りながらExcelを学ぼう。シリーズ№2。画面の説明をまだ見ていない方はそちらからご覧ください。住所録は会社では顧客台帳・学校や塾など、生徒名簿などを作ることはよくあります。しっかりとした住所録が作ってあればその先に差し込み文書を作成したり様々なシーンでの応用が出来ます。Excelをしっかり学べて実用的な講座です。 今回はエクセル特融の入力について講座を行います。
目次

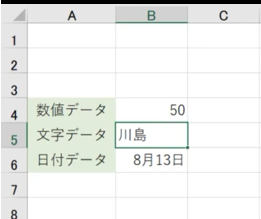
上図のように、入力すると
- 数値データ・・・右寄り
- 文字データ・・・左寄り
- 日付データ・・・右寄り
に勝手にセル内で、位置が調整されます。エクセルでの決め事なので、文字データを右に寄せたい場合には「ホーム」タブの「配置」グループにある「右揃え」![]() をクリックします。
をクリックします。
Excelは数値や日付などの計算ができるものは右に揃えます。
Excelで、日付を入力するには「/」や「-」や「.」スラッシュ/ハイフン/ピリオドを使い年月日を切り分けて入力すると、自動的に日付と判断し上記のように表示することができるようになります。
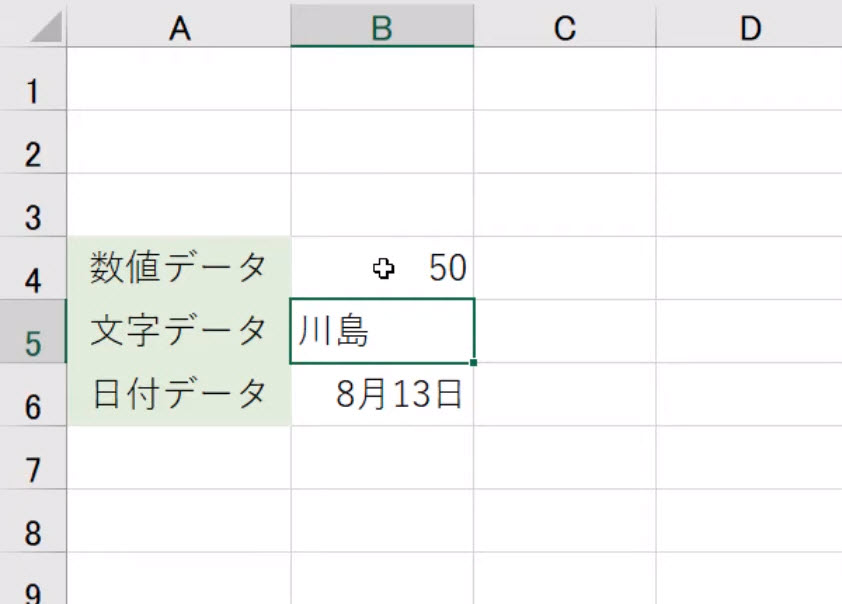
文字を確定した後から追加や修正することはよくあります。エクセルの修正もしっかり覚えていきましょう。動画にあるような苗字と名前の間に空白を入れてフルネームにする場合には、セル内でWクリックしてカーソルを点滅させるか、カーソルを置いてから「数式バー」を選択して追加していきます。その他の操作としてはファンクションキーの「F2」を押下することで、必ずそのセル内の末尾にカーソルが点滅するようになります。セルの末尾に追加する時にはとても役に立ちますので覚えていきましょう。
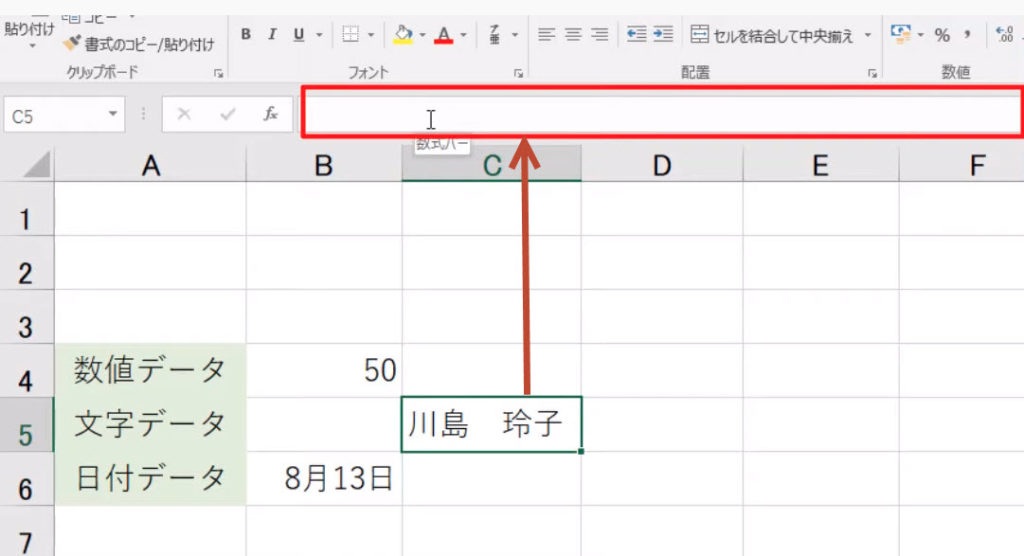
必ず覚えて欲しいのは、数式バーで修正するという事です。便利な技を知っているとしても基本を除いて知っているのでは雲泥の差が生まれます。上図のようにセルC5にあるように見える「川島 玲子」というデータを削除しようとしても、実際にはセルC5にはないデータだということです。データを数式バーで確認する癖をつけましょう。
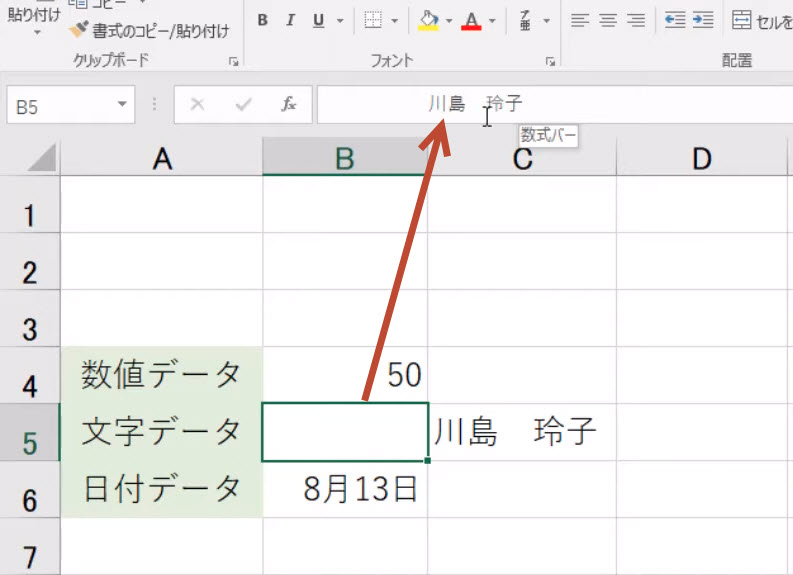
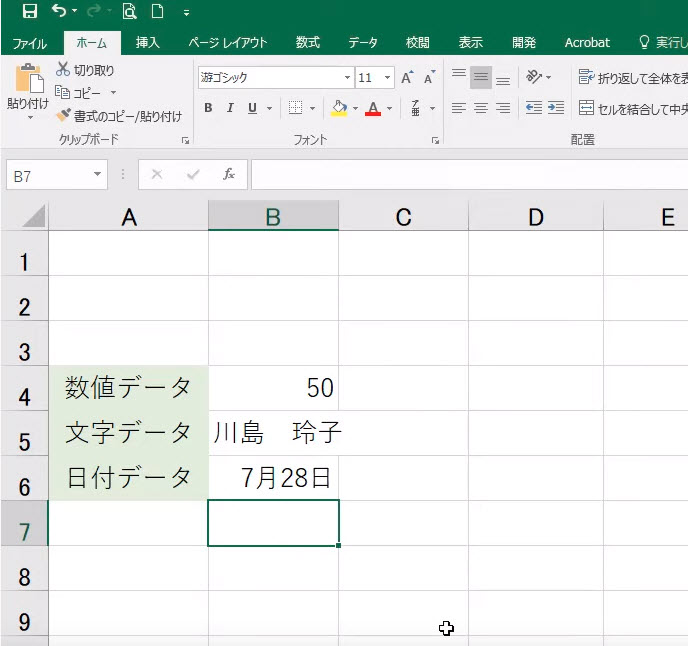
上図のように、一度日付として入力されていたデータを削除したとしても日付データという記憶はエクセルに残ってしまいます。ですので、その後数字を入力しても(今回は210と入力した)日付として7月28日と表示されてしまうのです。

でも、どうして210と入力して7月28日というのかなあ?

1900年1月1日を始めとしてそこから日付を計算しているExcelでは、たとえば210と数値を入力すると1900年1月1日からの経過日数を計算し、日付を表示してしまうのです。
標準に戻すには
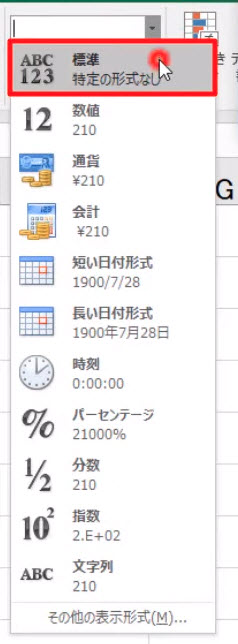
一度日付データになってしまったものを、標準の数値データにしたい場合は、「ホームタブ」にある「数値グループ」から設定を戻しておきます。その他セルの書式設定から「表示形式タブ」より「標準」にします。
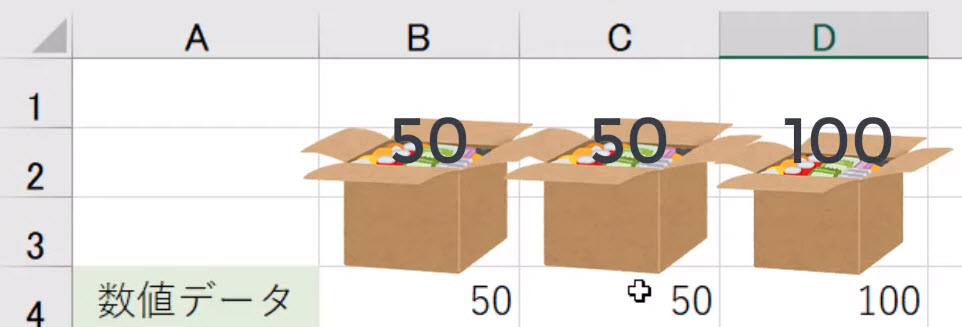
セルとセルの中身は、数値が入力されている場合セルD4に合計を出すにはセルB4+セルC4となります。つまりセル(箱)を参照しており数字ではありません。数字ならばこの例では50+50+=100といったようになりますね。セル(箱)としているので、箱の中がたまたま50という数字が入っているということです。セルの中身の数値が何でもその中身の数字を合計するというのがエクセルの考えです。
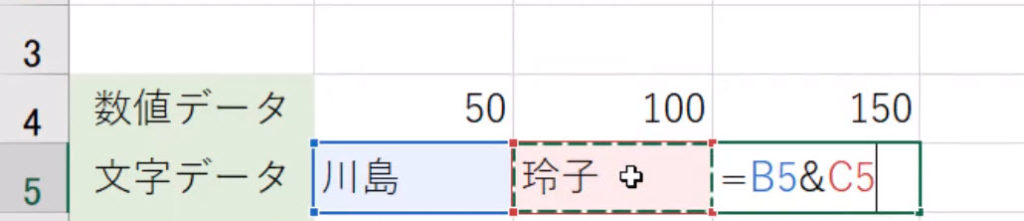
上図のように、文字データが入っているものを足し合わせる(通常の計算式)ではエラーになります。数値や日付などでは計算ができますが、この場合フルネイムで表示させたいとした場合には、&を使います。アンパサンドと呼びます。間に空白などを入れるにはもう一つ&を使って空白を手入力してもよいでしょう。

日付データと数字の場合、=で四則演算すると日付データとして計算されます。つまり7日後の日付を返します。
保存して次の講座に・・・
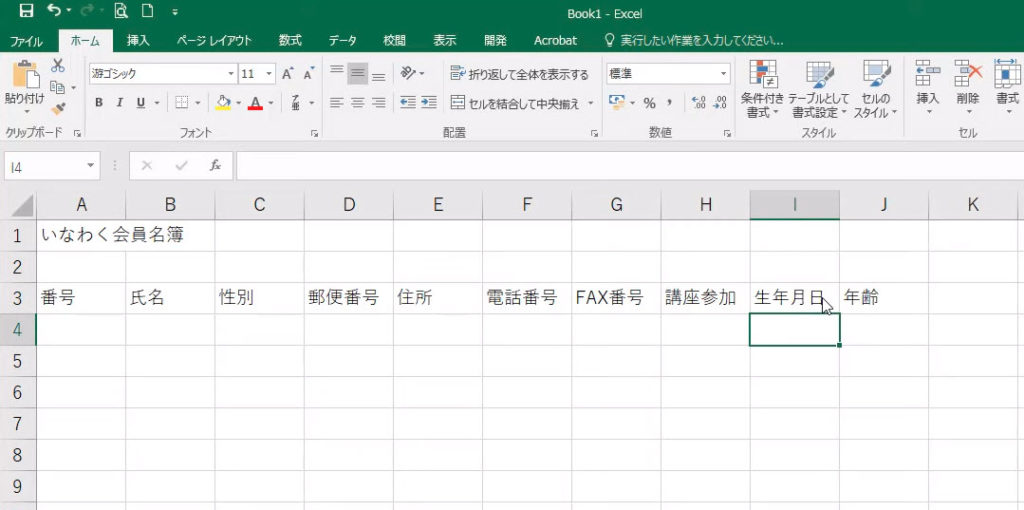
今回の最終は、上図までとなります。
次へと続きますので保存をしておきます。保存は、「ファイル」タブをクリックし「名前を付けて保存」ボタンをクリックします。場所は任意の場所で構いません。