はじめてズームを使う方のダウンロードや、ホスト側のスケジュール設定などを詳しく解説しています。無料の時間はいつからカウントするか?などわかりずらい注意点やマナーなど事前に必要なことを投稿しました。
Zoomのダウンロード方法や、会議のホスト側と参加者の始め方を解説しています。
目次
Zoomを受ける側のダウンロード方法や会議を始めるまでの解説ブログはこちらから
YouTubeでも解説しています!
- ZOOMのダウンロードとインストール方法
- 1:30 起動
- 2:30 ホストとは
- 3:50 新規ミーティング
- 5:35 固定IDでミーティング
- 6:17 スケジュール方法
- 8:45 注意点
- 10:50 マナー
会議を始める人をホストと呼びます。ホストで会議を始めるには2つの方法があります。
- 新規ミーティングでランダムに番号を取り、開始する
- 固定したID(自分専用)で始める
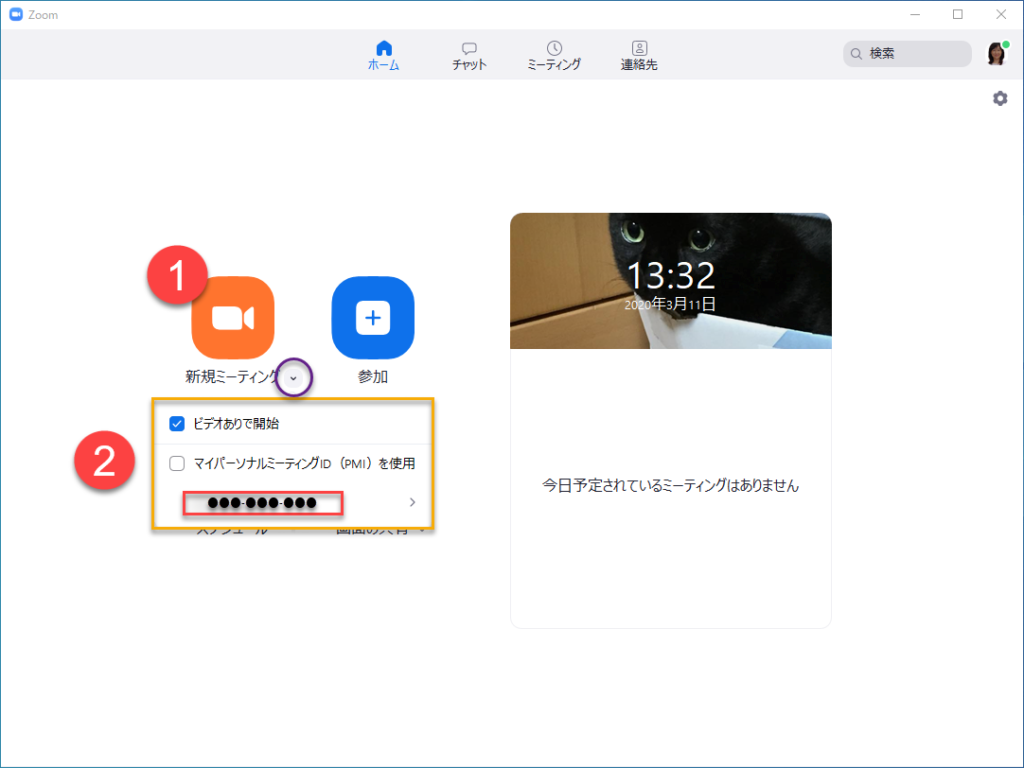
- 新規ミーティングで始める時はオレンジ色のボタンをそのまま押下して始めます。自動的にランダムな番号を振られますので、参加者に通知します。
- 固定したIDで始めるにはくの字のボタンを押下します。するとドロップダウンリストが表示されるので「マイパーソナルミーティング」(PMI)を使用を選びます。
予定を立てておくことで事前に会議を伝えることが出来ます。会議の参加者も始めての場合事前の用意ができるのでおすすめです。
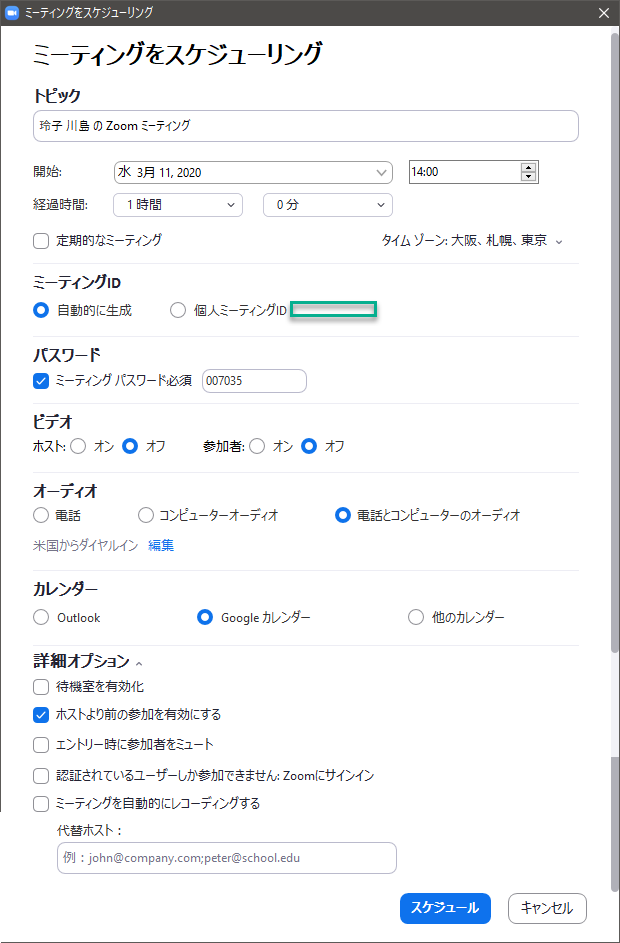
会議のわかりやすい名前を付けます。
繰り返しミーティングを行う場合、毎回IDを送るのは大変です。そんな時には「定期的なミーティング」にし、他のカレンダーに✔を入れておきましょう。IDやパスワードを繰り返し送る必要がなくなります。
ただし、同じ人同士でミーティングを行うのならよいのですが、来ては困る場合もありますよね、その場合は別にIDを(会議室)取って行います。
開始する日程や時間を設定します。
毎回ランダムにする会議のID(9桁)か、もしくは固定ID(自分専用)を選びます。不特定の方にはランダムをおすすめします。
パスワードは自動的にふられます。自分でパスワードを変更することもできます。誰でも入室できるようにしておくなら気軽にパスワードは入れない方が参加者には負担がありませんが、用心したい場合などにはパスワードを振っておきましょう。
セキュリティ強化の為、パスワードは必須になりました。2020/4/4
映像や音の設定を、ホストと参加者で出来ます。オフにしておくことで、参加者が必要ならオンにして始めることができますので、おすすめです。電話とコンピュータのオーディオにチェックしておきましょう。
予定を作ることができるカレンダーは、Microsoft系のOutlookか、Googleのカレンダーに入れることができます。「保存」ボタンを必ず押下することを忘れずにしましょう。
詳細オプションには、待機室などの設定があります。ここで注意点は、Zoomは無料では1対1では24時間(無制限)出来ますが、3人以上になると40分で会議終了となります。この会議にスケジュールしておく時には特に事前に予約している為にホスト以外の参加者が時間より早めに入る場合が通常です。例えば会議が15時からとしても、10分前に誰かが入室すればそこからの開始となり、15:30が終了となります。
セキュリティ対策に、待機室を利用してもいいでしょう。
ミーティングは、背後の音がわりと大きな音で入ってしまいます。学校などでは、後ろの方での椅子をガタガタするような音でも大きく入っていました。電話が鳴ったり、外で誰かが会議に入っているだけでも風の音や車の音など会議全体に入るものです。後ろのヒソヒソ話なども聞こえてしまうこともあります。
十分に音の配慮をしましょう。
では、ミュートに設定することで会議全体に余計な音がなくなったとします。でも、無音で話すのはよほどトークに慣れていないと難易度が高いものです。ほどよいタイミングで声で(((uдu*)ゥンゥンという返事が必要なものです。
そのあたりも気を付けながら、テレビ会議を行って参りましょう。
音が入らないようにホスト側でミュート設定を全員に一斉にしてあげるのも良いでしょう。ホストが一度に設定できる上、解除も一度で出来る利点があります。もし全員ミュートにして個別にミュート解除したい場合は個別に解除することも出来ます。

- 画面下部にある、「参加者の管理」をクリック
- 参加者の一覧が画面右に表示されたら、下部にある「すべてミュート」をクリック






[…] http://inawakutv.com/2020/03/22/zoom3/ […]