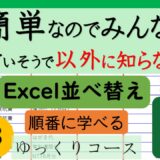市販で売られている(祝儀・不祝儀・お年玉袋・餞別など)の封筒を利用する方は多いと思います。ですが、ちょっとした時に封筒に包んで「ほんの気持ち」など、ササっと自分で自宅で印刷が出来たらいいと思いませんか?実は自宅にプリンターがあれば印刷して簡単に名入れで作ることが出来ちゃいます。もし用紙素材にもこだわるならば、今は和紙をはじめ上質なプリンター用の用紙が市販で売られているのです。メッセージを印刷して心のこもった、とても素敵なものが出来ます。まったくハサミも要らないで、印刷したら折るだけタイプやハサミで切って貼り付けるタイプをご用意しています。画像などの素材に関してはご自身で好きなサイトからダウンロードしてお使いください。一万円札が折らずに入ります。
目次

用紙にこだわる方は、プリンター用インクジェットがたくさん販売しています。上の作品は通常の用紙ですが、これでも結構十分だったりします。

印刷した完成物に、キラキラをつけると、この様になります。100円均一などでも売られています。

さらに、印刷された絵ではなく水引なども売られていますので使うとかなり本格的になります。


和柄などの素材は出来栄えをかなり大きく左右しますね。Wordにはアイコンなどが用意してありますが、たとえば来年の干支でもある兎(うさぎ)など洋風な雰囲気です。これはあまり今回では使えません。(個人的意見)いくつかの方法をご紹介します。
- インターネット上にある無料の素材やさんで好みの画像をダウンロードして使う
- 郵便年賀.JPなどのサイトでクイックサーチからダウンロードして使う
- パソコンにインストールされているはがきソフトなどから使う
- 市販で年賀状用の本などの素材を使う
インターネット上にある無料の素材やさんで好みの画像をダウンロードして使う
好みの素材やさん、あるいは素材集めには時間がかかります。ですが、作る人はもっともっと果てしない時間をかけて画像を作成しています。無料とはいえ、著作権などの発生するものは殆どです。無料で配布しても権利は手放していません。あくまで無料とはいえお借りする気持ち・感謝の気持ちを忘れないでください。無料の場合でも商用はダメなど規約がありますので必ず規約を読んで守ってください。また人が集めた素材も再配布するようなことはやめましょう。年賀状素材などで検索をするとたくさんのサイトが表示されます。
郵便年賀.JPなどのサイトでクイックサーチからダウンロードして使う
郵便年賀.JPは、季節限定ではありますがフリー素材としてはかなり安心サイトになります。郵便局のサイトになりますから。面倒そうなログインとか一切要りません。ですが、ダウンロードが圧縮されているのでファイル操作も難しいという初心者の方はぜひ、いなわくTVの動画でダウンロード方法を学んでからご覧くださいね。
2023年年賀状文面作成(Word・PowerPoint )郵便年賀
パソコンにインストールされているはがきソフトなどから使う
筆まめや筆王など、量販店などで購入したパソコンにはあらかじめはがきアプリがプレインストールされていることがあります。
市販で年賀状用の本などの素材を使う
市販で購入することも出来ます。年賀状シーズンでしたら付録が付いています。
Wordの新規作成から、テンプレート検索するとひな型が表示されます。ダウンロードしたらそのままではなく、先にご案内しているサイトなどで和の素材などを入れ替えて使うと良いでしょう。
ひな型 ダウンロード
ひな型をダウンロードして、お好きな素材を入れて使ってください。
\ ご利用の場合、いなわくTVチャンネルまでコメントいただけると嬉しいです /
使い方
ダウンロードしたファイルに「文字」「画像」などを挿入して印刷してください。
- 印刷前:内側ある薄い罫線は、色を消してお使いください。あくまでも下図はわかりやすいようにしてあるためです。外側は切り目なので薄く色がないと切ることが出来ません。
- 用紙:通常の用紙より和紙などのインクジェット用ですと見栄えがグッと良くなります。
- 仕上がったら切って、右側にあるのりしろに「糊」を付けましょう。

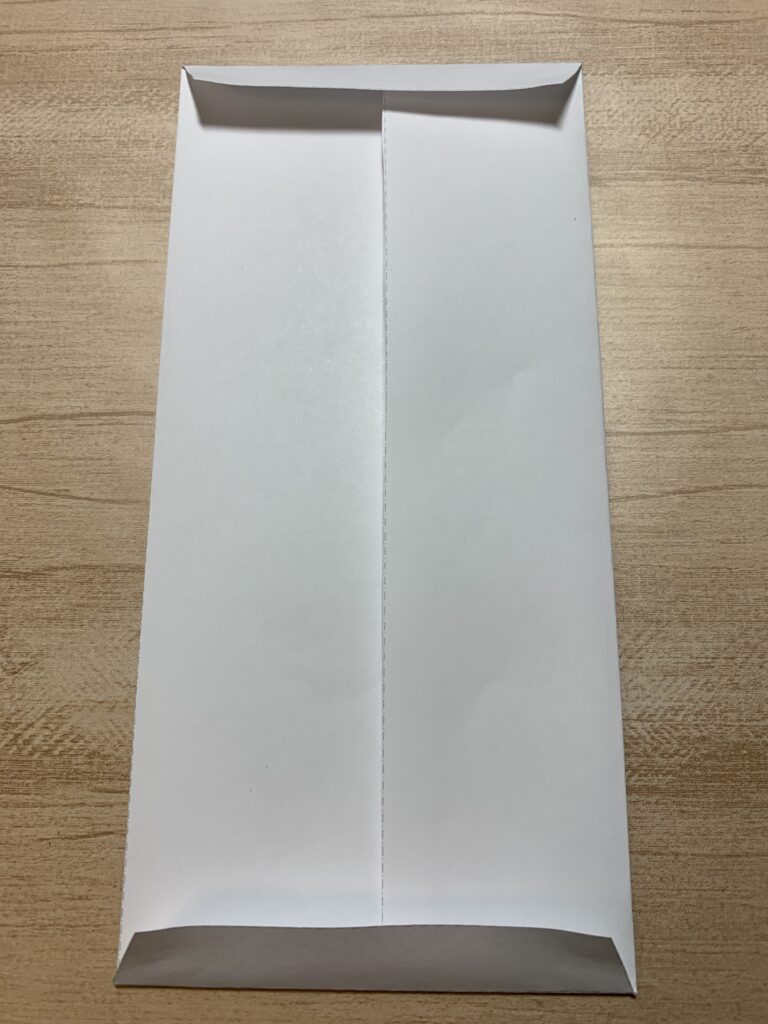
折るだけタイプは、ハサミ要らずでA4サイズの用紙のまま出来ます。

ここまでは、Wordのテンプレートを利用して図形を描いたものに印刷して装飾し完成したものになります。ですが、市販の封筒には「ご霊前・ご仏前」などのようにすでに印刷されたものが販売されています。下に自分の名を入れます。ところが、実際にはご霊前の場合薄墨が良いとされていたりと筆がないなんていうこともあります。筆不精な人にも、毛筆で書くのには抵抗のある人も多いのが昨今の現状ではないでしょうか。このご時世ですので、プリンターがあれば印刷して綺麗な字にしたいという方は多くなりました。その時に、ちゃんと自分の名前を指定した場所に印字したいということが起きます。
ご霊前用となっていますが、ご仏前にも書き換えていただければお使いいただけますのでダウンロードデータとしてアップ致します。このデータは少しご霊前用になっており薄墨にしてあります。ご仏前の場合には文字色を自動にしてお使いください。なお用紙サイズは縦:180*横:100となっています。その場合にはこのままお使いいただけます。


指定の場所に画像を配置したい場合には、左上の角の部分がどのようなサイズなのかを指定します。ここでレイアウトオプションでは「位置」にて下図のようになります。
ここで暗黙の了解である、「データの左上角」を基準にし、右方向へ●●ミリ・下方向へ●●ミリという指定になります。
実際に市販のもので印刷をかけたいのであれば、定規で測って印刷してください。
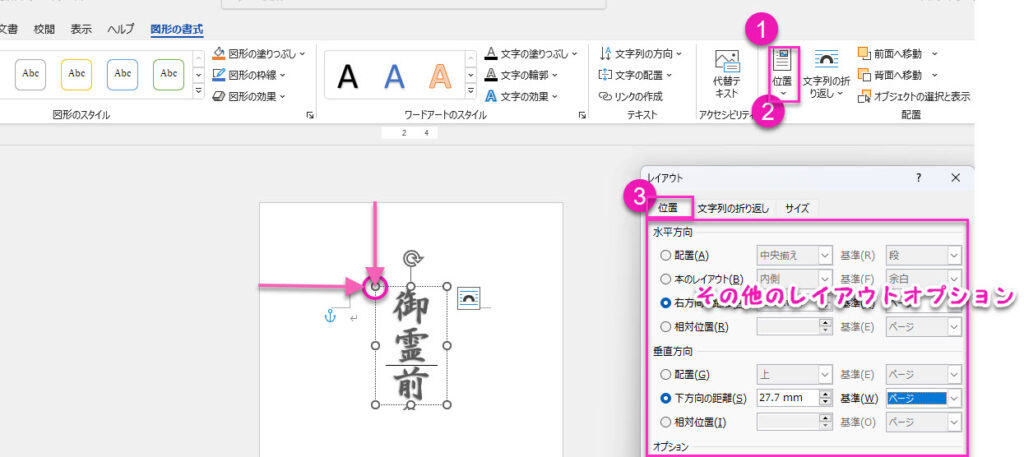
印刷:封筒印刷とプリンターに差し込む際の向きを気を付けてください。封筒サイズによっては頭部分から印刷するようになってしまうと、印刷時に絡んでしまう場合があります。
印刷の種類は1枚の用紙ではなく封筒になります。
封筒の下から印刷されるように、「180°回転」になるようにしてください。