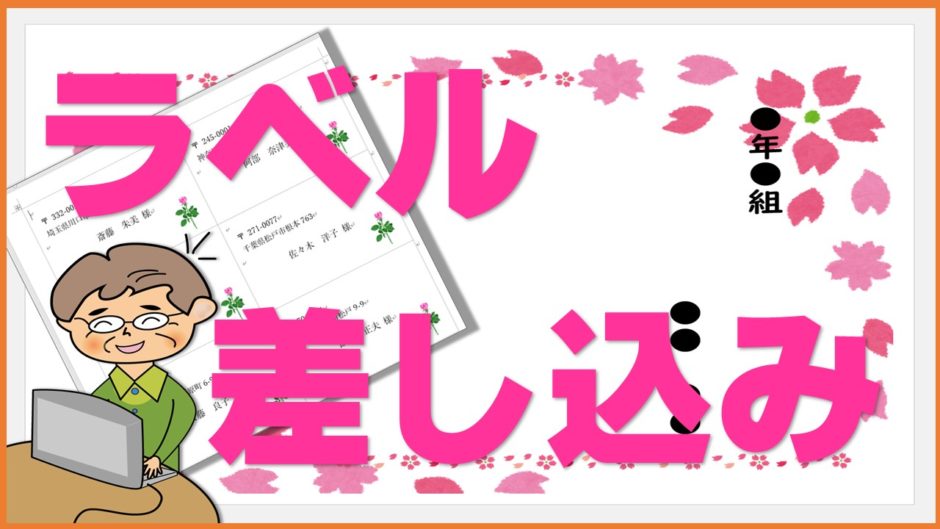Wordのラベル印刷は、用途も多く是非知っておきたい機能です。難しいという方も多く 、フィールドなどいつもとは違うWordの目に見えていない部分が理解しにくいようです。 差し込み印刷も含めて、今回は桜の時期に合わせて華やかにカードを作ってみました。 袋とじの設定なども入れて動画を投稿しています。
目次
Wordのラベルには、2つの方法があります。
- 名刺の様に、同じラベル
- それぞれのカードに違うデータを流し込む

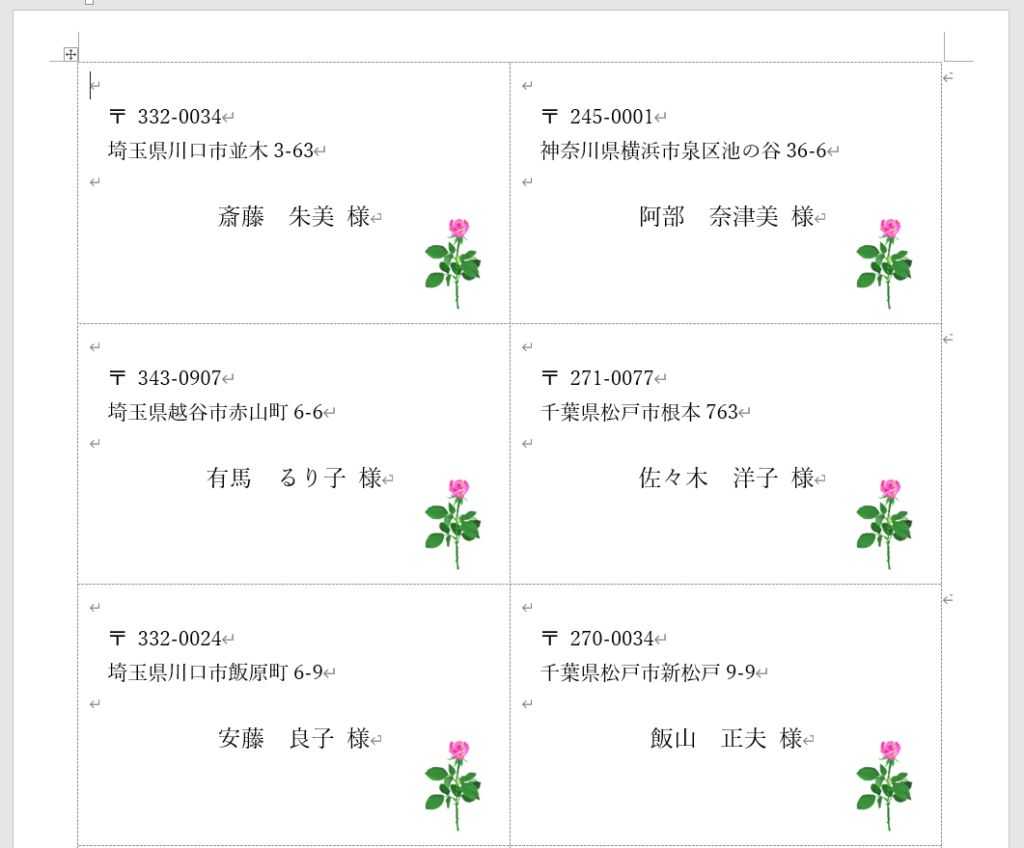
- 差し込みの手順を最初に理解しましょう。差し込みは、今回はエクセルで作成した住所録を使います。
- Excelの住所録を用意
- Wordのラベル設定
- Excelの住所録とワードのラベル印刷の用紙設定のファイルとの紐づけ作業
- 紐づけされたWordのデータファイルを原本として保存
- 原本ファイルから、個々の編集をする
エクセルで住所録を作成
住所録はワードでもエクセルでも構いません。今回はエクセルで作成された住所録を「ドキュメント⇒My Data Sauce」フォルダに格納してあります。ワードのデータに差し込みをする際にデフォルトでフォルダを指定する場所だからです。そのほかのフォルダに住所録を格納した時には、指定してあげればよいのですが、後からフォルダの場所を移動したりすると紐づけが切れてしまいます。その場合にはもう一度指定してあげれば大丈夫です。
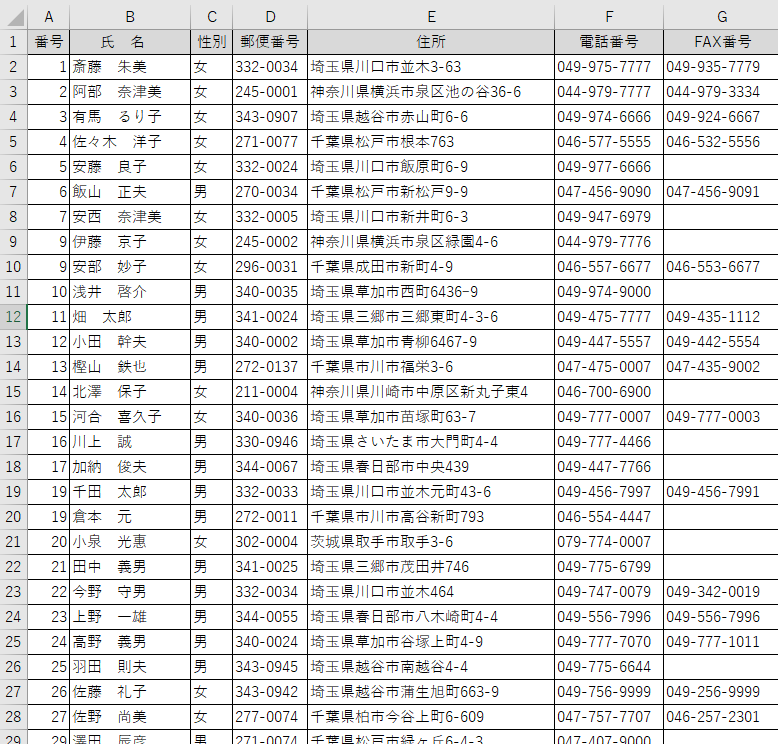
Wordでラベルのページ設定をします。
- 「差し込み文書」タブ
- 「差し込み印刷の開始」ボタンをクリック
- 「ラベル」をクリック
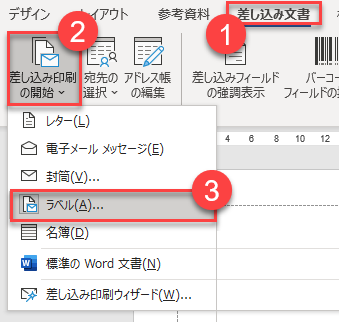
ラベルオプション ダイアログボックスが表示されます。
- 製造元名
- 型番
- OKボタンをクリック
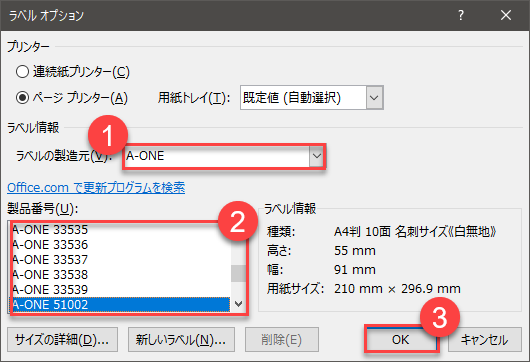
エクセルとワードの紐づけの作業を行います。
単独のファイル同士を繋げます。後から変更する場合には必ずもう一度繋げ直す作業が必要になります。出来たワードのファイルは原本とします。原本はA41枚しか表示しません。ですが、印刷をすると数ページある場合はきちんとすべて印刷することが出来ます。
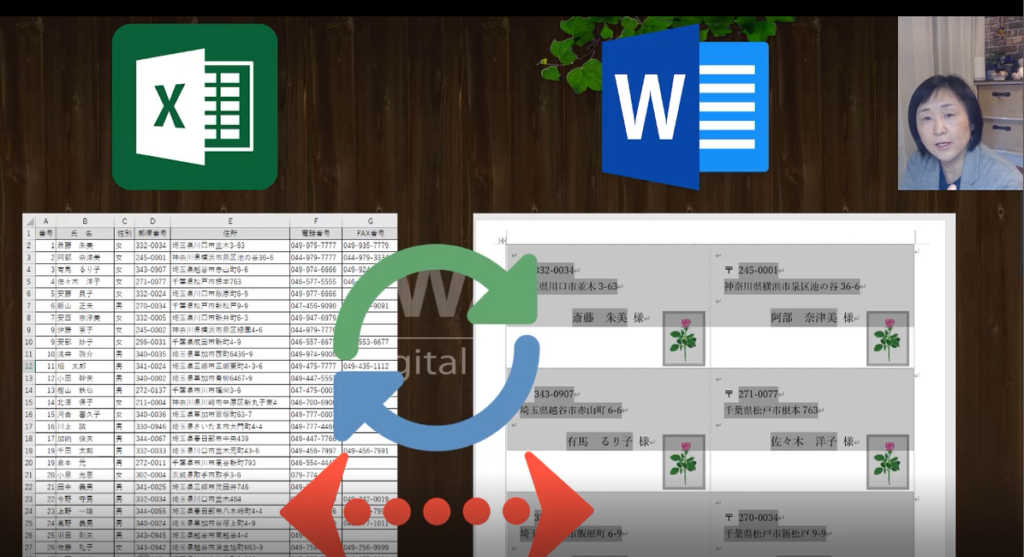
- 宛先の選択ボタンをクリック
- 既存のリストを使用をクリック
- My Data Sauce からファイルを選ぶ
違う場合は、指定する。
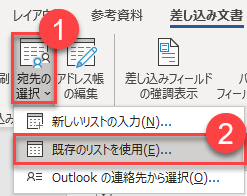
- 結果のプレビュー
流し込んだデータは網掛け(フィールド名:値が変わる文字列)として表示します。結果を表示したい場合は「結果のプレビュー」をクリックします。 - 複数ラベルに反映
他のカードに流し込みます。カード内のレイアウトやフォントサイズや画像などを挿入し、後から反映したい場合もその都度「複数ラベルに反映」をクリックします。
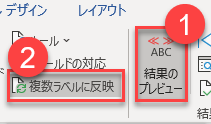
原本としてファイルを保存します。
原本から別ファイルを作成
別ファイルを作成するメリットは、個別にラベルを編集しなおすことが出来ることです。動画内でも解説しているように、住所の長さが違ったりするので、個別に編集する必要が出てきます。原本のファイルは、フィールドなので個別編集はしないようにしましょう。個別になったワードのファイルには、名前や住所にマウスを充てても、網掛けにはなりません。そして数ページある場合は、スクロールするとすべてのラベルを見ることが出来編集も出来るようになります。
ラベル以外に、データを差し込む場合も用途としては多々あります。賞状など、(本をたくさん読みましたで賞)など名前だけでなくクラス名や本を読んだ数などを自動挿入するのにも、差し込みは役立ちます。基本は、ページの設定をしてワードを作成したら、ラベルの時と同じように住所録のようなエクセルデータと紐づけをします。
今回の差し込み文書のワードは袋とじの設定を解説しています。例えば袋とじをA4サイズで作成すれば、いつものA4サイズの用紙に2つずつデータが差し込まれる形になります。A5サイズがA4の半分となります。


A4サイズに、上の様に2つの設定をする場合
- レイアウトタブ
- 用紙:A4
- 印刷の向き:縦
- 余白タブ:袋とじ
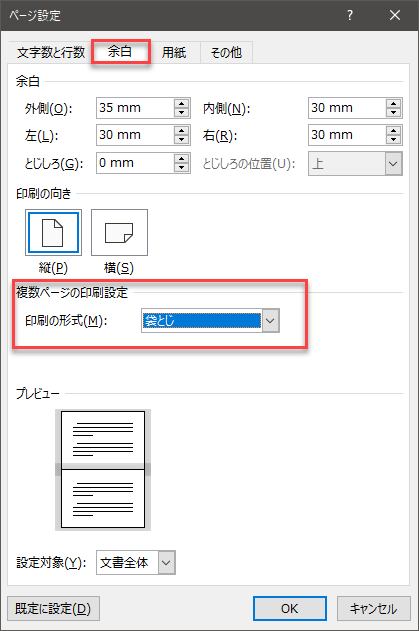
YouTubeでも解説しています!
住所録のデータで、郵便番号が以下のように数値だけで入力してある場合、ワードに差し込むとハイフンが付きません。その場合は、ワードのフィールドを少し変更する必要があります。
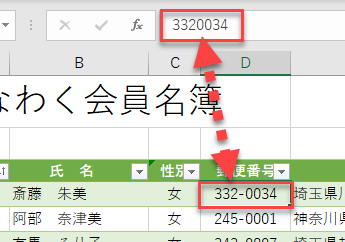
フィールドの値を表示して、\# 000′-‘0000 を追加します。
- フィールドを選択
- Alt+F9を押す
- \# 000′-‘0000 を末尾に追加
- Alt+F9を押す

※Alt+F9は、フィールドの表示/非表示のショートカットです。
※フィールドコードの Y#は、表示形式を指定する記号です。
※表示形式で0を数字の桁だけ入れ、ハイフンーは文字列の為にシングルクォーテーションでくくっています。ここではWクオーテーションではなくシングルで行います。
A5サイズ:袋とじ/印刷の向きが縦・文字方向横の場合の見本(右クリックして画像を保存)

A5サイズ:袋とじ/印刷の向きが横・文字方向縦の場合の見本(右クリックして画像を保存)
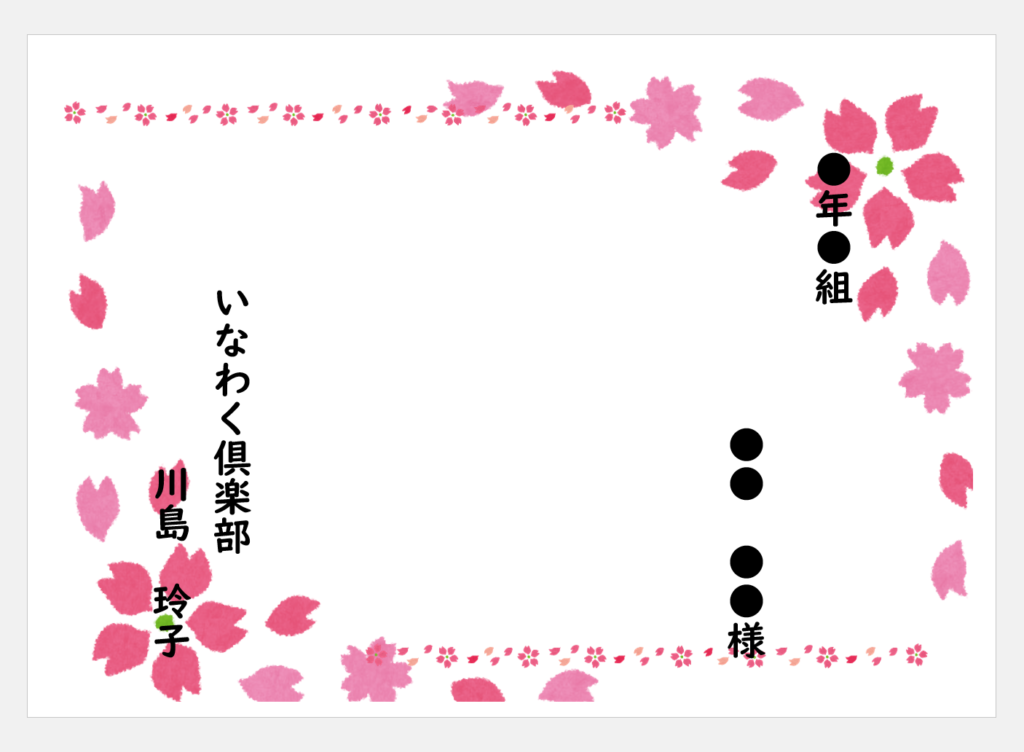
A5サイズ:袋とじ/印刷の向きが横・文字方向縦の場合の見本
※ページ設定は出来ていますが、紐づけはダウンロードすると切れてしまいます。住所録を再度紐づけてして使ってください。