年賀状の宛名面をワードとエクセルで作ります。パソコンにofficeがインストールされていたら、筆まめなどのソフトは要りません。年賀状以外にも往復はがきや通常のはがきにも応用できて、しかも差込機能をマスターするといろいろなビジネスシーンに活用することが出来ます。
目次
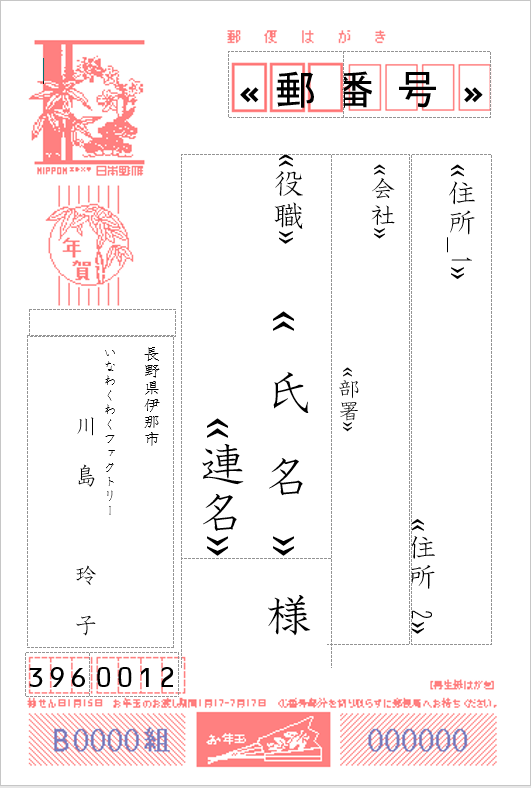
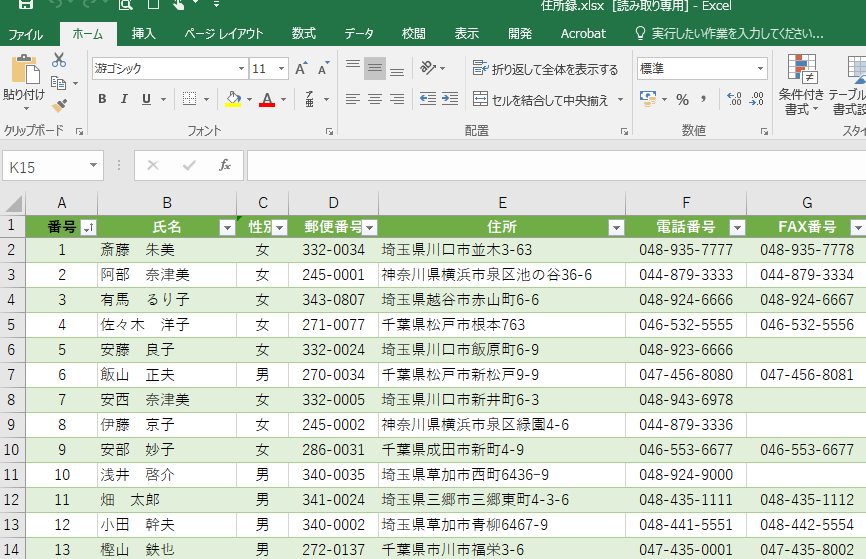
ワードでは「はがきの土台」を作り、エクセルでは住所録を作ります。
※住所録はワードでも作れます。
ワードの土台にある項目をエクセルの住所録の1番上にある見出しと一致した項目名にします。するとはがき宛名面に自動的に表示するようになります。
住所録を作る際に注意点などを抑えるだけで簡単にワードに差し込むことが出来ます。ポイントを抑えましょう。
番地は半角で入力します。
マンション名などの「カタカナ」は全角で入力します。半角ですと、文字が横に向いてしまう為です。
敬称は「様」だけであればエクセルの住所録に項目名として入力する必要はありません。
保存
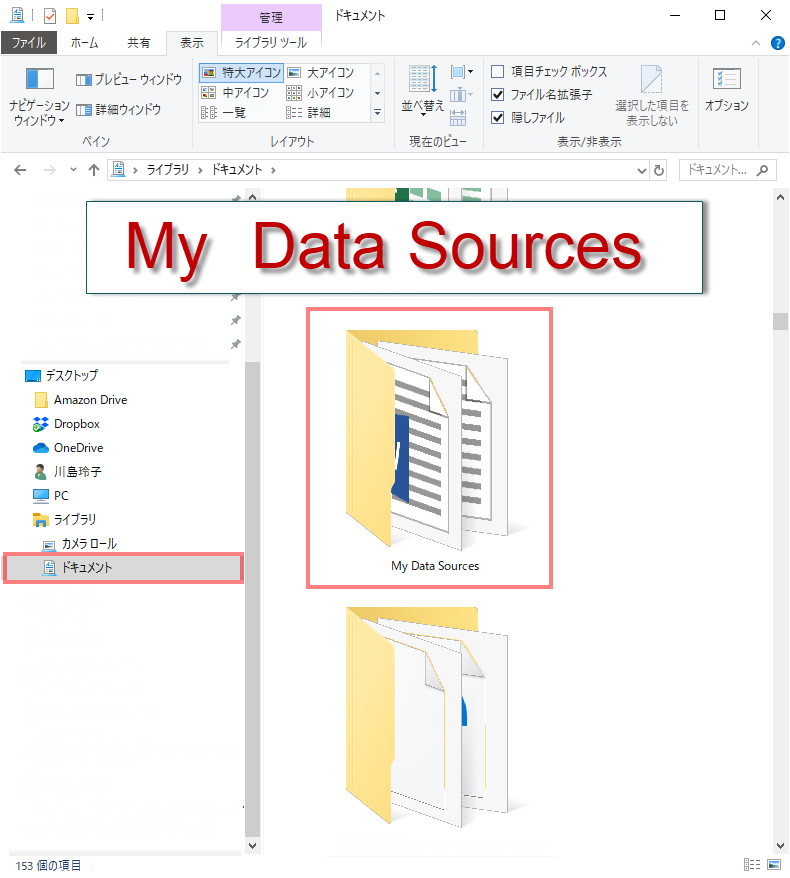
出来れば、「ドキュメント」にある「 My Data Sources 」フォルダに保存しましょう。ワードで差し込む際に既定のフォルダとなっています。既定のフォルダとは写真であれば「ピクチャー」や音楽は「ミュージック」などそれぞれ同じ種類のファイルを格納するためにあらかじめ作られているフォルダの事です。
ワードを新規作成します。
- ワードを新規作成します。
- 「差込文書」タブをクリックします。
- 「はがき印刷」をクリックし、「宛名面の作成」をクリックします。
- 「はがき宛名面作成」ダイアログボックスが表示されます。
※ここからウィザードに従ってすすみます。 - 「次へ」をクリックします。
- はがきの種類「年賀/暑中見舞い」をクリックし、「次へ」をクリックします。
- はがきの様式を指定してください
「縦書き/横書き」を選択し「次へ」をクリックします。 - 宛名/差出人のフォントを指定してください。
好みの書体を選択します。
チェックボックス:宛名住所内の数字を漢数字に変換すると差出人住所内を漢数字に変換するに✔を入れて「次へ」をクリックします。 - 差出人情報を入力してください
差出人を印刷するに✔を入れて「次へ」をクリックします。 - 標準の住所録ファイルに✔を入れて
敬称を確認し(様)
住所録で敬称が指定されているときは住所録に従うに✔を入れて「次へ」をクリックする。 - 完了をクリックします。
宛名面が作成されたら、次はエクセルと紐づける作業が必要になります。
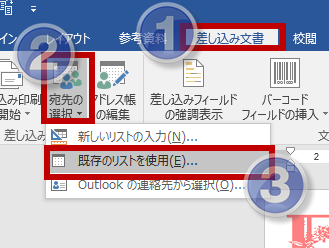
「差し込み文書」タブの、「宛先の選択」ボタンをクリックし、「既存のリストを使用(E)」をクリックし場所を指定しましょう。
ウィザードで先にエクセルを差し込めばよいという方もいらっしゃると思いますが、この方法であれば自動的に連名が表示され便利だからです。
差し込みしただけで全ての住所や名前が綺麗にはいるとは限りません。ほとんどが行が足りずに2行目に変にはいって不格好になったりします。そのため、ある程度の形を作ったら、「個々の編集」で対応しましょう。
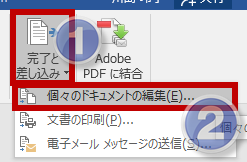
「完了と差込」の「個々のドキュメントの編集」をクリックして新しいファイルに名前を付けて保存します。それぞれ一人ずつの編集をすることが出来ますので、個々に体裁を整えておきましょう。
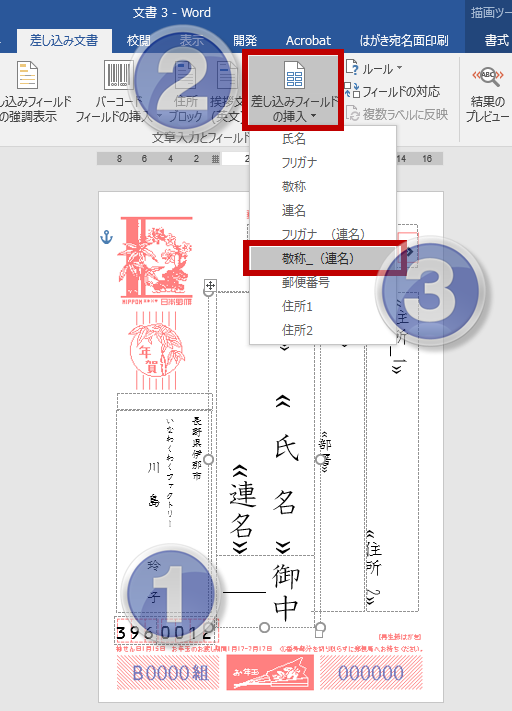
敬称にも自動的に連名を振るには、
エクセル住所録の項目に「敬称(連名)」を作ります。
①ワードの差し込んだ画面の「様」の後ろにカーソルを置いて、「改行」をします。
②次に、差込フィールドの挿入ボタンをクリックし、「敬称(連名)」をクリックしましょう。
印刷するには、必ず事前にプレビューなどで確認してから行いましょう。個々に編集した場合には、個々の編集で作ったファイルを印刷します。
プリンタの設定は、それぞれのプリンタに依存しますので割愛しますが、基本の設定は「はがき」「用紙の種類」「給紙する場所」を確認してください。





こんにちは、初めまして上田といいます。 今年63歳になりました、いつも拝見させてもらってます、ワードにカレンダーの表を挿入する動画を見ました、エクセルで月を変えると日にちも変わる設定が分かりません、何をどうすればいいのか?そのカレンダーがブログのどのページかも分かりません教えてもらえませんか?Windows98の時から使用しているんですけどまだまだ分からない事が多いです。
上田様
お問い合わせありがとうございます。
当サイトは昨年末より運営しており、おっしゃっている内容はそれ以前のものになります。
以前のものは「いなわくわくファクトリー」教室ブログにございます。
http://wakuwaku-factory.com/wordtoexceltable
なお、今後のYouTubeはじめダウンロードデータなどはこのサイトにて行っております。
YouTubeの概要欄にも今後はリンクでお知らせいたします。
コメントいただきありがとうございました。今後ともよろしくお願いいたします。