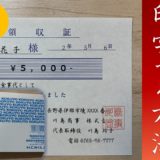スマホに溜めっぱなしの写真データをどのように保存するのか?写真データをケーブルで繋いで保存する基本の方法です。ケーブルは元々iPadやiPhoneを購入した時に付属品としてあります。充電の際に一番使いますが、パソコンに転送する際にもACアダプタから離して使います。とても簡単で、カメラなどの外付けのデバイスも同じ仕組みになるので、操作をしっかりマスターしましょう。
目次
カメラなどから直接データをパソコンに保存する時も、カメラを購入した時に付属するケーブルがありそれをカメラとパソコンで繋いでコピー(複写)することが出来ます。データをコピーするには、いくつかの方法があります。よく使う方法として挙げると
- ケーブルで直接繋いでパソコンに転送する方法
- カメラで保存する(SDカードなど)を取り出してパソコンに繋ぐ方法
ノートパソコンやデスクトップパソコンにSDカードなどのスロット(読み込ませる口)があれば差し込んで読み取ります。 - SDカードなどの保存した媒体をカメラから取り出して、パソコンに読み取るスロット(読み込ませる口)が無い場合には、カードリーダーなどがあります。
パソコンにスロットが無い時の、カードリーダー SDカードなどを差し込み、パソコンのUSBのポートに差し込みます。ひとつあると便利です。

別途何も追加して購入したりする必要がなく、基本の操作方法で写真をコピー(複写)することが出来ます。iPhoneやiPadのみならずカメラなどの場合も付属のケーブルで繋げることで転送することが出来ます。

iPhoneやiPadを購入した時に付属していた充電をする時のケーブルがあります。USBの口をパソコンに差し、iPhoneやiPadにlightningの口あるいは端末によってはUSBtypeCなどの口を指します。

パソコンと端末をケーブルで繋ぎましょう。ケーブルを差し込むとパソコン側とiPhoneなどの端末の両方で反応してメッセージを表示します。
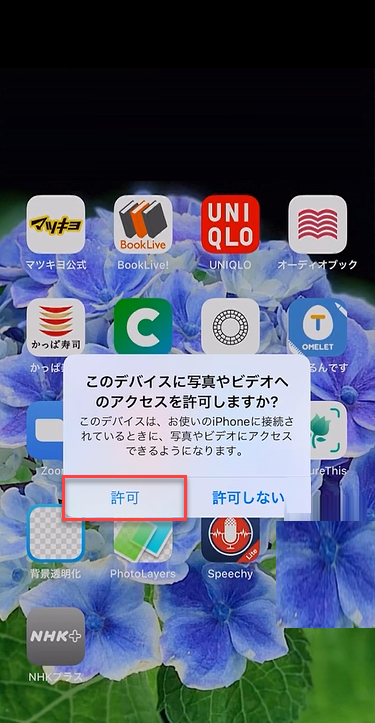
端末側では【許可しない】が濃くなって表示しますが、この場合は【許可】をタップします。
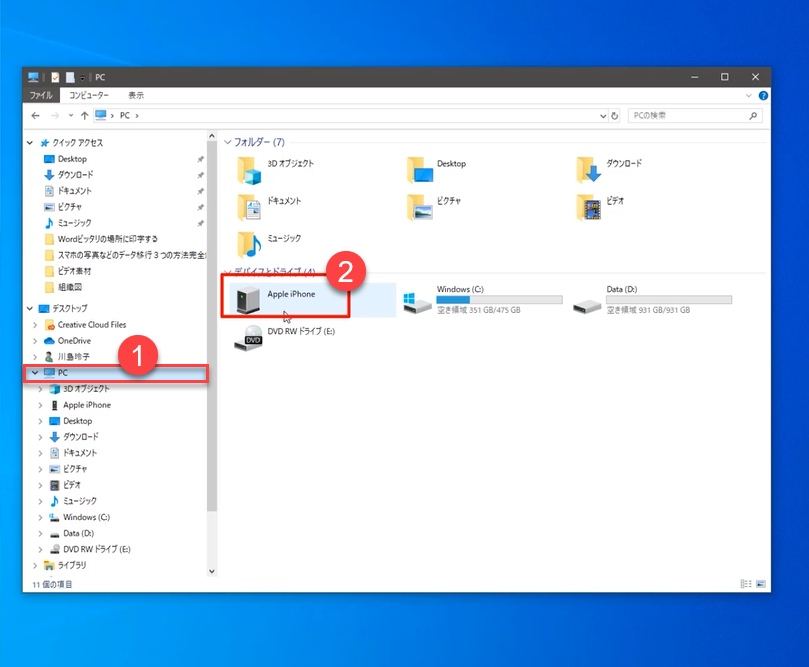
パソコンの方も自動再生が表示して、差し込んだものに対してどのような処理をするのかを聞いてきます。もし表示しなかった場合でも慌てずに、【エクスプローラー】から【PC】、そして【Apple iPhone/iPad】など端末名を探しましょう。
この様に必ず外付けの機器は【PC】に表示します。例えばDVDやSDカードなどがあります。
パソコンの画面に、iPhoneやiPadのデバイスのフォルダが表示されたらダブルクリックしてフォルダを開いていきます。この時フォルダ:DCIMという名前があります。これはデジタルカメライメージの略でデジカメの写真という意味です。中のフォルダはそれぞれ撮影した日付ごとなどいくつかに分けている場合もあります。
1つの画面上でコピーすることも出来ますが、両方を表示させてコピーする方法もいいでしょう。その場合画面を開くのに、左側にあるメニューから(今回はピクチャー)の上で右クリックし【新しいウインドウで開く】をクリックしましょう。2つのウィンドウが表示されるようになります。
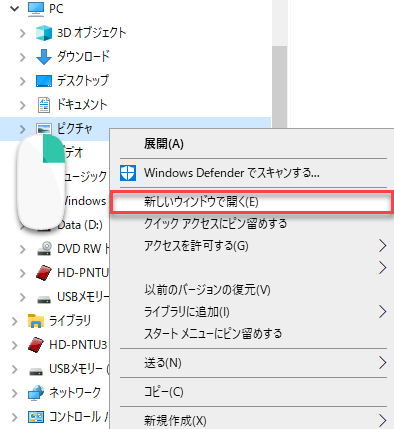
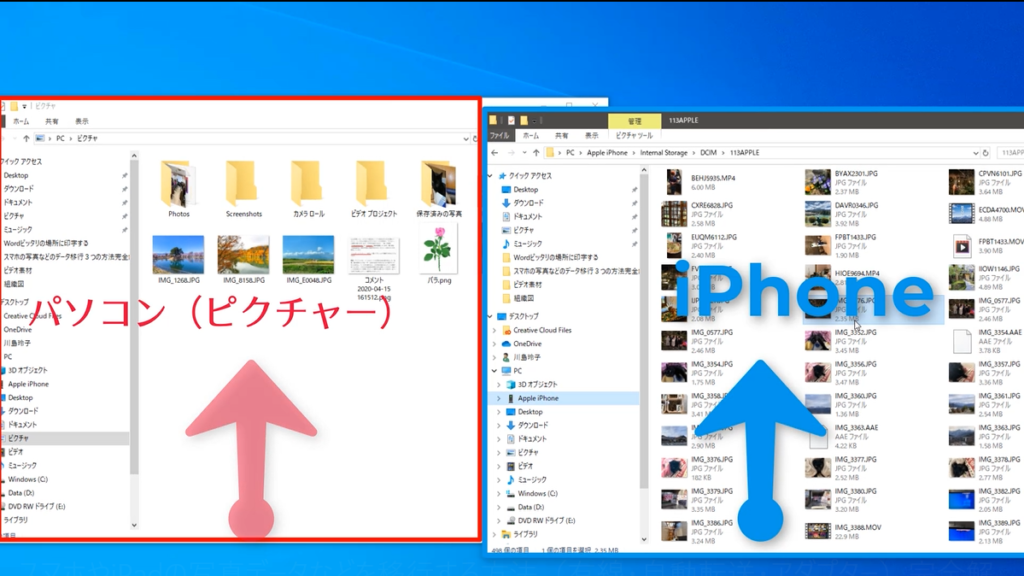
最後、必要な写真データをピクチャーにコピーしましょう。ドラッグしてコピーします。
【初心者向け基本操作】スマホやiPadの写真データなどをパソコン保存する方法(Googleフォトアルバム)完全解説
【初心者向け基本操作】スマホやiPadの写真データなどパソコン無しで保存(カメラアダプタ)完全解説