こんにちは、いなわくTVの川島です。今回は、Microsoft Edgeのサイドバーにある便利なツールの使い方やカスタマイズ方法について、よくある質問(FAQ)形式でご紹介します。インターネットの速度テストや電卓、翻訳機能などをサイドバーから簡単に利用する方法を詳しく解説します。
目次
ツールのカスタマイズ方法
サイドバーとは、インターネット画面(Microsoft Edge)の右側に表示されるバーのことをいいます。サイドバーが非表示の場合、設定で表示することが出来ます。
Q1: Microsoft Edgeのサイドバーを追加する方法は?

自分のインターネット画面にはサイドバーがないんだけど

設定で表示することが出来ます
A1: Microsoft Edgeの右上にある設定(3つの丸いボタン)をクリックし、「設定」→「サイドバー」→「サイドバーをカスタマイズする」を選択します。「サイドバーを常に表示する」をオンにしましょう。ここで、使用したいツール(電卓、辞書、翻訳など)をオンにすることで、サイドバーに追加できます。
サイドバーのカスタマイズでトップサイトをカスタマイズする もオンにしておきましょう。
Q2: サイドバーの通知設定を変更する方法は?
A2: サイドバーの設定内で「アプリと通知の設定」を選択し、通知をオンまたはオフにすることができます。不要な通知はオフにして、必要な通知のみを表示することができます。
各ツールの使用方法

サイドバーを表示することが出来たら、ツールを選択してください。ツールの中を一つ一つご紹介します。
Q3: サイドバーの電卓を使用する方法は?
A3: Microsoft Edgeのサイドバーから「電卓」を選択すると、計算をすぐに行うことができます。表示をカスタマイズしたい場合は、電卓の上向き三角ボタンをクリックして、表示を折りたたむことも可能です。

Q4: 辞書機能を使用する方法は?
A4: サイドバーの「辞書」を選択し、調べたい単語を入力すると、定義が表示されます。例えば、「ほくそ笑む」を入力すると、その意味が表示されます。
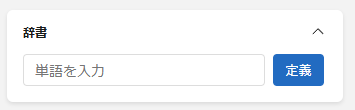
Q5: 翻訳ツールを使用する方法は?
A5: サイドバーの「翻訳」を選択し、翻訳したいテキストを入力します。例えば、日本語から英語への翻訳が可能です。音声での確認もできます。
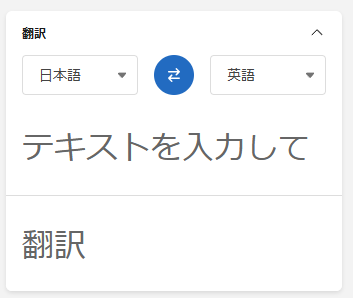
Q6: インターネット回線の速度を調べる方法は?
A6: インターネット回線の速度を調べるためには、Microsoft Edgeのサイドバーにあるツールを使用します。サイドバーから「インターネット速度テスト」を選択し、「開始」を押すと、ダウンロードとアップロードの速度が表示されます。
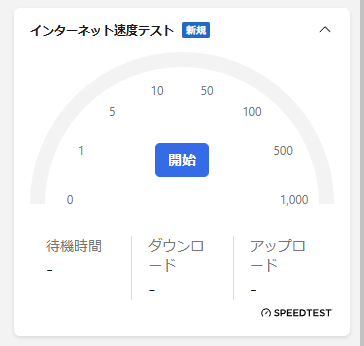
Q7: その他のツール(タイマー、ストップウォッチ、QRコードジェネレーターなど)の使用方法は?
A7: サイドバーの「その他のツール」から、タイマー、ストップウォッチ、QRコードジェネレーターなどを選択して使用できます。例えば、QRコードジェネレーターを使用するには、生成したいURLを入力し、QRコードを作成します。
その他に関しては、インターネットの検索結果画面にて、それぞれの機能を使うことが出来ます。サイトまでアクセスをしなくても使用できるのがいいですね。
Q8: サイドバーのツールの配置を変更する方法は?
A8: サイドバー内のツールの配置を変更するには、ツールの名前の横にある2本線のアイコンをクリックし、ドラッグして希望の位置に移動します。例えば、インターネット速度テストを上部に配置することができます。これによりもっと使いやすくカスタマイズしてお使いください。


❸「=」を押しながら上下にドラッグして移動します。
いかがだったでしょうか。Microsoft Edgeのサイドバーを活用して、日々のインターネットライフをもっと便利に、もっと快適に過ごしていただければと思います。ぜひお試しください。
パソコンは大きな画面で使いやすく、インターネットの利用やツールの操作が簡単です。特に初心者やシニアの方には、パソコンの利用を推奨します。スマートフォンは外出時や手軽に使いたいときに便利ですが、パソコンも積極的に使ってみてください。
この記事が皆さんの参考になれば幸いです。また次回のブログでお会いしましょう!




