iPadで写真を撮影することは大きさからしてiPhoneに比べれば少ないですが、知らず知らずのうちに溜まってしまいます。写真データは端末のみに保存するのは不安なので、何らかのバックアップを取っておきましょう。バックアップにはいくつも方法はあります。無料のみならず有料や有線無線などいろいろあります。いくつかの方法をご紹介します。これまでも動画でご紹介したものがあります。
目次
ケーブルを使って直接パソコンに転送する方法は、無料でアカウントも要らず簡単です。USBメモリーと同じような方法で写真をコピペすることが出来ます。ただし、パソコンが認識できなかった場合や、データが多すぎすると一度に出来ずメッセージが出てコピーが出来ないこともよくあります。(・・・・が到達出来ません)
下にある動画ではケーブルでのコピー方法からUSBに転送する方法をご紹介しています。有料のものや無料のものなどがありますのでご自身がどれが一番自分にとって適しているかご覧ください。
スマホやiPadの写真データなどを移行する方法(有線・自動転送・アダプター)完全解説
今回ご紹介するアプリ「Documents」は無線(パソコンと同じWi-Fiを使って出来る)でパソコンに簡単に、しかも容量も比較的大きくても転送することが出来る優れたアプリのご紹介です。
今使わなくても、他の機能も付随しており便利で無料なのでぜひ今のうちにインストールされてはいかがでしょうか。
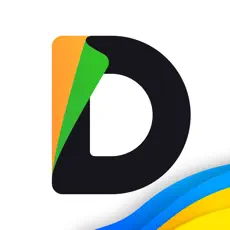
- DocumentsアプリをiPhone・iPadにインストール
インストールサイトはこちら
下の画像をクリック - パソコンのウエブにアクセス
サイトはこちらから
下の画像をクリック - アプリの左下にある「+」をタップ
- コンピューターをタップ
番号が表示される - ➍で表示された番号を、ウエブに番号を入力
iPad・iPhoneの中のフォルダを表示する - 写真をタップし選んでダウンロード
- パソコン内のダウンロードフォルダからピクチャなどに移動する
-1.png)
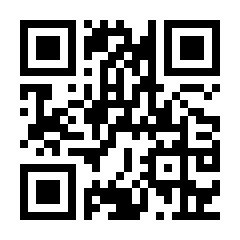
一枚ずつ選んでダウンロードする、あるいは複数枚の場合、写真の右上にチェックボックスが表示されます。選んでからダウンロードしましょう。
また、アブバムごとにダウンロードする場合は下図にあるように三点リーダーを選択し、ダウンロードしましょう。
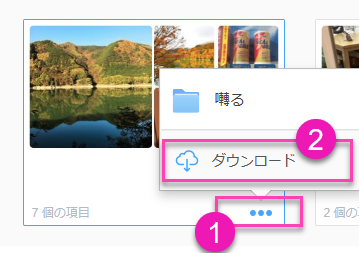
注意
複数枚の写真を選んだ場合、ZIPファイル形式になってダウンロードされます。圧縮されたZIPフォルダは解凍して使いましょう。


