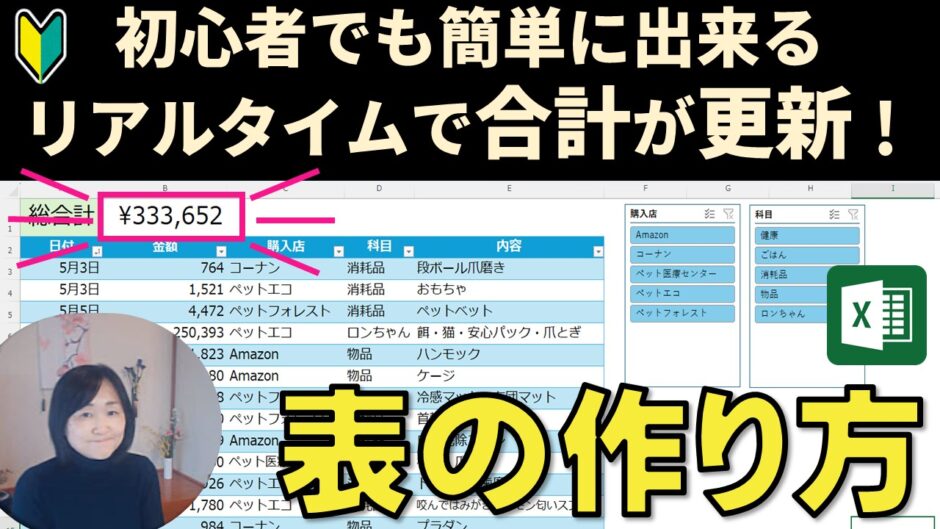こんにちは、いなわくTVのかわしまです。今回は、初心者でも簡単にできる、見やすくて便利な表の作り方をご紹介します。実際に私が猫をお迎えした際にかかった費用を記録している表を使って、ステップバイステップで説明していきます。
この表作成の利点!!
- テーブルを使用することでデータが増えても更新が自動
- 抽出する為に、スライサーを利用
- 見える所だけを計算ができるようにリアルタイム合計を出す式を入れているここに内容ここに内容
目次
表の概要
この表は、猫を迎えた時から現在までにかかった費用を記録したもので、約3ヶ月間のデータが含まれています。例えば、購入点や科目ごとに使った金額をスライサーで簡単に抽出できるようになっています。Amazonやペットエコなどの購入店をクリックするだけで、それぞれに使った金額が瞬時にわかります。また、科目ごとに、例えばご飯や健康にかかった費用も簡単に確認できます。これ以降も追加が想定されるので、自動的に表が更新されて書式が作成され(計算など)しかも合計も更新していく表です。
また、最大のメリットはスライサーで抽出した際に、瞬時に合計を把握することが出来ます。他のSUMIF関数ではいちいち想定される項目をいれる必要があります。初心者でも簡単に作成するにはスライサーとSUBTOTAL関数の組み合わせはベストな方法と言えるでしょう。
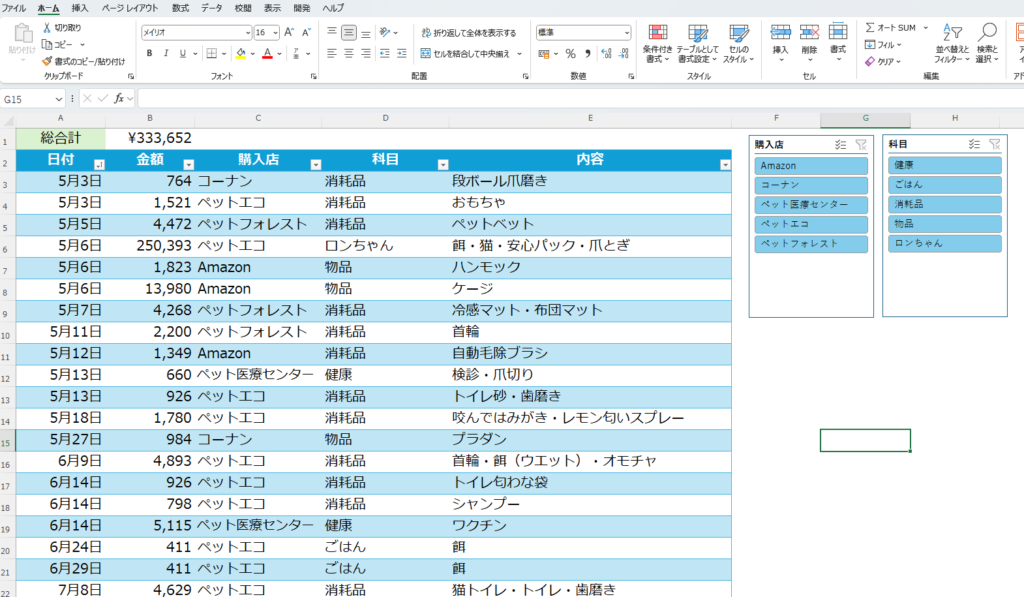
表の作成手順
- データの入力
まず、エクセルシートに日付、購入点、科目、金額の列を作成します。このとき、すべてのデータを入力しておきましょう。新しい項目を追加する場合も、同じように入力していきます。 - テーブルの作成
入力したデータを範囲選択し、あるいはテーブルにしたいデータの中をアクティブにし、[挿入]タブから[テーブル]を選びます。これで、データがテーブル形式に変わり、自動的にフィルターがかかるようになります。テーブルはデータが追加されると自動で拡張されるため、入力が簡単です。好みにより、デザインを「テーブルスタイル」から選びましょう。
テーブルの作成ショートカット:「Control」+「T」
- スライサーの挿入
テーブルを選択した状態で、[テーブルデザイン]タブから[スライサーの挿入]を選択します。
スライサーとは、データを特定の条件で絞り込むためのツールです。ここでは「購入点」と「科目」のスライサーを追加します。 - スライサーの設定
スライサーを配置しやすい位置に移動し、サイズを調整します。これにより、視覚的にわかりやすく、使いやすい表が完成します。 - データの確認
スライサーを使用して、特定の購入点や科目にかかった金額を簡単に確認できます。例えば、「Amazon」をクリックすると、Amazonで使った金額だけが表示されます。同様に、「ペットエコ」や「ご飯」、「健康」などのカテゴリをクリックすると、それぞれの合計金額が表示されます。 - 表の更新
新しいデータを追加する際は、日付、購入点、科目、金額を入力してエンターキーを押すだけで、テーブルが自動的に拡張され、合計金額もリアルタイムで更新されます。
見える所だけ計算する

SUBTOTAL関数の利用
この表では、各カテゴリーごとの合計金額を計算するために、SUBTOTAL関数を使用しています。SUBTOTAL関数は、フィルタリングされたデータの合計や平均を計算するのに非常に便利です。以下の手順で設定します:
- 金額列の一番下に移動し、空いているセルに「=SUBTOTAL(9,範囲)」と入力します。ここで「9」はSUM関数を意味します。
- 範囲の参照には”テーブル”はテーブル名で[金額]とは列見出しを意味します。テーブル2という表の金額という列ということです。
- これにより、スライサーでデータをフィルタリングした場合でも、表示されているデータの合計金額がリアルタイムで更新されます。
まとめ

以上が、初心者でも簡単に作成できる、見やすくて便利な表の作り方です。今回は複雑な関数は一切使用していないので、初めての方でも安心して取り組むことができます。
是非、皆さんの使う用途に合わせて作り直してください。