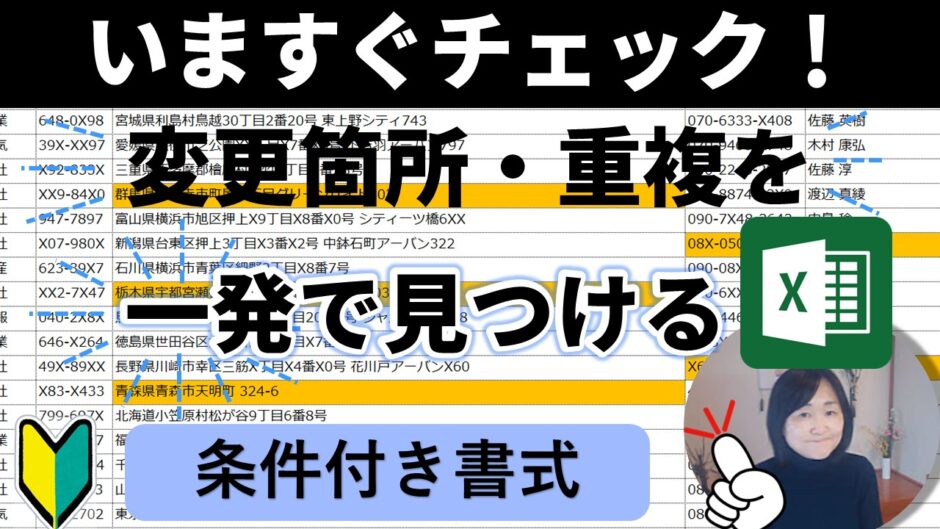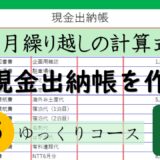目次
Excelの条件付き書式:初心者でも簡単に使える3つの便利な機能
皆さん、こんにちは。稲TVの川島です。いつも動画をご覧いただきありがとうございます。今回は、Excelの「条件付き書式」を使って、初心者でも簡単に実践できる3つの便利な機能をご紹介します。この機能を使うことで、データの管理や分析が一層簡単になりますので、ぜひ最後までお読みください。
このブログの目的
このブログの目的は、Excel初心者や中高年の方でも、条件付き書式の便利な使い方を理解し、日常業務に役立ててもらうことです。条件付き書式は、データを視覚的にわかりやすくする強力なツールですが、その設定方法が少し複雑に感じる方も多いかもしれません。このブログでは、ステップ方式で操作手順を丁寧に説明し、初心者でも迷わずに設定できるようサポートします。
題材は社員名簿や顧客データなどを利用しています。ご自身の場合、どの様な使い方があるかを考えることも重要なスキルアップでもあります。皆様の使うシーンを考えてみましょう!
特に、以下の3つの場面で役立つ機能を紹介しています:
- データの変更箇所を一目で確認する方法:長期間のデータを比較して、どこが変更されたのかを瞬時に把握できます。たとえば、顧客データの更新状況を確認したいときに便利です。
- 重複データを簡単に見つける方法:データベースやリストで重複している項目を素早く特定できます。これは、ショートカットキーの一覧表など、同じ項目が含まれていないかを確認する際に有効です。
- データを直感的に理解するための「データバー」:売上データや評価スコアなど、数値だけでは直感的に理解しにくい情報を、グラフとして視覚化します。これにより、数値の大小関係が一目でわかるようになります。
1. 変更箇所を一目で確認する方法
データの変更箇所を確認することは、特に長期的なデータ管理や顧客情報の更新において重要です。ここでは、過去のデータと現在のデータを比較して、変更された箇所を簡単に確認する方法を紹介します。
ステップ1: 顧客データを選択
まず、変更箇所を見つけたい表を開きます。今回は、2024年の顧客データと2021年の顧客データを比較します。変更箇所を特定したい範囲を選択します。
ここでは、見出しも範囲を選択していますが見出し名の変更はないので表内のデータつまりセルA2から選択する場合にはステップ2の参照も同じくセルA2からにしてください。
表の選択:Control+「*」 テンキーがない場合にはShiftキーも合わせてください。
ステップ2: 条件付き書式を設定
選択した範囲で「ホーム」タブから「条件付き書式」を選び、「セルの書式表示ルール」をクリックします。「その他のルール」を選択し、「セルの値が次の値に等しくない場合」を選びます。次に、比較したい2021年のデータ範囲を指定し、違う箇所に色を付ける設定をします。
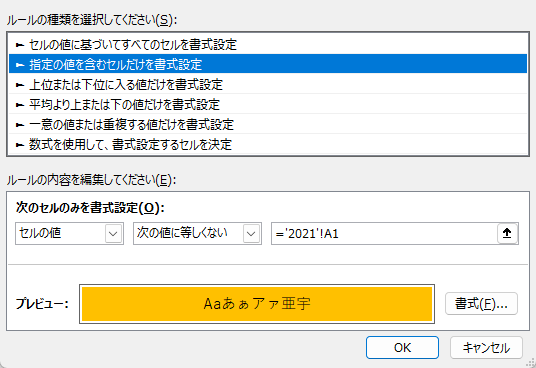
2021年のセルを参照する時、相対参照に必ずしてください。同じ位置にし、相対的にセル参照していく場所がずれていくようにします。
ステップ3: 書式を適用
最後に、設定した書式を適用します。これで、変更された箇所が一目で確認できるようになります。
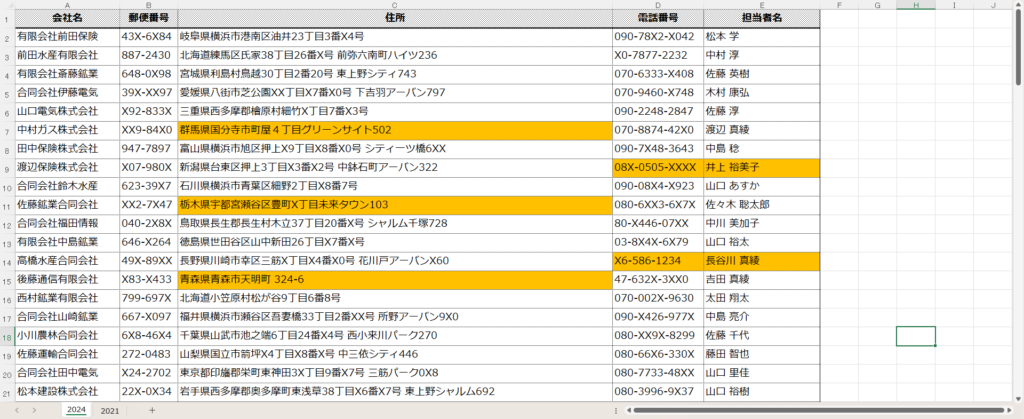
2. 重複データを簡単に見つける方法
データの重複は、データベースの整合性を保つために重要です。たとえば、ショートカットキーの一覧表や顧客名簿などで、同じ情報が複数回入力されているとき、これを特定して修正する必要があります。
ステップ1: データ範囲を選択
重複データを探したい範囲を選択します。
ステップ2: 重複を確認する
「条件付き書式」から「セルの強調表示ルール」を選び、その中の「重複する値」をクリックします。Excelは自動的に重複データに色を付けて表示します。
ステップ3: 色のカスタマイズ
必要に応じて、色の設定をカスタマイズできます。重複が一目で分かるようになります。
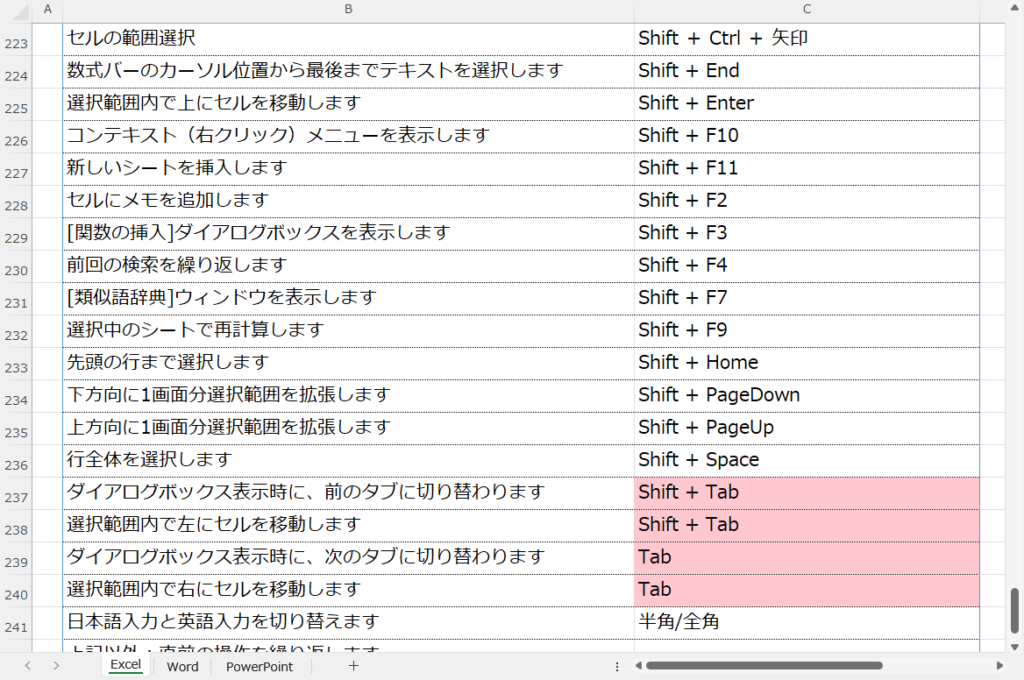
3. データを直感的に理解するための「データバー」
数値データは、そのままでは理解しにくいことがあります。特に、売上データや成績表など、数値が多い場合には、視覚的にわかりやすい表示が求められます。データバーを使うことで、数値データを横棒グラフのように表示し、直感的に理解できるようにします。
これに似た機能としてスパークラインがあります。しかしスパークラインには横棒はありません。折れ線は推移を表すためのものですし、縦棒は今回の場合も使えません。勝敗も使えません。この場合には条件付き書式のデータバーのみ使える機能になります。ちなみに横棒ではグラフがあります。重ね合わせてグラフを入れることは可能ではありますが、効率も悪くおすすめできる機能ではありません。
ステップ1: データバーを適用する範囲を選択
売上金額などのデータが並んだ表を選択します。これにより、データバーを適用する範囲を指定します。
ステップ2: データバーを設定
「条件付き書式」の「データバー」から、お好みのバーのスタイルを選択します。数字を表示せず、棒グラフのみを表示したい場合は、「その他のルール」で「棒のみ」を選びます。
ステップ3: 視覚的にデータを確認
設定が完了すると、各データに対して横棒グラフが表示され、数字だけでは分かりづらい情報も直感的に理解できるようになります。
まとめ

Excelの条件付き書式は、難しい関数や数式を使わずに、データをわかりやすく管理・分析するための強力なツールです。初心者でも直感的に使えるこれらの機能を活用して、日常の作業を効率化し、データの視覚的な把握を向上させましょう。
いなわくTVでは、初心者やシニアの方向けに役立つノウハウを提供しています。チャンネル登録がまだの方は、ぜひ登録してお役立てください。