Excelには入力補助機能としてオートコレクトやオートコンプリートなどの機能があります。便利なので使って欲しい所でもありますが、実は不便を来たすこともあります。今回はExcelによくある「オート●●●」について解説します。必要ならば使って、必要ではないというのであれば設定から無効にしましょう。必要な場合のみ自分で選べることが出来るからです。ここではすべての機能紹介ではなく特に入力の機能を詳しくご紹介して参ります。
この動画はメンバーシップのみ視聴が出来ます。
≪メンバーシップについて・・・有料のサービス≫
★メンバーシップ登録はこちらをクリック↓ https://www.youtube.com/channel/UC2aGNidfUAdJRRBmHqLjI-g/join
★メンバーシップの説明動画を聞くにはこちらをクリック https://youtu.be/Th9SyMtPLzo
目次
コンプリートとは、「完了・仕上げる」という意味です。
例えば、プリーズコンプリートと記載されていたら「すべての項目に記入してください」という意味です。Excelでの使用例は、同じ列ですでに入力した文字があると候補を表示するようになります。少し濃く背景に塗りつぶしになりその候補である文字列を表示します。使いたい場合はその時点で「エンターキー」を押下することでその文字列がセルに挿入されるようになります。
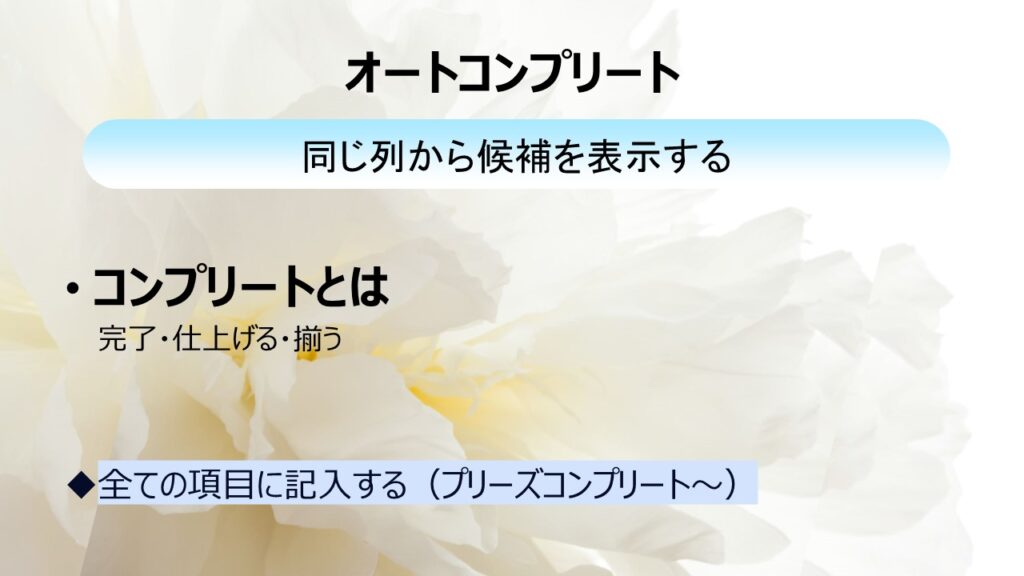
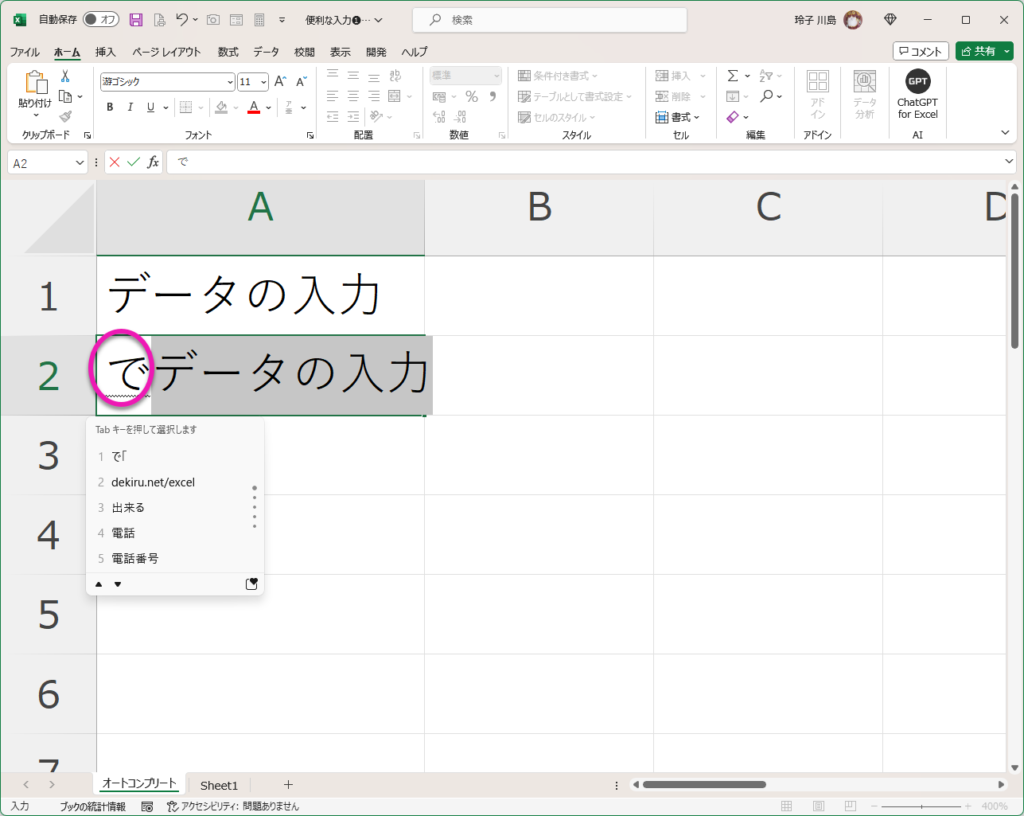
文字を入力し、セルを確定する
同じ列に、文字を入力すると上にある同じ文字から候補を出す
同じ文字であればそのままセルを確定します。少しだけ変更であれば確定後に編集します。
設定を変更しよう
便利な反面、勝手に候補を出してセルに文字が挿入されるのが不便なこともあります。その場合はExcelオプションから設定を変更し、無効にしましょう。必要な時だけ使うようにする方が便利です。ただし、そのショートカットを覚える必要があります。
無効の設定
「ファイルタブ」➡「Excelのオプション」➡「詳細設定」➡「オートコンプリートを使用する」のチェックを外す。
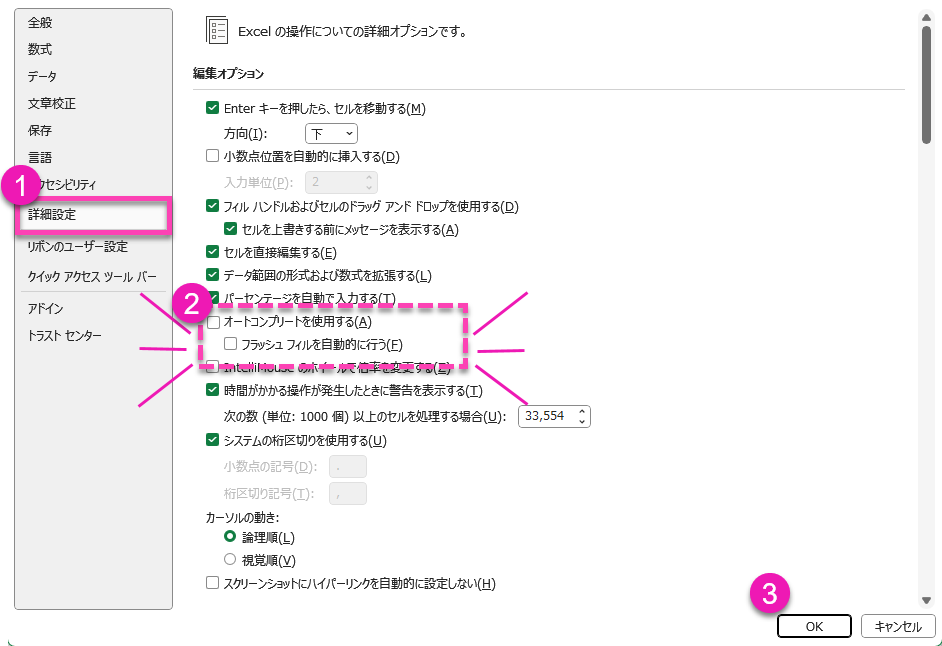
ショートカットを使う
設定を無効化した場合に、使いたい時のみオートコンプリートすれば良いです。オートコンプリートのショートカットは無効化しても使うことが出来ます。候補から入力したいときだけの方が結構便利だったりします。
ショートカット:ALTキー+「↓」

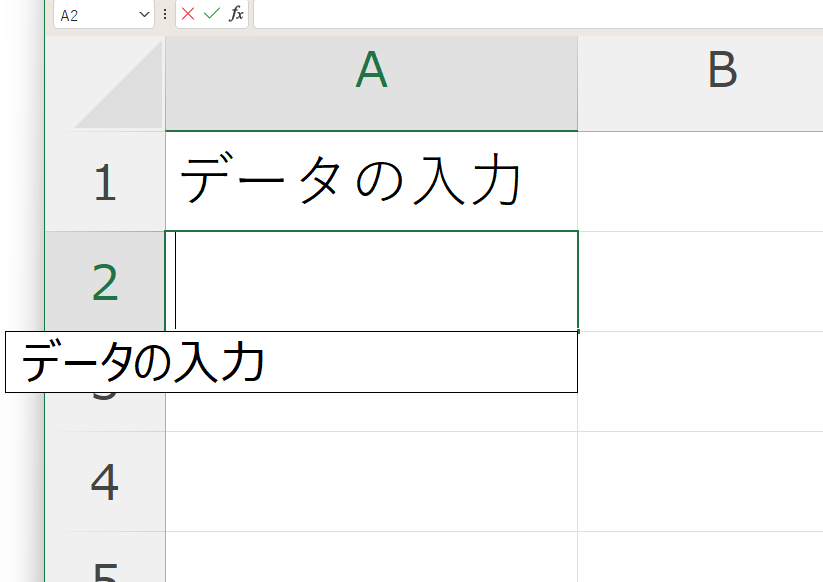

いくつか同じ列に文字がある場合、この様に候補を表示します。
オートカルクもとても便利な機能です。Excelを使うなら必須スキルでもありましょう。これくらい便利です。
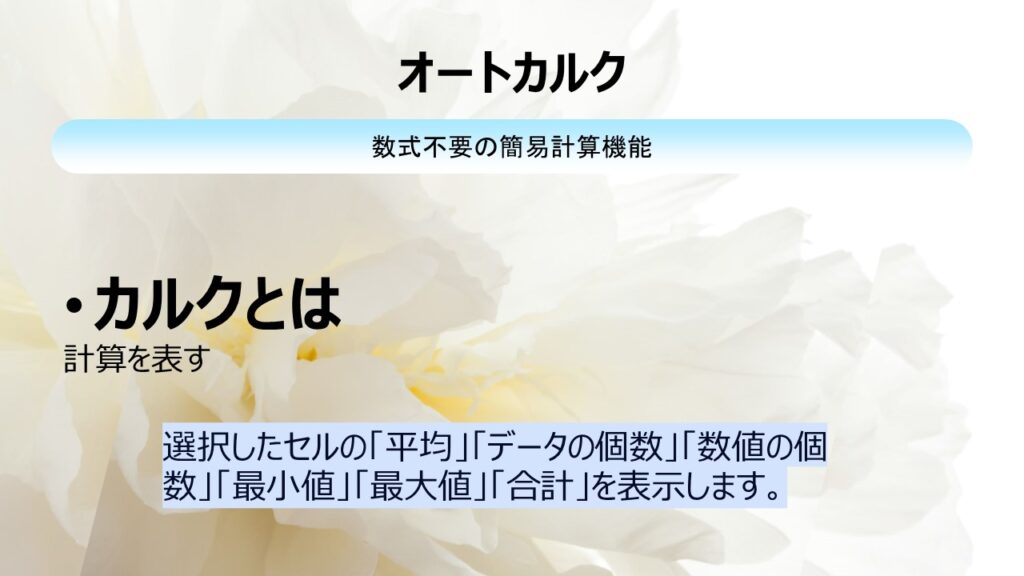
カルクとは「計算」を表します。自動計算ということになります。オートカルクは一時的に必要なセルを範囲選択し、選択さされた部分の合計や数値の個数などを画面右下(ステータスバー)に表示します。表示しないという方は、ステータスバーで右クリックし表示したメニューから必要な項目にチェックを入れます。
一時的ではありますが、その計算結果をどこかに貼り付けたい場合は貼り付けたいデータをWクリックします。そして貼り付けたい部分に「貼り付け」するとオートカルクでの一時的なデータを貼り付けることが出来ます。ちょっとしたことではありますが、目で見てまたセルに入力するとミスがあったりするので是非、Wクリックで貼り付けられるということを覚えて使うようにしましょう。データが大きくなればなるほどミスを防ぎ利点が増えます。
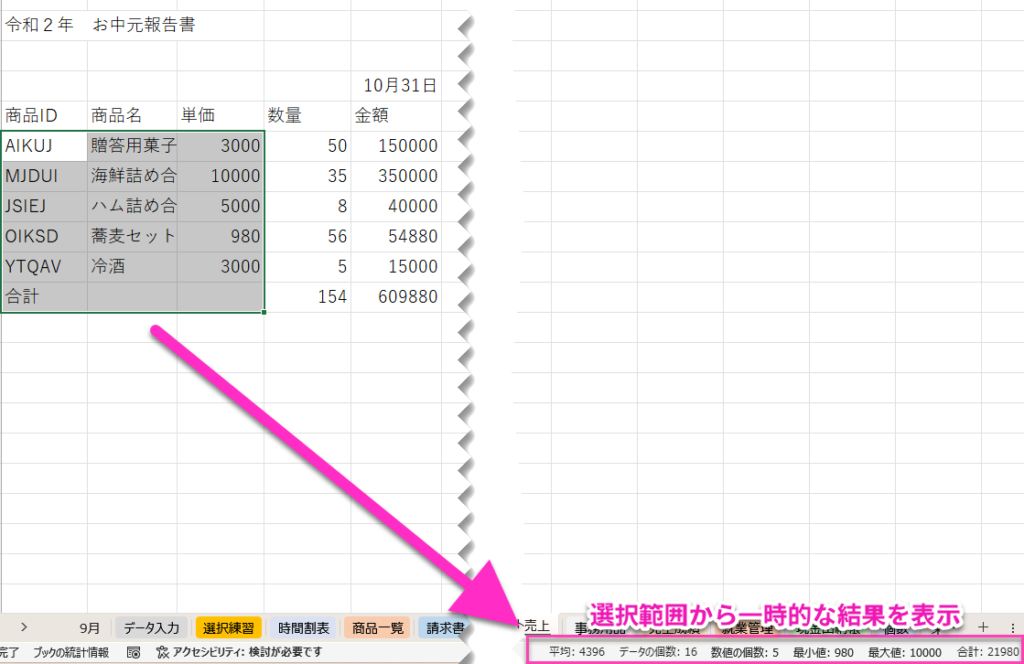
計算式を入れなくても、すぐに結果を表示することが出来て便利!
その他、Excelにはオート●●●がいくつもあります。


- オートアウトライン: データの構造に基づいて自動的にグループ化とアウトラインを作成する機能です。これにより、データの詳細レベルを調整して表示できます。
- オートフィルター: データ範囲またはテーブルの列にフィルターを自動的に適用し、特定の条件に一致するデータを簡単に見つけることができる機能です。




