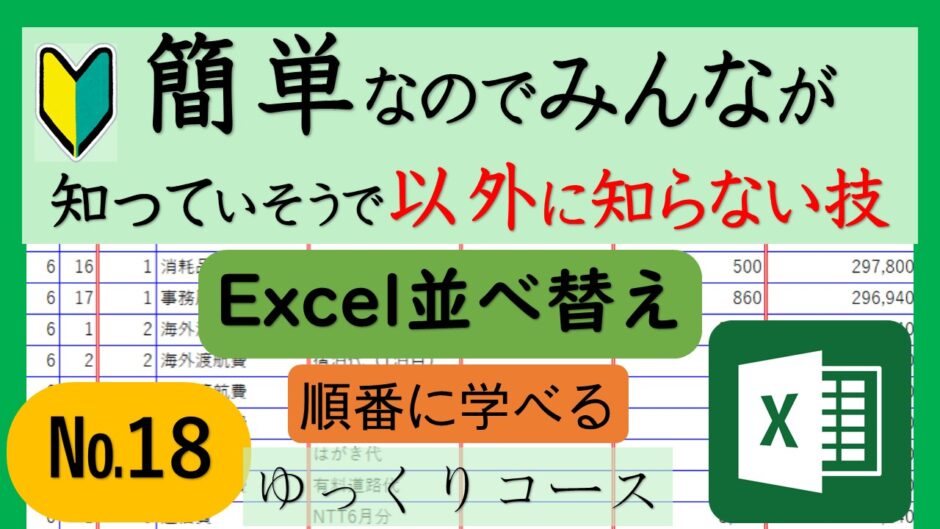こんにちは、いなわくTVの川島です!いつも動画をご覧いただき、ありがとうございます。今回は「現金出納帳を使って並べ替えを安全にマスターする」という内容でお届けします。このブログは、初心者の方でも分かりやすく、Excelの並べ替え機能を安全に使いこなすための手順を紹介していきます。Excelの基本機能である並べ替えをマスターして、データ管理をスムーズに行いましょう!
この動画はメンバーシップのみ視聴が出来ます。
≪メンバーシップについて・・・有料のサービス≫
★メンバーシップ登録はこちらをクリック↓ https://www.youtube.com/channel/UC2aGNidfUAdJRRBmHqLjI-g/join
★メンバーシップの説明動画を聞くにはこちらをクリック https://youtu.be/Th9SyMtPLzo
目次
並べ替えとは?その基本機能
Excelの「並べ替え」機能は、データを特定の順序で整理するための便利なツールです。例えば、数値を小さい順や大きい順に並べたり、文字をアルファベット順に整理したりすることができます。
ポイント
- 並べ替えには 小順(昇順) と 大順(降順) があります。
- 複数の条件を組み合わせて並べ替えることも可能です。

日付に関しては、新しい順とした場合、文字のイメージから新しい=昇順 と答える方がいます。日付はシリアル値で1900年1月1日を「1」1900年1月2日を「2」・・・としてExcelは計算しているために、大きい数値というのはつまり新しい日付と覚えていきましょう。どちらかを選べばいいという覚え方ではなく、意味付けしながら覚えることでしっかり定着します。そして、シリアル値を知る事はExcelではとても大切なことでもあります。
(ダウンロードデータ)シート:「練習1」数値の並べ替え
まず、A列に入力された数値を昇順に並べ替えてみましょう。
手順
- A列を選択 します。
- 右クリック し、メニューから「並べ替え」を選択します。
- 「昇順」をクリックすると、A列の数値が小さい順に並べ替わります。
ポイント
- 降順に並べ替える場合 も同様に、「並べ替え」のメニューから「降順」を選択するだけです。
文字の並べ替え
次に、文字列を並べ替えてみましょう。例えば、C列に文字データが入力されている場合、アルファベット順に整理できます。
手順
- C列を選択 します。
- 同様に「並べ替え」から「昇順」を選ぶと、アルファベット順に整理されます。
ポイント
- 文字列の並べ替えも、昇順・降順の2つの方法があります。
(ダウンロードデータ)シート:ペット費用(複数の条件で並べ替えを行う)
ここでは、複数の条件を使って並べ替えを行う方法を学びましょう。例えば、商品名と売上金額の2つの条件で並べ替えたい場合、次のように設定できます。
手順
- 並べ替えたい範囲(例:商品名と金額が含まれる行)を選択します。
- ホームタブ から「並べ替えとフィルター」をクリックし、メニューから「ユーザー設定の並べ替え」を選択します。
- 「優先されるキー」に 商品名 を選び、「次にキー」に 金額 を選択。
- それぞれの並べ替え順を 昇順 か 降順 に設定し、「OK」をクリック。
ポイント
- ユーザー設定の並べ替えを使うことで、複数の条件に基づいて効率的にデータを整理できます。
(ダウンロードデータ)シート練習2:特殊なデータの並べ替え(記号や日付)
10月などExcelでは文字列の場合、昇順や降順では上手く並べ替えをすることが出来ません。思うように日付データを新しい順に並べ替える方法を見てみましょう。
ユーザー設定の並べ替えリストを使う
手順
- 日付が入力されている列(例:H列)を選択。
- ホームタブ から「並べ替えとフィルター」をクリックし、メニューから「ユーザー設定の並べ替え」を選択します。
- 順序の下向き▼をクリックし、ユーザー設定リストをクリックします。
- 「ユーザー設定リスト」ダイアログボックスで「リストの項目」に改行を入れながら入力し、追加ボタンを押下します。OKを押下します。
- 順序に自分が作ったリストが表示されていることを確認し、OKを押下します。
最後に、独自の並べ替えリストを作成する方法を紹介します。例えば、1月から12月のように、カスタムの並べ替えリストを使用したい場合に便利です。
- ユーザー設定リストは、季節や名前など特定の順序を使いたいときに活用できます。
まとめ
Excelの並べ替え機能は、データの整理を効率化する強力なツールです。小順・大順を基本に、複数の条件やカスタムリストを組み合わせることで、さらに高度な整理が可能です。特に、大量のデータを扱う際には欠かせない機能なので、ぜひ習得しておきましょう。

更に深掘りしてみよう
次回は、Excelの「フィルター」機能を使って、データをさらに細かく絞り込む方法を解説します。フィルターを活用することで、大量のデータの中から必要な情報を素早く見つけることができるようになります。これにより、Excelをさらにパワフルに使いこなせるようになりますので、お楽しみに!
ダウンロード
ファイルのダウンロード
- キーワード:「Excel 並べ替え」「初心者 Excel 並べ替え」「Excel データ整理」
- メタディスクリプション:「初心者でもわかりやすい!Excelの並べ替え機能をステップバイステップで解説します。数値、文字、日付のデータ整理が簡単にできる方法を学びましょう。」