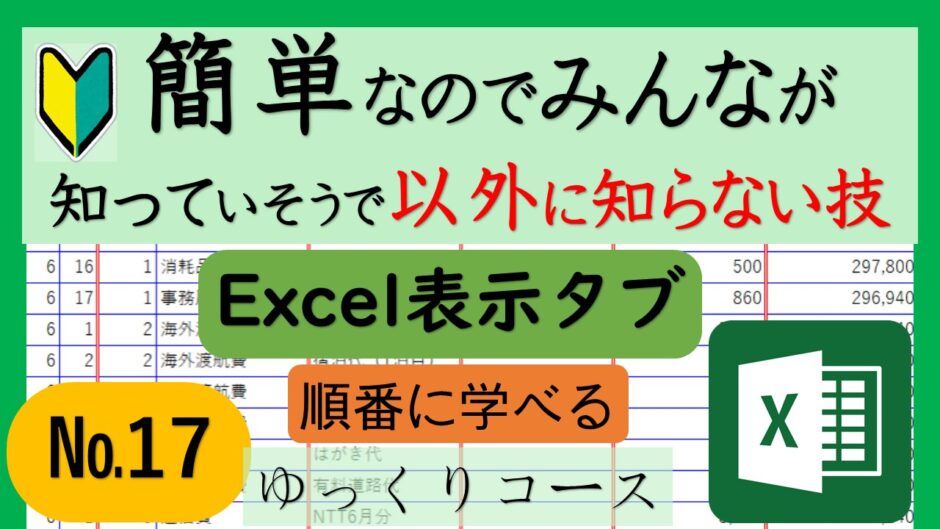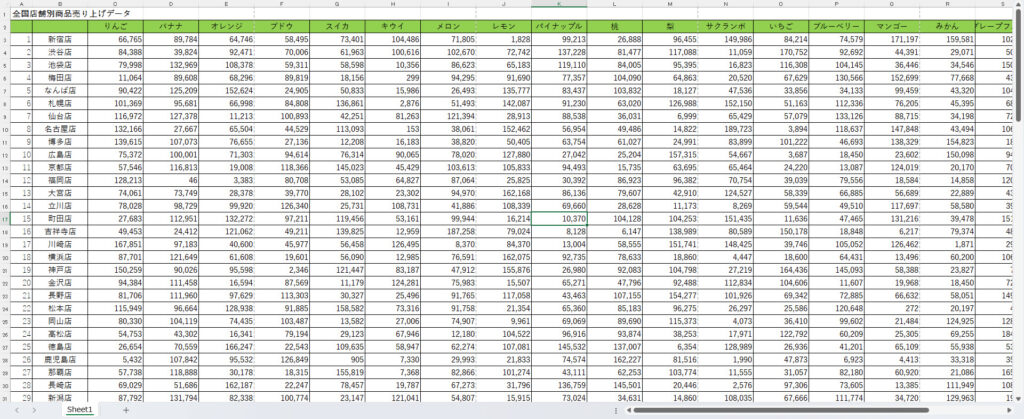皆さんこんにちは、いなわくTVの川島です。いつも動画をご視聴いただきありがとうございます!今回のブログでは、前回のExcel初級講座で触れた「ウィンドウ枠の固定」と「分割」について、さらに深掘りして解説していきます。便利なのに意外に知らないExcelの「表示タブ」について解説します。これらの機能は、Excelでの作業を効率化するために非常に役立ちますが、意外と中級者でも使いこなせていない方が多いです。この記事では、これらの機能を具体的な操作方法とともに詳しく紹介します。さあ、一緒に学んでいきましょう!
この動画はメンバーシップのみ視聴が出来ます。
≪メンバーシップについて・・・有料のサービス≫
★メンバーシップ登録はこちらをクリック↓ https://www.youtube.com/channel/UC2aGNidfUAdJRRBmHqLjI-g/join
★メンバーシップの説明動画を聞くにはこちらをクリック https://youtu.be/Th9SyMtPLzo
目次
ウィンドウ枠の固定
STEP 1: 基本的なウィンドウ枠の固定方法
ウィンドウ枠の固定は、Excelで大きなデータを扱う際に非常に便利です。特定の行や列をスクロールしても常に表示されるように固定できます。
- まず、固定したい行または列の下や右側のセルを選択します。
- 「表示」タブをクリックし、「ウィンドウ枠の固定」ボタンを選択。
- 次に「ウィンドウ枠の固定」をクリックすると、選択した行・列がスクロールしても固定されます。
例:3行目までを固定したい場合は、4行目を選択して「ウィンドウ枠の固定」をクリックします。これで、3行目までが固定されます。
先に選択する場所を指定して。選択する位置を覚えましょう!

※4行目の選択:行見出し「4」をクリック。
1行目を固定したい場合には、表を選択し(表内のどこでも構わない)「先頭行の固定(B)」をクリックしましょう。下の表であれば、「現金出納帳」の1行目がいつも固定されるようになります。

複数行・列の固定
STEP 2: 行と列の両方を固定する方法
大きな表で、行と列の両方を固定したい場合もあります。例えば、果物の名前や店舗名が常に表示されるようにしたい場合、以下の手順で行と列の固定が可能です。
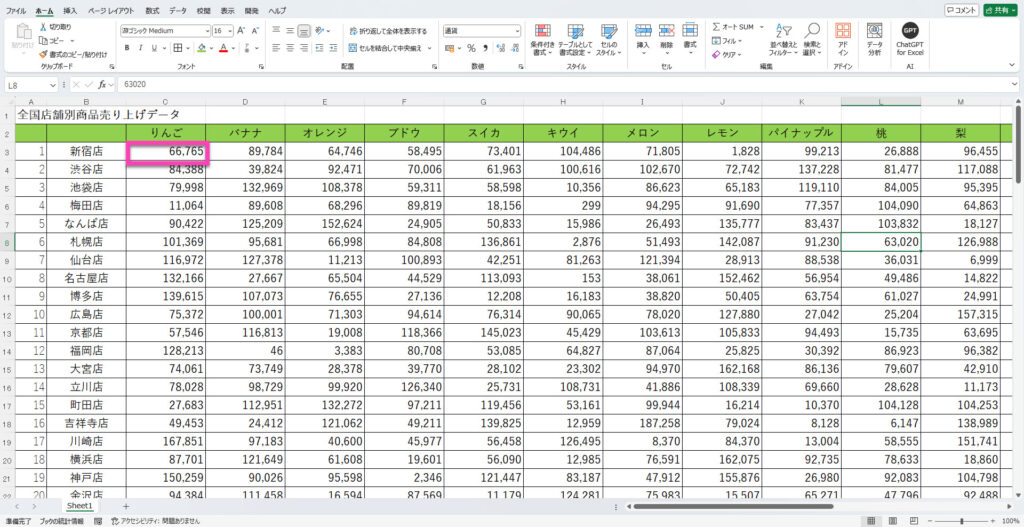
- 固定したい行と列の交差するセル(例: C3)を選択します。
- 「ウィンドウ枠の固定」→「ウィンドウ枠の固定」をクリック。
- これで、指定した行と列がスクロールしても常に表示されます。
ウィンドウ枠の解除
STEP 3: ウィンドウ枠の固定を解除する方法
ウィンドウ枠の固定を解除したい場合は、以下の操作を行います。
- 「表示」タブの「ウィンドウ枠の解除」をクリックします。これで、固定された行や列が解除され、通常のスクロールに戻ります。
ページのプレビューと設定
STEP 4: 解ページプレビューとページレイアウトビューの使い方
作業中にどのように印刷されるかを確認したい場合には、「改ページプレビュー」や「ページレイアウトビュー」を使うと便利です。
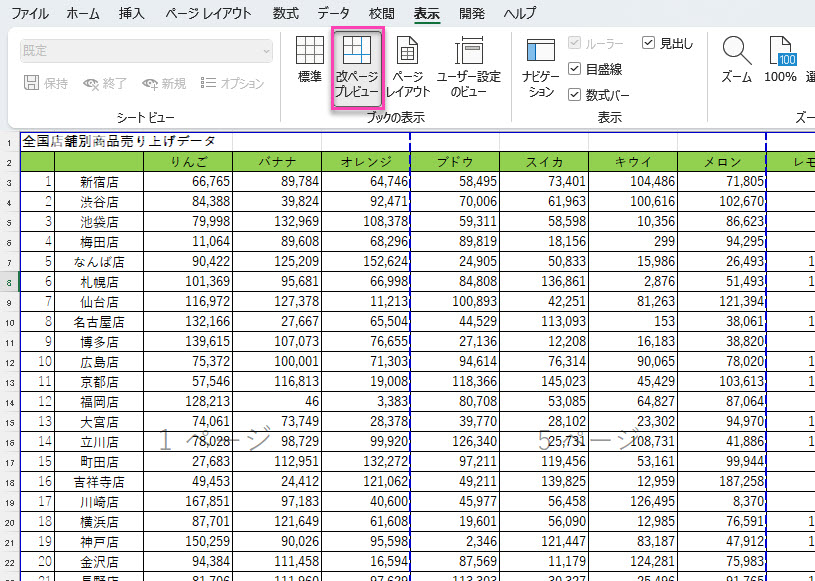
- 「表示」タブの「改ページプレビュー」を選択すると、印刷されるページの範囲が青い線で表示されます。
- 「ページレイアウトビュー」では、印刷時のプレビューを見ながら作業ができるため、印刷物のレイアウト確認に便利です。
これにより、印刷設定が苦手な方でも簡単に印刷物を作成できます。
ユーザー設定ビュー
STEP 5: よく使う画面の設定を保存する方法
「ユーザー設定ビュー」を使うと、自分がよく使う画面の設定を保存できます。
- 先にビューを作りたい画面にします。
- ユーザー設定のビューをクリックします
- 「追加」をクリックし、名前を付けましょう。
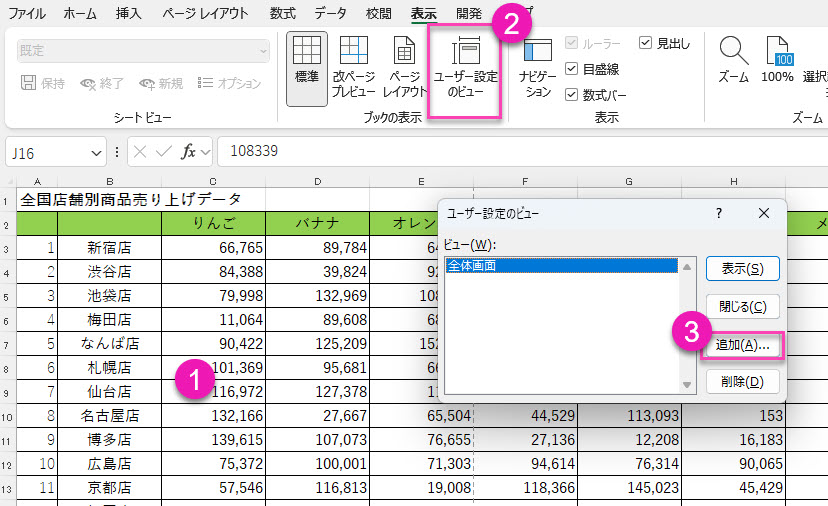
- 例えば、右側の不要な列を非表示にして作業したい場合、非表示にした状態で「ユーザー設定ビュー」に名前を付けて保存します。
- 保存したビューは、いつでも切り替えて再表示させることができ、効率的な作業が可能です。
メモリ線と表示オプション
STEP 6: メモリ線の表示・非表示
目盛線(グリッド線)は、デフォルトで表示されていますが、他者にデータを送る際などは、見やすさを考慮して非表示にすることがよくあります。真っ白になりよりクリアな表現にすることが出来ます。
- 「表示」タブから「目盛線」のチェックを外すことで、シンプルで見やすい表示に切り替えられます。
- 他にも「見出し」や「リボン」の表示・非表示も調整可能です。リボンを誤って非表示にしてしまった場合は、再度リボンの上でダブルクリックで表示させることができます。
ナビゲーションコマンド
STEP 7: ナビゲーションを活用する
シートが多数ある場合、右端までの移動が大変です。このような時に「ナビゲーションコマンド」が役立ちます。
- 「ナビゲーション」ボタンを押すことで、複数のシートを簡単に一覧から選ぶことができ、すぐにアクセスできます。※複数シートがある場合に使います。
ズーム機能
STEP 8: 選択範囲に合わせたズーム操作
Excelのズーム機能も活用すると、特定の範囲を大きく表示させたい時に便利です。
- ズームスライダーや「Ctrl」キーを使ったホイール操作でもズームは可能ですが、選択範囲に合わせて一気にズームしたい場合は、「選択範囲に合わせて拡大」をクリックすることで、即座にその範囲を大きく表示できます。
画面の分割
STEP 9: 分割機能を使って複数の範囲を比較する
大きなデータを扱う際に便利なのが「分割機能」です。
- 「表示」タブの「分割」をクリックし、スクロールして別々の範囲を同時に表示できます。例えば、上部には新宿店、下部には北九州店のデータを表示し、見比べながら作業が可能です。
- 分割を解除する時は、再度「分割」をクリックすればOKです。
まとめ
今回は、Excelの「ウィンドウ枠の固定」と「分割」を中心に、表示タブの機能について解説しました。これらの機能を活用することで、Excelの作業効率を大幅にアップさせることができます。特に大きなデータを扱う際、画面の表示方法を工夫することで、ストレスなく作業を進めることができるでしょう。

操作方法を一つ一つ自分のものにし、Excelをもっと使いこなせるようになりましょう。これからも学び続けて、Excelをさらに快適に使いこなせるようにしてくださいね。
次回もお楽しみに!