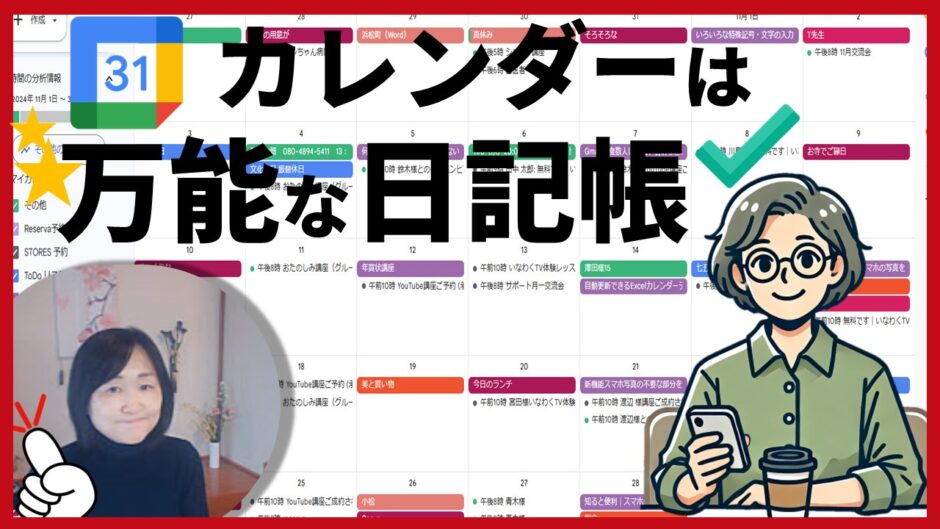こんにちは、「いなわくTV」の川島です!いつも動画をご覧いただきありがとうございます。皆さん、日記をつけていますか?
紙の手帳で日記やスケジュールを管理している方も多いのではないでしょうか。
しかし、日々の予定や日記をもっと便利に管理したいと思いませんか?
今回は、無料で利用できる Googleカレンダー を使って日記をつける方法をご紹介します。このブログを読めば、初心者でも簡単にデジタル日記を始められるようになりますよ!
目次
1. Googleカレンダーとは?
まずは、どんな機能があるかをご紹介します。その後、使ってみたいなと思う方は操作の手順を順番に解説します。
Googleカレンダーの基本機能 どんなことが出来るの?
- Googleが提供する無料のオンラインカレンダーアプリです。
- スマートフォンやPCからアクセス可能で、予定の管理や共有ができます。
- 通知機能で予定を忘れずにリマインドしてくれる便利なツールです。
2. Googleカレンダーを日記として活用するメリット
紙の手帳との違い
過去の日記の検索
検索が簡単:過去の日記を簡単に検索可能。
紙のノートでは、過去のノートを遡る時に簡単に探せなくなります。Googleカレンダーでは検索機能があるので、簡単です。

日記の様に、写真や必要なファイルを添付
写真やファイルの添付:その日撮影した写真を添付して記録できる。
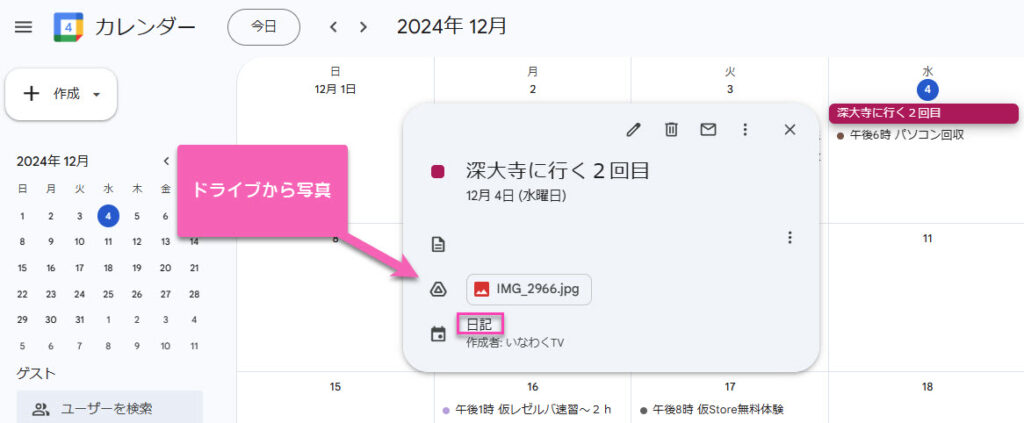
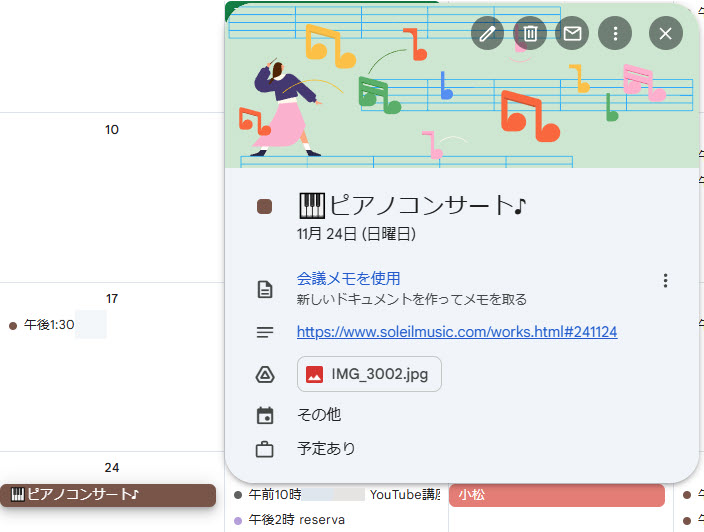
どんな種類の記事なのかが一目でわかる
カラーカテゴリで整理:家族の予定、趣味、日記などを色分け可能。
パッと見ただけで、カレンダーの中のどんな種類の項目なのかが分かりやすいですよね。また左側のチェックを入れたり外したりするだけで表示したり非表示にすることが出来ますので、煩雑になって見づらさを感じたら調整しましょう。あくまで削除ではなく見えなくしたりするだけです。
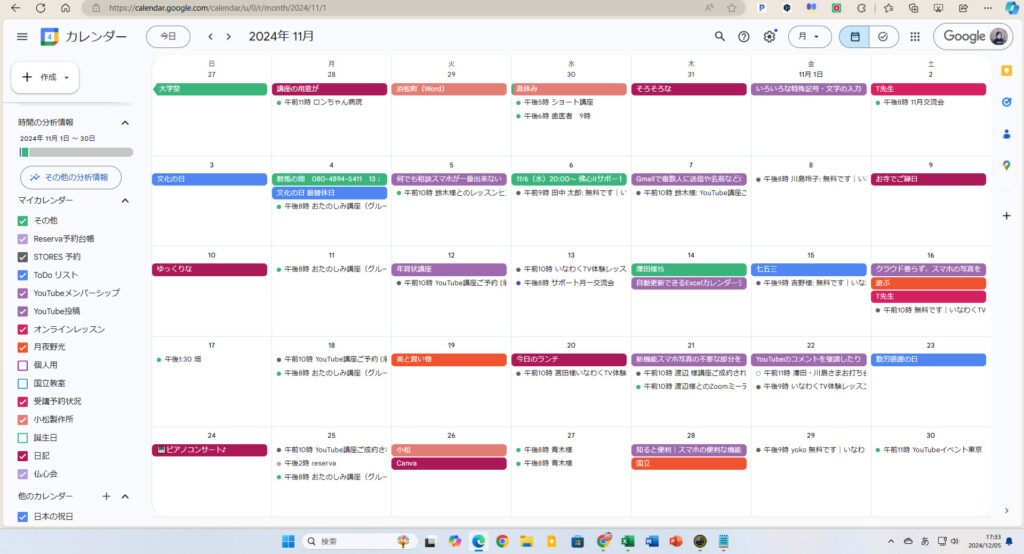
通知を設定すると時間前に教えてくれる機能がある。
リマインダー機能:予定が近づいたら通知してくれる。
スケジュールを書き込むだけでなく、リマインダーで予定を通知することで、忘れる心配がありません。忘れてもスマホあるいはパソコンの近くに居るだけで「音や通知文」が届くので忘れる心配がありません。通知はしない方法もあります。また通知してほしい時間も設定できる為、10分前や1時間前など自分の好みに変えてみましょう。
3. Googleカレンダーで日記を始める手順
ここからはGoogleカレンダーで日記を始める手順を解説します。
STEP 1: Googleカレンダーを開く
スマホアプリ版
Androidではプリインストール済みの場合が多いです。
iPhone/iPadの場合はApp Storeからダウンロード。
PC版
Googleカレンダー にアクセスし、Googleアカウントでログイン。
STEP 2: 新しいイベントを作成
- カレンダーの任意の日付をクリック。
- 表示されるウィンドウで「タイトル」を入力します。
- 例: 「ピアノのコンサートに行ってきた」。
- 「その他のオプション」をクリックして詳細画面を開きます。
拡大して画面を確認しましょう↓
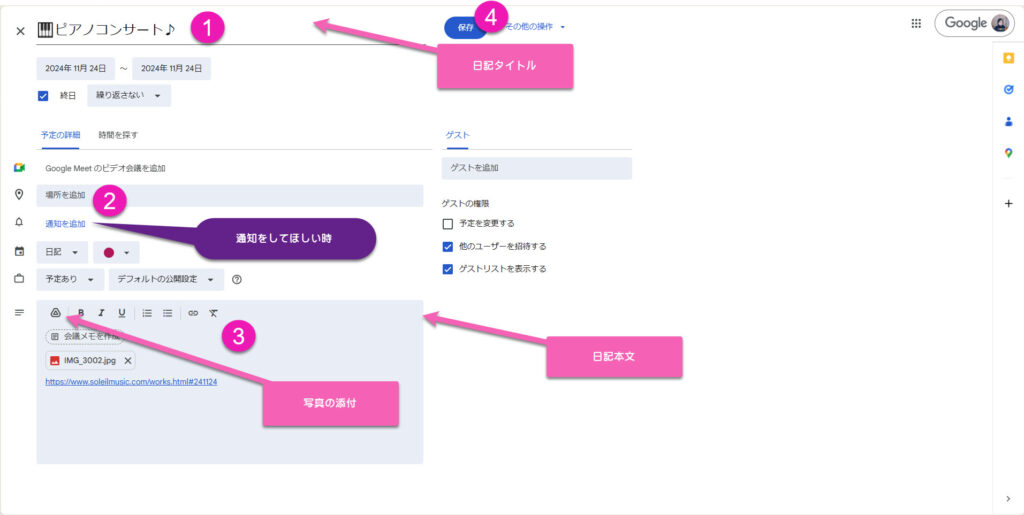
STEP 3: 日記の本文を記入
- 「説明」欄に日記を書きます。
- 例: 「今日は次男のお嫁さんのピアノコンサートに行ってきました。とても感動しました!」
- 必要に応じて書式を設定。
- 太字や斜体、箇条書き、段落番号が利用可能です。
STEP 4: 写真や添付ファイルを追加
- 「添付ファイルを追加」をクリック。
- Googleドライブから写真やファイルを選択して添付。
- 撮影した写真をアップロードして保存も可能。
STEP 5: カテゴリと色分けを設定
カテゴリ別にしたり色分けすると更に便利に日記を活用できます。
例:交友関係>緑 仕事関係>オレンジ 日記>紫 など
カレンダー表示でも直感的に色で分かりますし、左部分のチェックを入れたり外したりすることで見やすくなります。予定が増えたりしてもこれで問題なし!
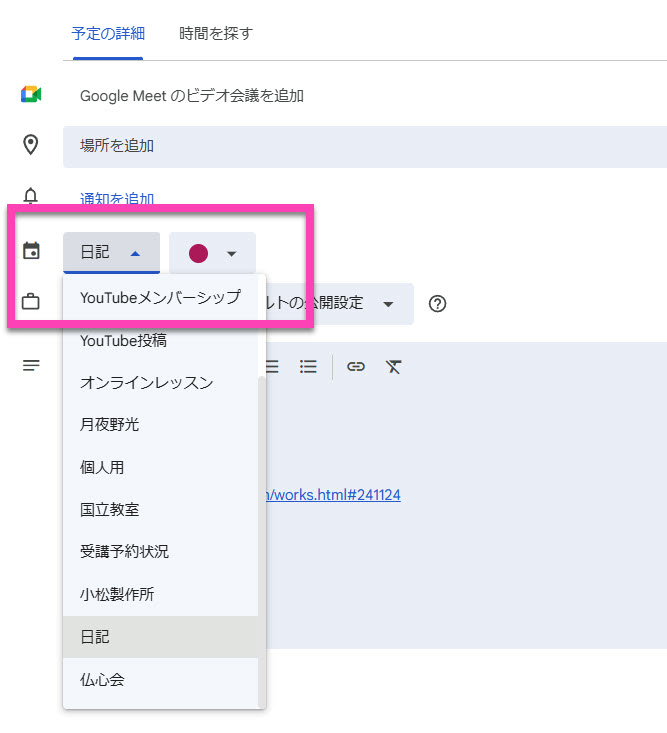
イベントの「ラベル」を選択(↑上の図を参照)
- 例: 「日記」というカテゴリを作成して割り当て。
- ラベルに色を設定し、視覚的にわかりやすく分類します。
4. 日記を読みやすくする設定
表示方法の変更
カレンダーを「月」表示から「スケジュール」表示に切り替えると、日記の内容が一覧で確認可能です。これで日記らしくなってきますね。
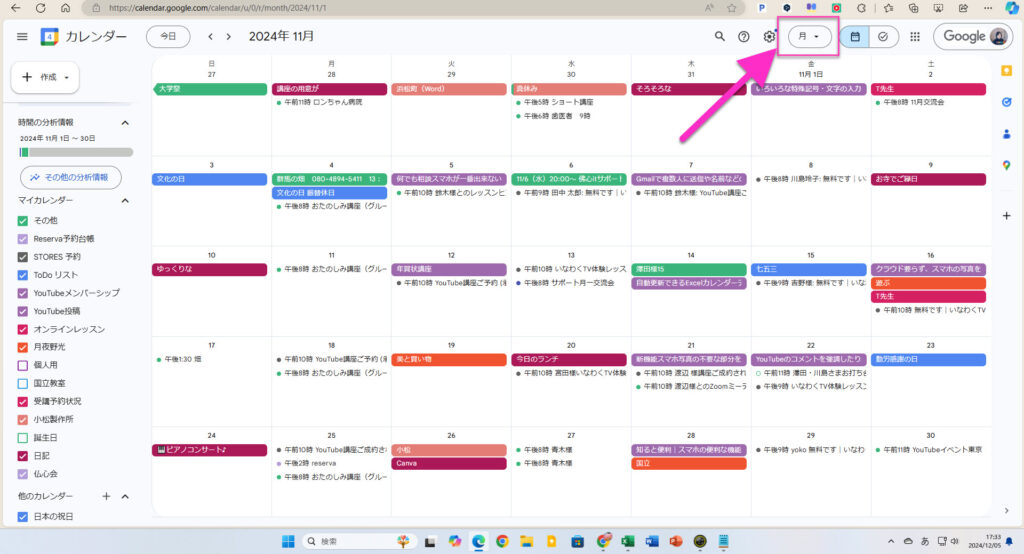
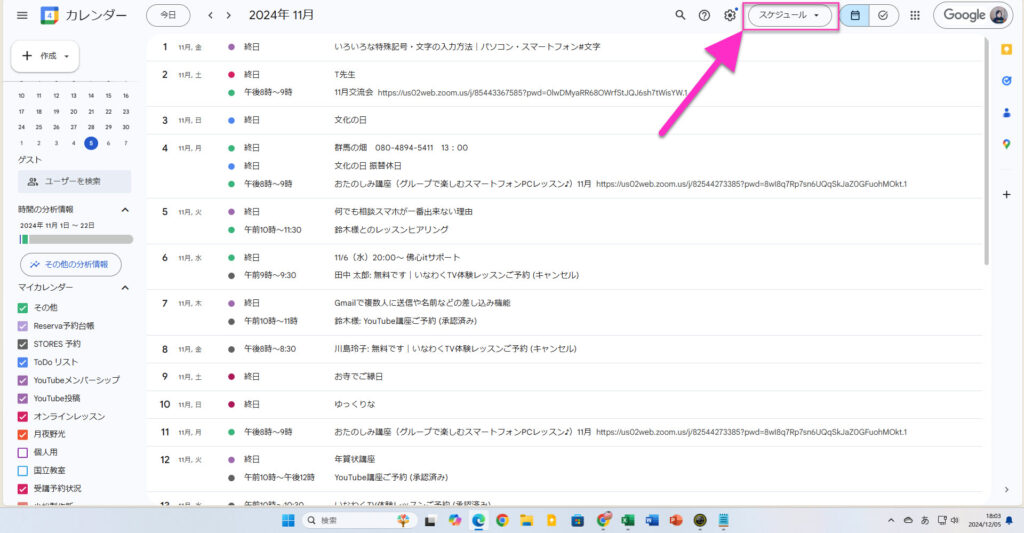
カレンダー上部の検索バーからキーワードで過去の日記を簡単に探せます。
ラベル(カテゴリ分け)色作成の方法
どんな種類の日記なのか、仕事なのかなど色で分けたりラベルのような分け方が出来たら便利ですよね。ここからはどの様に作るのかをご紹介します。
新しいカレンダー作成
画面の左にある「他のカレンダーをクリック」します。
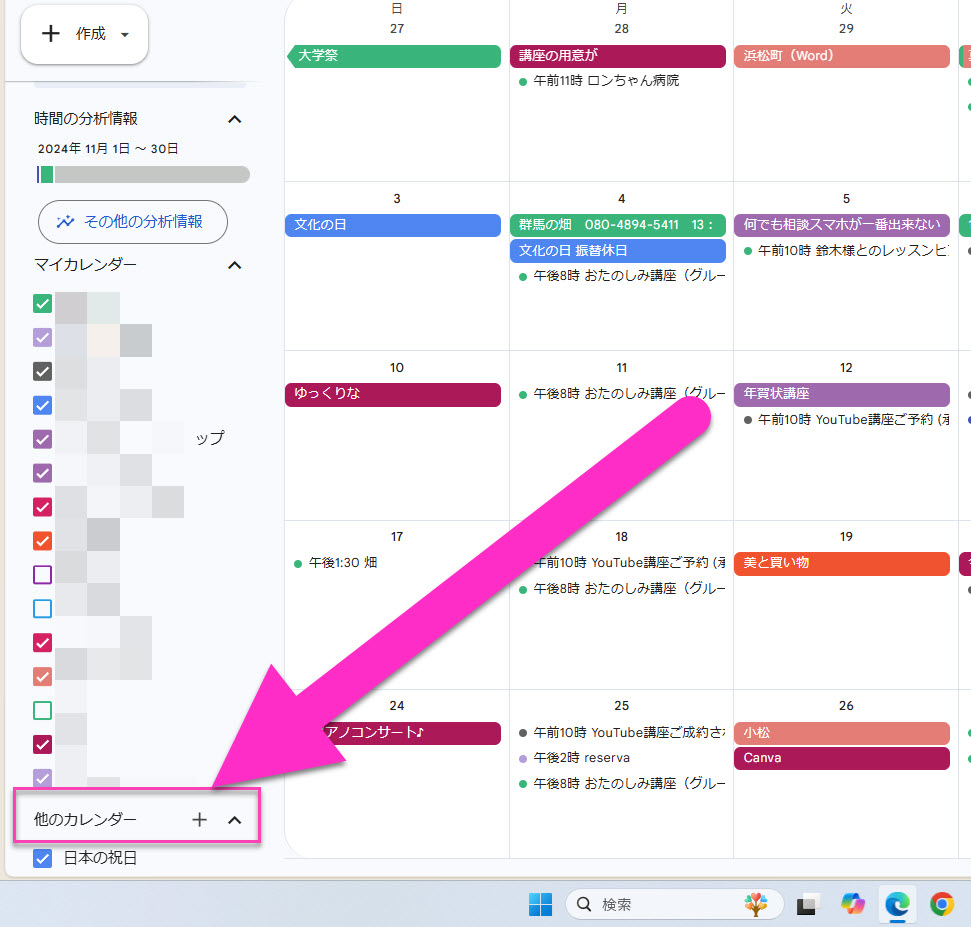
❶画面の左にある「他のカレンダーをクリック」します。
➋「新しいカレンダー」をクリックします。
➌「名前」「説明(任意)」を入力します。
➍「カレンダーを作成」ボタンをクリックします。
これで新しい種類のカレンダーが作成されました。
色を付ける
カレンダーに色を振りたい場合には、左のチェックボックスがある「カレンダー名」の右の┆のマークをクリックし、色を付けて下さい。
既に予定や日記をつけてあるものに対し、カレンダー名を付けて行きたい場合には、その予定を選択し、「編集」筆マークをクリックすると下図が表示されます。カレンダーを選びましょう。
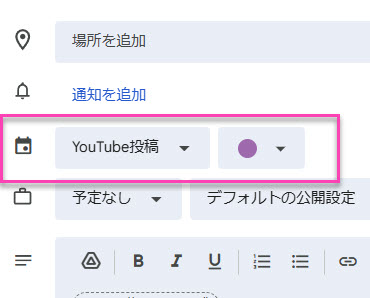
まとめ
Googleカレンダーは、予定管理だけでなく日記としても非常に便利です。紙の手帳では実現できない柔軟な表示方法や通知機能、ファイル添付などのデジタルならではの機能が満載です。
ぜひ、この機会にGoogleカレンダーを活用してみてください。

パソコン意外の場合(番外編)
パソコンの操作での解説でしたが、iPhoneやiPadなどの他の端末からGoogleカレンダーを付けたい場合には、「新しいカレンダー」ラベルなどはパソコンでしか作ることはできません。
パソコンで一度作った後から、iPhoneなどの端末でカレンダーから選ぶことは可能です。
また、写真などのファイルの添付もGoogleドライブから新しくアップしてそのまま貼り付けることが出来ません。既にあるGoogleドライブの写真からでしか選べません。その場合も別途Googleドライブにアップしておく必要があります。
つまり、何でもかんでもやりたい場合はやはりパソコンが一番だということに他なりませんね。いつもお話ししますが、パソコンは出来れば持ってほしいです。スマホだけでいいという方はそれでもいいですが、いろいろな面でパソコンに劣ります。
更に深掘り
音声入力で日記を書く
スマートフォンの音声入力機能を使って、手軽に日記を記録。
家族と共有
家族カレンダーを作成し、お互いの日記や予定を共有する。

直接レッスンも出来ます!ただいま募集中のレッスン♪
いなわくTV オンラインショップ