目次
はじめに
皆さんこんにちは、いなわくTVの川島です。いつも動画をご覧いただきありがとうございます。
皆さんは、スマートフォンに標準搭載されている録音「レコーダー」アプリをご存じでしょうか? また、これまでに使用したことはありますか?
この「レコーダー」アプリは、追加でインストールする必要がなく、最初から搭載されている便利なアプリです。 「いざ使いたい!」という時に、どこにあるかわからないと焦ってしまうこともあるので、 あらかじめ使い方をマスターしておくと安心です。
本記事では、iPhoneの「ボイスメモ」やAndroidの「レコーダー」アプリの使い方を、初心者向けにわかりやすく解説します。
Androidの全機種は調べていません。AQUOSは別途インストールが必要なようです。
●オンラインのアクセス
https://recorder.google.com/
※レコーダー アプリは Google Pixel 3 以降の Google Pixel で動作します。1 回の録音で最大 18 時間記録できます。
※iPhoneのボイスメモはテキスト化されません。
テキストに無料で変換するサイトのご紹介は↓
●しゃべった言葉をそのまま文字化|文字アプリなどテキスト変換するいろいろな方法 https://youtu.be/IKlLS51DsIY
録音機能がない機種は「録音」で検索してアプリを別途インストールして使うことが出来ます。たくさんの録音機能を持つアプリがあります。無料から有料まで。
目次
00:00 はじめに
03:30 レコーダーの使い方
09:36 バックアップ機能でパソコンで管理
14:00 利用シーンを考える
1. レコーダーアプリの基本機能
スマートフォンのレコーダーアプリには、以下のような機能があります。
- 音声録音:簡単に音声を録音できる
- 音声編集:不要な部分をカットできる(ただし、複雑なカットは不可。始めと最後はカット可能。
- 検索機能:録音したデータ内の単語検索が可能(機種による)
- 文字起こし:録音した内容をテキスト化(Androidのみ※一部対応)
- 共有機能:他の端末やアプリに録音データを転送
特にAndroidのレコーダーアプリはAI機能を活用し、文字起こしや不要な言葉の削除が可能です。 これにより、会議の議事録作成や語学学習、日記代わりなど幅広い用途で活用できます。
2. スマートフォンで録音を始める方法
iPhoneのボイスメモの使い方
- コントロールセンターを開く
- 画面右上から下にスワイプしてコントロールセンターを表示
- ボイスメモのアイコンをタップ
- ボイスメモが見当たらない場合
- 設定アプリ → 「コントロールセンター」 → 「ボイスメモ」を追加
- 録音の開始と停止
- 赤い録音ボタンをタップで録音開始
- 再度タップで録音停止
- 録音データの保存・再生
- 録音したデータをタップすると再生可能
- 長押しで名前変更や共有ができる
Androidのレコーダーアプリの使い方
- レコーダーアプリの起動
- 「レコーダー」アプリを開く(Pixelの場合は「レコーダー」)
- 画面に音の波形が表示される
- 録音の開始
- 赤いマイクアイコンをタップ
- 録音中は音の波形がリアルタイムで変化
- 録音の停止と保存
- 停止ボタンをタップで録音停止
- 録音データの名前を変更して保存可能
- 録音データの検索・編集
- 文字起こし機能でテキスト化(Google Pixelの場合)
- いらない部分をカットして編集可能
3. 録音データの活用方法
録音した音声データは、さまざまな場面で活用できます。
日常生活での活用例
- 買い物リストの作成:録音した内容をメモ代わりに
- 日記代わりに使う:毎日の出来事を音声で記録

学習や仕事での活用例
- 語学学習:自分の発音を確認する
- 講義やセミナーの録音:後から復習するために活用
- 会議の議事録作成:録音内容を文字起こしして整理



トラブル対策
- クレーム対応の記録:電話サポートなどの録音
- 介護や医療の記録:医師の説明や介護内容の記録
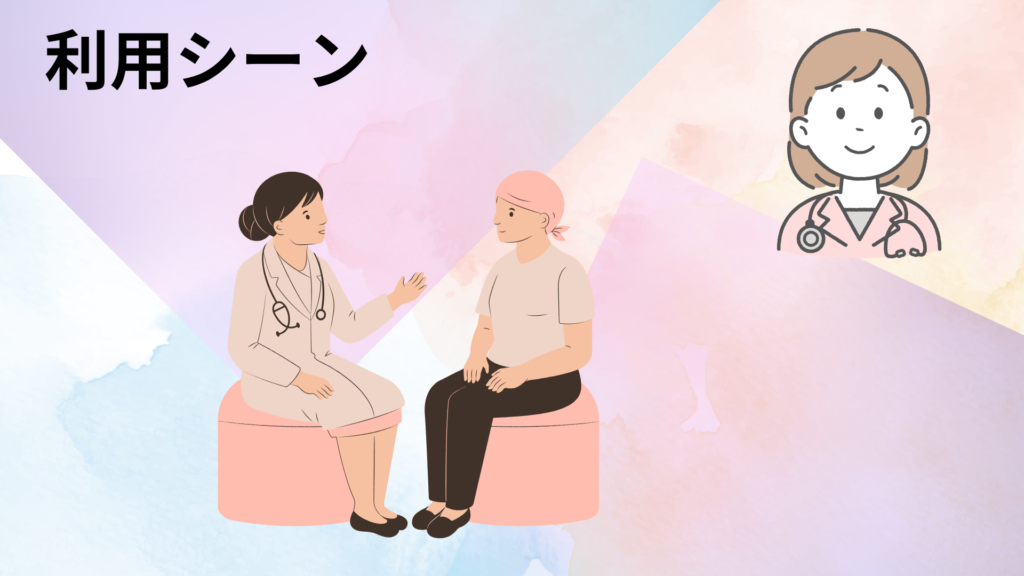
4. パソコンとの連携・バックアップ方法
バックアップの設定
- Androidの場合
- 「レコーダー」アプリを開く
- 右上のアカウントアイコンをタップ
- 「バックアップと同期」をオンにする
- iPhoneの場合
- iCloudに保存する設定を確認
- 設定 → 「Apple ID」 → 「iCloud」 → 「ボイスメモ」をオン
パソコンで録音データを確認する方法
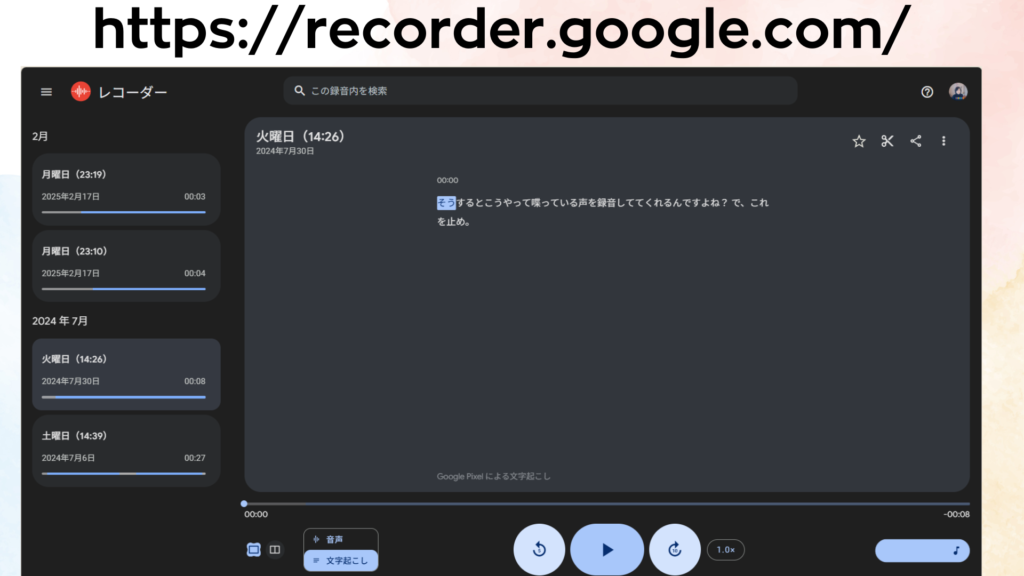
- Androidの場合:
- Chromeなどのブラウザで recorder.google.com にアクセス
- Googleアカウントでログイン
- 録音データを再生・ダウンロード可能
- iPhoneの場合:
- iCloud.comにアクセスし、ボイスメモを開く
- 録音データをダウンロードし、編集可能
5. まとめ
「レコーダー」アプリは、スマートフォンに標準搭載されている便利なツールです。
- 簡単に音声を録音できる
- 録音データを編集・検索できる
- 文字起こし機能を活用すると、議事録作成も簡単
- パソコンと同期してデータを管理できる

普段の生活や仕事、学習にぜひ活用してみてください。
いなわくTVでは、このように初心者の方やシニアの方に役立つ情報を発信しています。 ぜひチャンネル登録をよろしくお願いします!
それでは、また次回の動画でお会いしましょう!




