PC作業は驚くほどラクになる! 「PC知識ゼロ」の初心者こそが知っておくべき、とっておきの裏ワザを一冊に凝縮して解説します。 ショートカットキーを用いた、ワードやエクセル、ネット検索などに役立つ、とっておきのPC裏ワザを数回にわたって徹底紹介します。
今回は、Controlキー・Shiftキー・Altキーなどのショートカットキー代表格の意味とナビゲーションキー・ファンクションキー・あまり使われていないキーなどをご紹介します。
▼脱マウスパソコンの時短術 ショートカットキーテクニック(Amazonにて出版)
目次
ショートカットキーを暗記式に覚えていくより、先におおまかな意味を覚えていきましょう。ショートカットキーには意味を含んでいることをご存じでしょうか。その意味を日本語的に覚えてから、抱き合わせるキーの意味を覚えるとよいでしょう。
ショートカットキーはとても意味があるのに、それを先に覚えているのといないのではその先の覚える量も時間短縮にも大きな差が出てきます。ぜひ、意味から覚えていきましょう。

Controlキーだけで使用することは、ほとんどありません。何かのキーと組み合わせます。組み合わせることで操作するという意味を持ちます。
元のキーには、コピー(copy)であれば頭文字のCを使います。これでCというキーをControlキーを使い操作してコピーとしたわけです。
ショートカットキーの代表格である、Controlキーはアプリ内などで使います。ウィンドウ全体の操作はWindowsキーを使って抱き合わせて使います。
- Control+A・・・全て選択(ALL)
- Control+B・・・太字(bold)
- Control+C・・・コピー(copy)
- Control+D・・・フォントダイアログボックス(DialogBox)
- Control+E・・・文字の中央揃え(Center)
- Control+F・・・文字列の検索(Find)
- Control+G・・・ジャンプ(Go To)
- Control+H・・・文字列の置換(FGHとキーが近いから)
- Control+I・・・斜体(Italic)
- Control+J・・・両端揃え Justification=位置揃え
- Control+K・・・ハイパーリンク (hyper Link)
- Control+L・・・左揃え(Left)
- Control+M・・・左インデント
- Control+N・・・新規作成(New)
- Control+O・・・開く(Open)
- Control+P・・・印刷(Print)
- Control+Q・・・段落書式の解除(Quiet平穏静か)
- Control+R・・・右揃え(Right)
- Control+S・・・保存(save)
- Control+T・・・半角英数字
- Control+U・・・下線(Under Line)
- Control+V・・・切り取り(ハサミ)
- Control+Y・・・操作をやり直す(はい Yes)
- Control+Z・・・元に戻す(No のNを横にするとZ)

シフトは、「交代」を意味します。同じキーでも上の文字を入力する時には、シフトキーを押下することで上の文字を入力することが出来ます。まさしく交代という意味ですね。
またControlキーと一緒に組み合わせて役割を持つこともあります。
たとえばControl+NをWindows画面で行うと、「デスクトップからのフォルダ階層」を表示します。ですが、加えてデスクトップにControl+Shift+Nをウィンドウ画面で行うと「フォルダの新規作成」になります。ちょっとした操作でShiftキーを押すことで出来る機能が変わります。
Wordなどで直線を引くときにも、Shiftキーを押しながら引くことで水平あるいは垂直に綺麗に線を引くことが出来るようになります。ちょっとしたことですが、Shiftキーはとてもやさしいキーと言えるでしょう。

Windowsキーは、![]() のキーです。キーにはWindowsとは記載されていません。このWindowsキーはスタートメニューを起動しますが、他のキーと抱き合わせることでパソコンそのものの操作をするときに使います。
のキーです。キーにはWindowsとは記載されていません。このWindowsキーはスタートメニューを起動しますが、他のキーと抱き合わせることでパソコンそのものの操作をするときに使います。
動画で紹介しているキー
- Windows+D
Dはデスクトップを意味します。たくさんアプリを起動中に一度に非表示にします。ビジネスシーンではお客様にパソコンの画面を見せなくしたいときなどに使用するといいですね。この操作は非表示にするだけでなく再表示もします。表示/非表示します。 - Windows+L
Lはlockロックを意味します。こちらはWindowsを起動したときのロック画面に画面が遷移します。ビジネスシーンでは休憩したいときなど、席を外す際に使用します。このショートカットは再表示するにはPINを入力しないとロック解除は当然出来ません。
- Aはアクションを意味します。画面右下にあるアクションセンターには
Wi-Fi ブルートゥース 機内モード 夜間モード アクセシビリティ 表示 音量
などがあります。
以前は通知センターがありましたが、Windows11では変更になりました。
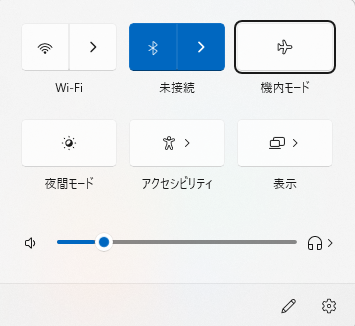

Altは「alternate」で交互・代替などを意味します。マウスの代替と覚えるとわかりやすいと思います。Altキーを押下するとWordなどではリボンに黒い■の中に英字が表示されます。つまりマウスでクリックしながら操作しなくてもその英字を入力していけば操作が出来てしまいます。マウスがあったほうが楽な時はありますが、実はマウスなしでもパソコンは操作できます。その昔はマウスなしパソコンはキーボードのみ操作の時代もありました。
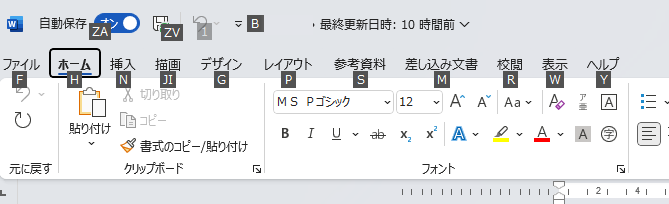
このほか、おいしい機能としてはなめらかに操作したいという時に使うこともあります。たとえばルーラーをドラッグする際にカクカクとなめらかに移動できないことがあります。ルーラーをドラッグする時にAltキーを押しながら操作するととてもなめらかに移動することが出来ます。しかもその時にメモリ表示してくれます。Wordでは横位置を合わせるのがとても難しい時があります。日本語は全角のみならず半角や記号などたくさんの種類の文字があります。どうしても横位置をきれいに揃えることが難しいのです。そんな時にインデントなどで揃えますが、ルーラーでAltキーを押しながら揃えるととてもきれいに揃えることが出来ますので、ぜひ覚えてくださいね。

キーボードの左上に位置するこのキーは、回避を意味します。
動画を観ている際に全大画面から通常モード画面に戻すなどキー一つで簡単に操作することが出来ます。回避・脱出を意味するので、Wordなどで書式のコピー貼り付けボタンなどでもその操作をやめたい時にはEscapeキーで回避させます。インターネットなどで画面をクリアする時に迷ったらEscape(脱出!)と覚えましょう。

ScreenShotは画面の写真を撮って画像にします。
キーボードにある![]() を探してみてください。このキーは一度押下しても何も変化はありません。ですが、安心してください。画面の写真は撮れています。そのあと、何か別のアプリを起動して「貼り付け」ボタンもしくはControlキー+Vを押しましょう。するとショットを貼り付けることが出来ます。あくまで画像ですので、その一部を変更などしたいというのは出来ません。画像加工で行うしかありません。ただ、現在の技術ではOCR機能で画像にある文字をテキスト化することが出来ますので、その機能を用いればテキスト化することも可能です。綺麗にテキスト化出来るとは限りませんが。。。
を探してみてください。このキーは一度押下しても何も変化はありません。ですが、安心してください。画面の写真は撮れています。そのあと、何か別のアプリを起動して「貼り付け」ボタンもしくはControlキー+Vを押しましょう。するとショットを貼り付けることが出来ます。あくまで画像ですので、その一部を変更などしたいというのは出来ません。画像加工で行うしかありません。ただ、現在の技術ではOCR機能で画像にある文字をテキスト化することが出来ますので、その機能を用いればテキスト化することも可能です。綺麗にテキスト化出来るとは限りませんが。。。
- この2つを押すと、一瞬ですが画面が暗くなります。カメラで撮影したという雰囲気を出します。するとピクチャーの中の「スクリーンショット」というフォルダに写真が格納します。このフォルダ名は少し違うこともあります。英語だったり、、、いろいろです。必ずあると思いますので探してください。画像として保存しながらショットを撮りたいときにはこの2つを合わせて使いましょう。
- この2つを押すと、ウィンドウの一部(前面)をキャプチャします。ただのPrintScreenキーでの画像から切り取るより、ずっと簡単でしかも早いです。画面の前面をキャプチャしたいならAltキーと組み合わせましょう。
このキーは普段あまり使われません。エクセルなどではたまに使用されることもあるようです。
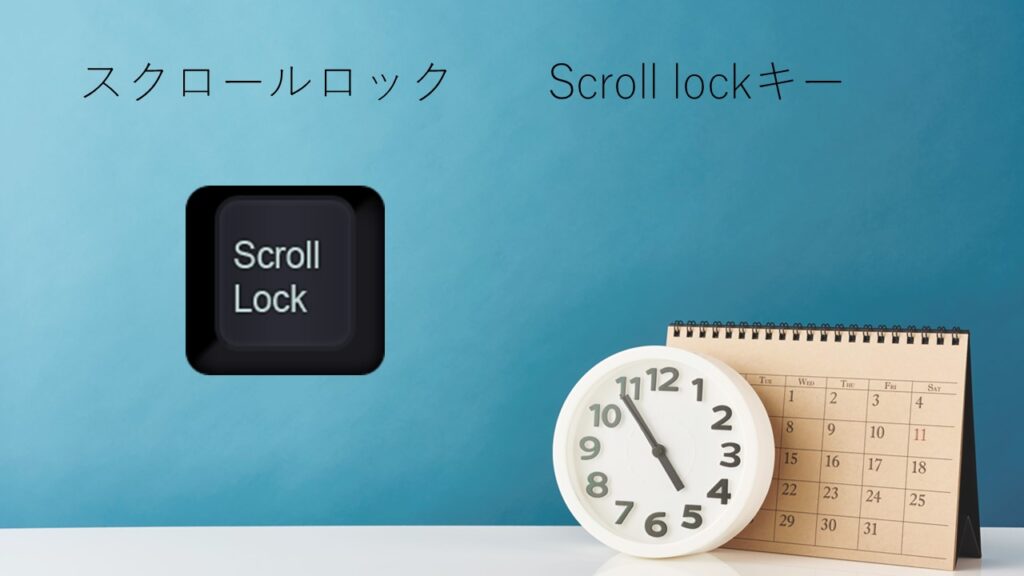
Scrolllockキーは画面をロックします。エクセルでの例をお話しします。Excelではセルを選択した状態で、キーボードの↓を押下すると、ひとつずつセルが下に動いていきます。
ところが、Scrolllockキーを押すとそのセルがロックされて下矢印ではセル移動が出来ません。その代わり画面が下にスクロールされていきます。
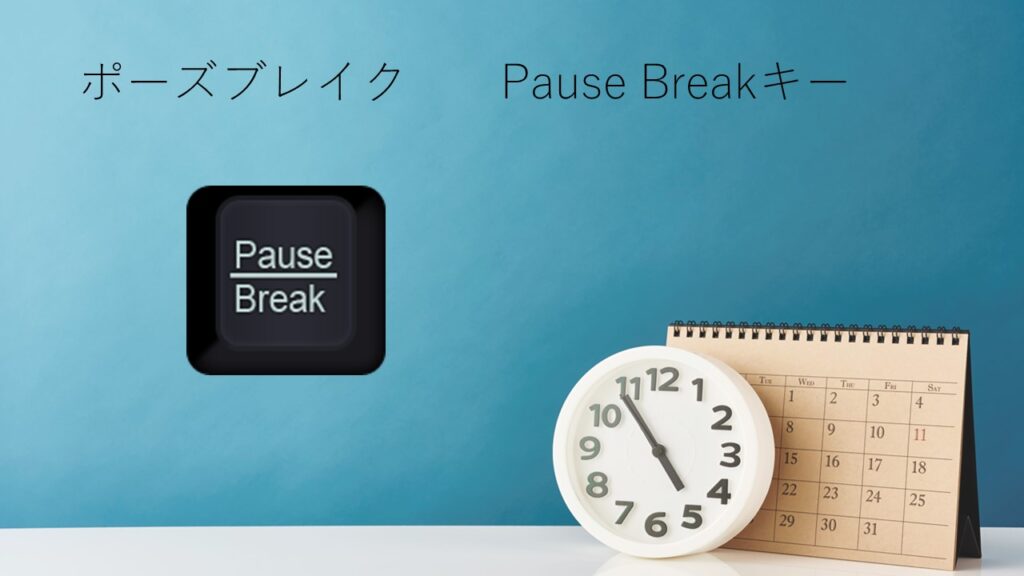
このPauseBreakキーもほとんど使われることがありません。Pauseは一時停止状態を意味します。Breakは壊すを意味します。コマンドプロンプトなどで使用することがありますが、初心者の方がこれを使うことはほとんどないでしょう。昔このボタンを押して電源を消すなんてことがあったような無い様な記憶があります。

NumLockキーはよく初心者の方が間違えて押してしまうキーとして代表格ではないでしょうか。テンキーで数字を入力中に間違えてしまうような場所に位置します。数字を入れたらとんでもない状態で💦という場合はNumLockが災いしています。慌てず、NumLockを押下しましょう。
ただし、テンキーを省略可するために役割を果たすこともあるキーです。これはいろいろな文字を入力するわけですが、その際に抱き合わせて意味を持たせることが出来ます。本来は矢印キーは別にありますが、省スペース化のためにない場合もあります。その時にNumLockを押して矢印の役割をしたりします。矢印の代わりに、キーにある文字が役割を果たします。例えば数字の「9」にPgUpとあればページアップの役割を「9」が果たすようになります。
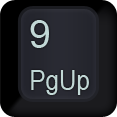
CapslockキーはAキーの隣りにあり、気付かずに誤って押してしまうことが多いため、最近のパソコンなどではShiftキーを押しながらCapsLockキーを押さなければ機能しないようになっていることが多いのです。

Fnキーは単体で使用することはありません。キーボードには大きさがまちまちで、省スペース化したいキーボードであればFnキーを抱き合わせて収める必要があります。
一般的にはデスクトップのキーボードには無いことが多いでしょう。(ちなみに私のPCはデスクトップですが付いています)
よく色で分かりやすくすることが多いようです。キーボードにFnキーがある場合、そのFnキーの色が青かったりします。その場合は他のキーをよく見ると青い刻印のあるキーがあるはずです。そのキーはFnキーを押しながら操作することになります。
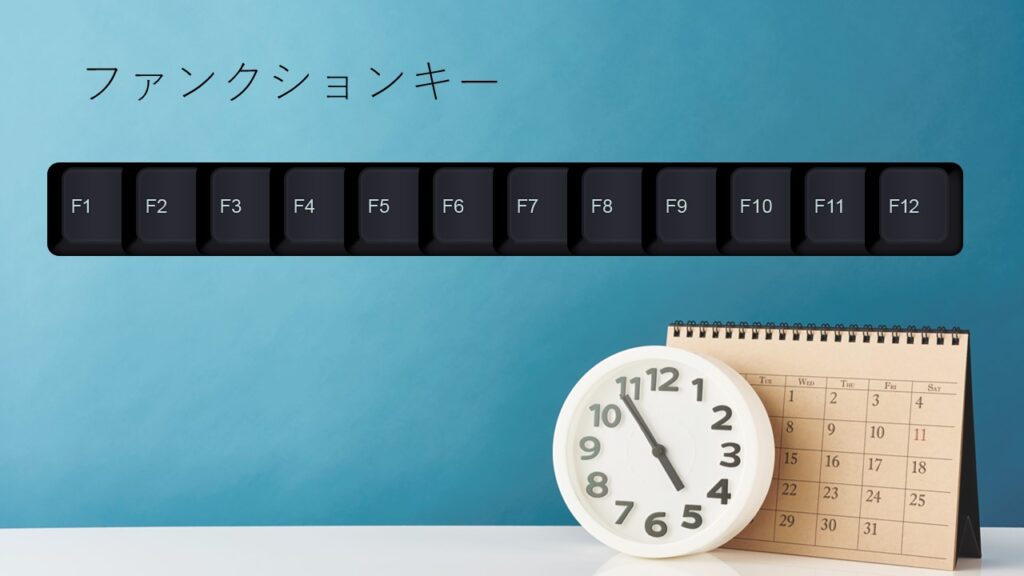
ファンクションキーにはそれぞれ役割が定められているキーで単体で使います。ただし、アプリによっては役割が変わります。たとえばF4の場合、有名どころではWordなどでは事前の操作を繰り返す時に用います。全ての機能を繰り返すわけではありませんのでご注意。そしてExcelではF4キーを数回押すことで絶対参照など固定することが出来たり複合参照などの切り替えが出来ます。このようにアプリケーションによっても挙動が異なります。
文字入力の際には特にF6~F10までを使うととても便利です。
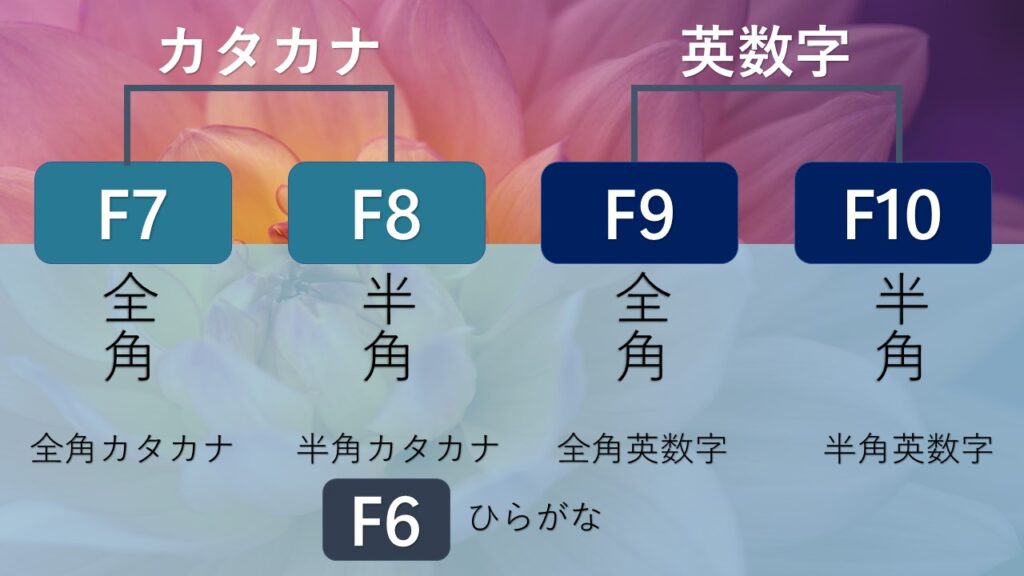

何か一つのキーに対してではなく、総称して言います。
insertキーやHomeキー、PgUpキーや矢印を含めてナビゲーション(誘導・案内)する意味を持ちます。またキーボードによってはControlやFnキーを抱き合わせて使います。
矢印キー 段落ごとに移動 文字単位ごとに移動 文末に移動 文章の先頭に移動 コピー貼り付け&デバイス間の貼り付け 書式のクリア
- Control+End・・・文字単位で移動します
- Fn+Control+End・・・文末まで移動
- Control+Home・・・文字単位で前に移動します
- Fn+Control+Home・・・文頭まで移動
- Fn+Control+PgUp・・・前ページの1行目に移動
- Fn+Control+PgDn・・・次ページの1行目に移動
ページごとに移動の場合はPgUpやDn。1ページ1行目にカーソル移動または最終ページ文末への移動はHome/Endの違いです。





