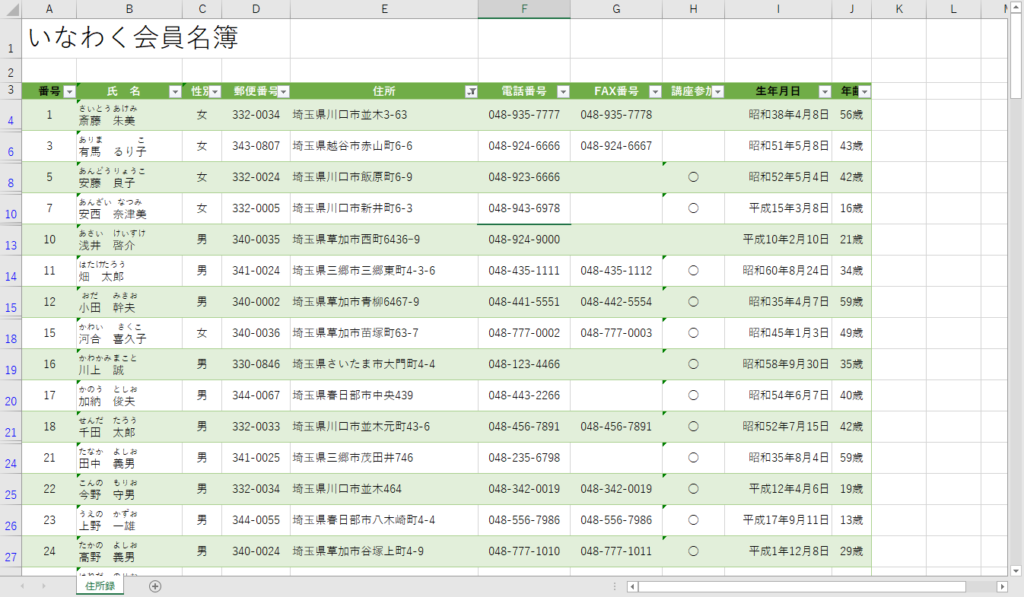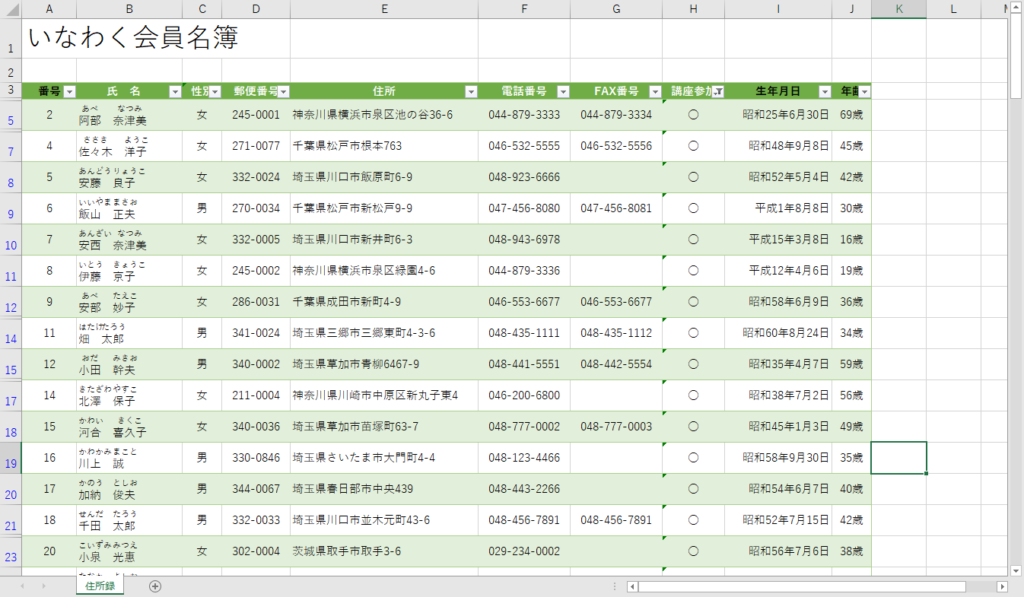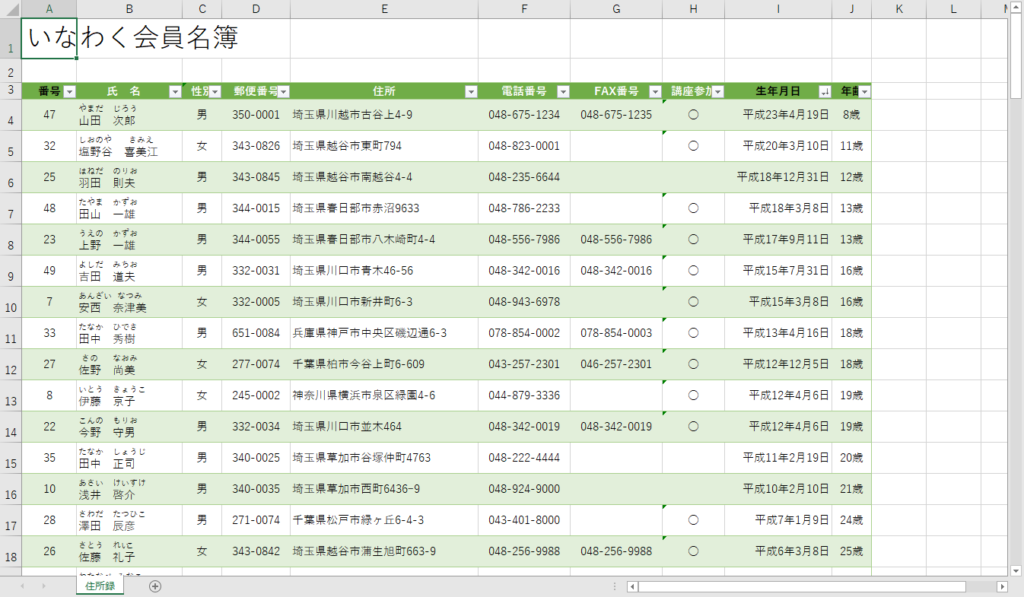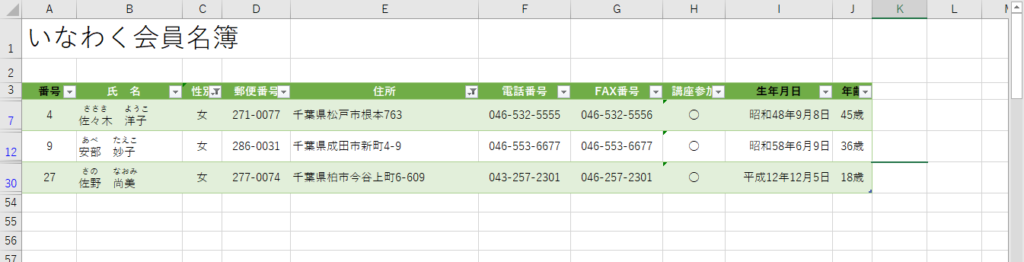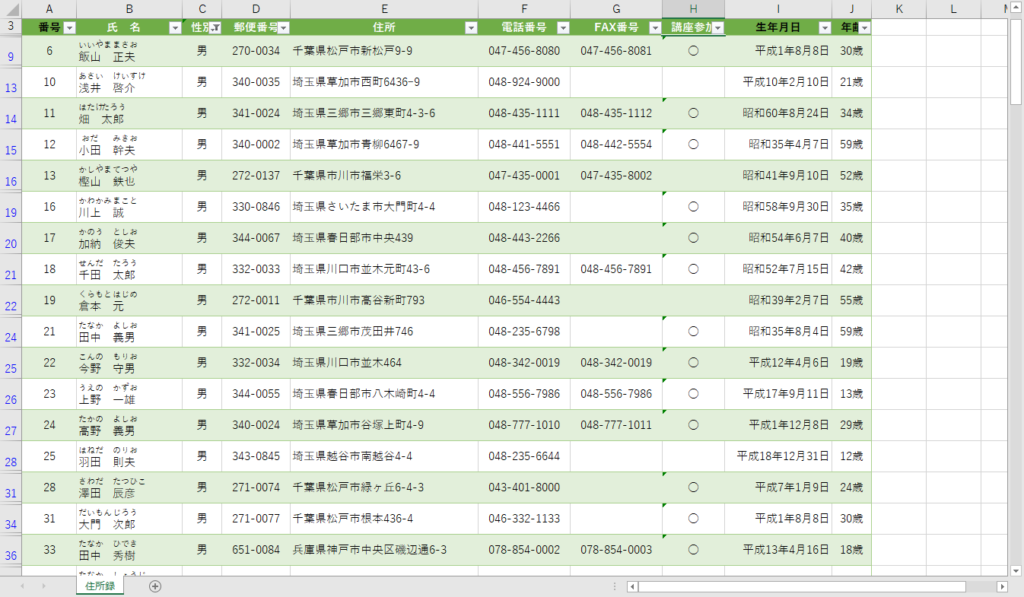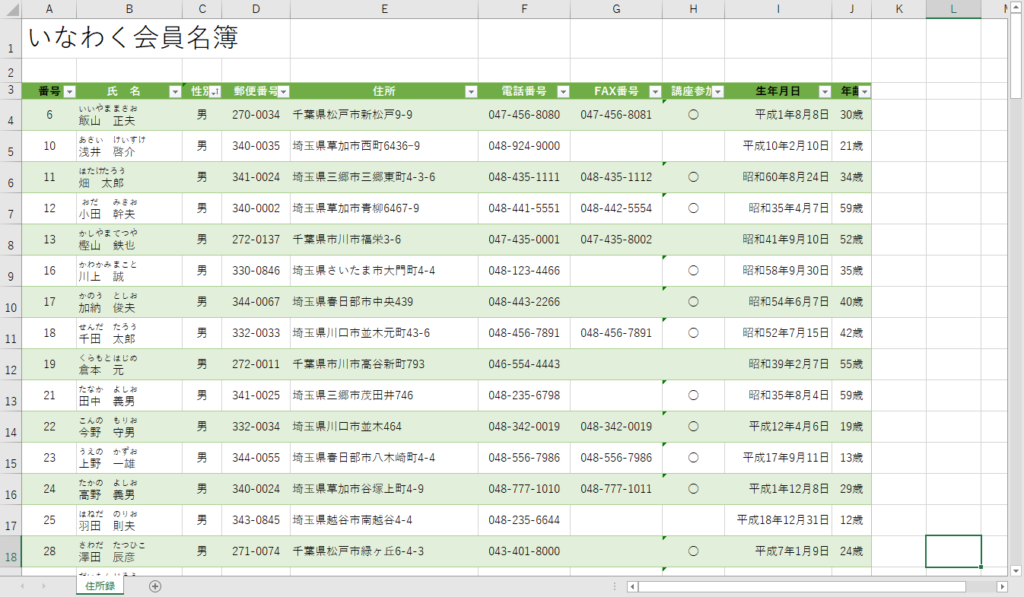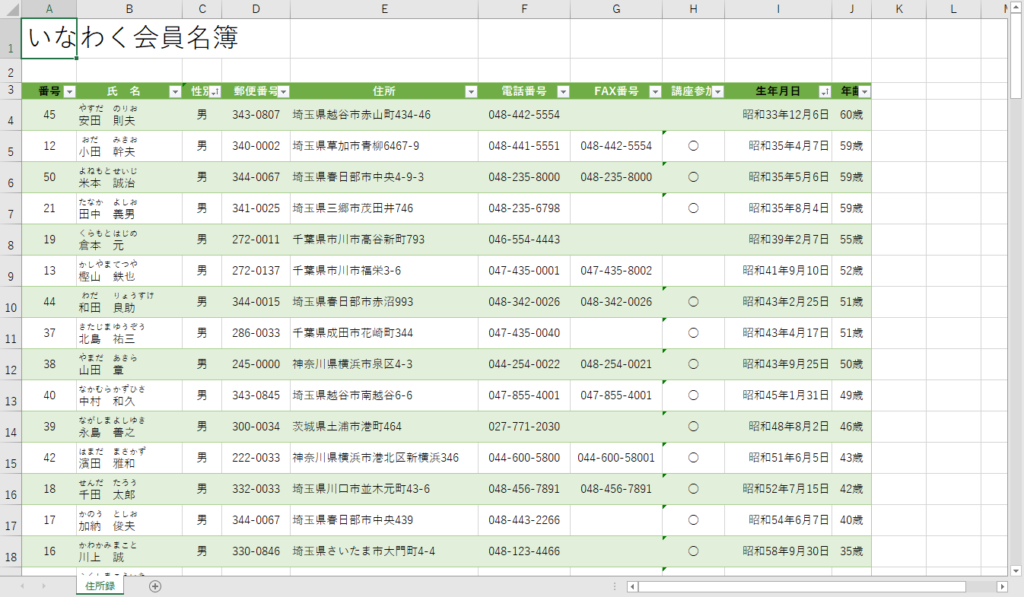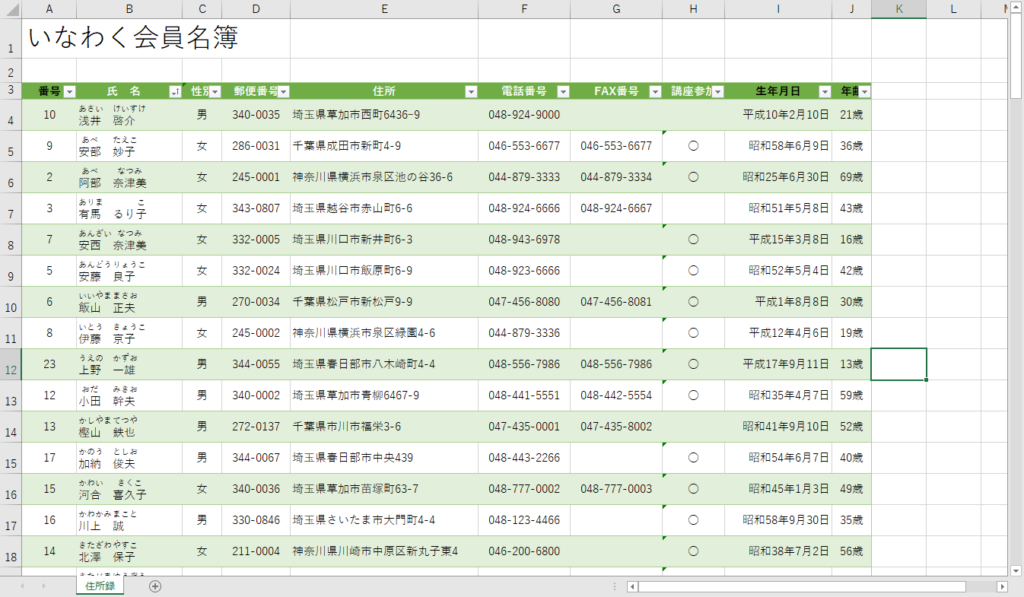Excel入門。住所録を作りながらExcelを学ぼう。住所録は会社では顧客台帳・学校や塾など、生徒名簿などを作ることはよくあります。しっかりとした住所録が作ってあればその先に差し込み文書を作成したり様々なシーンでの応用が出来ます。Excelをしっかり学べて実用的な講座です。 今回は住所録でエクセルを覚えようシリーズのラスト回です。並べ替えを中心に行います。
今回の講座のめあて
テーブルの挿入方法
タイトル行の固定(長い表でも見やすくする)
抽出方法
並べ替え
集計
目次
テーブルにするにはいくつか条件を満たしておく必要があります。どの様なことが条件なのか、しっかりポイントを押さえておく必要があります。
テーブルの条件
- 隣接するセルが空白であること
- 表の先頭行に列見出しが入力されていること
- 1件分のデータが横1行に入っていること
- セルの先頭に余分な空白はないか
MEMO
1番の隣接しているセルとは、A列が左端列の場合その左に更に列を追加する必要はありません。左端列が空白になっている表はみかけますが、見た目の問題で余白を入れたい時のみ。空白列を入れることで印刷がもし行われる場合は少し右寄りの表になってしまうので調整をする必要があります。もし、上手くテーブルの条件を満たしていないにも関わらず一時的に並べ替えを行いたい場合には、ドラッグして範囲を表の様に選択し基準列を列見出しで操作することも出来ます。
テーブルとしてきちんと表が出来ていれば、そのまま並べ替えたい列のどこかをクリックしただけで、昇順/降順をクリックするだけで並べ替えることが出来るようになります。クリックする以外にも、表の項目名の所の▼で並べ替えやフィルタ(抽出)することが出来るようになります。
空白のセルがある場合、昇順でも降順でも表の末尾に並びます。

練習問題
- テーブルに変換しましょう。
- テーブルのスタイル(デザイン)を好きなものに変更しましょう。
- テーブルの先頭行にある見出しが固定されるようにしましょう。
- 男性のみ抽出しましょう。
- 男性の抽出をクリアしましょう。
- 埼玉県に住んでいる人のみ抽出しましょう。
- 埼玉県に抽出した人をクリアしましょう。
- 講座に参加した人(〇)の人だけを抽出しましょう。
- 講座に参加した人の抽出をクリアしましょう。
- 千葉県に住んでいる女性を抽出しましょう。
- 千葉県と埼玉県に住んでいる女性を抽出しましょう。
- すべての抽出をクリアしましょう。
- 五十音順に並べ替えましょう。
- 男性⇒女性の順で、五十音順にしましょう。
- 一番最初の状態に戻しましょう。
- 集計行を追加しましょう。
- 集計を使って、〇の数を表示しましょう。
- 集計を解除しましょう。
- 1件分のデータを追加しましょう。名前などは自由で構いません。