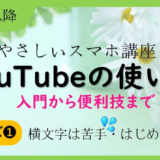Excelでデータを入力してみましょう。文字・数字・日付・時刻など入力でどのようになるか基本をしっかり身に着けておきます。
この動画はメンバーシップのみ視聴が出来ます。
≪メンバーシップについて・・・有料のサービス≫
★メンバーシップ登録はこちらをクリック↓ https://www.youtube.com/channel/UC2aGNidfUAdJRRBmHqLjI-g/join
★メンバーシップの説明動画を聞くにはこちらをクリック https://youtu.be/Th9SyMtPLzo
目次
YouTubeでも動画にて詳しく解説しています。動画をご覧になりたい方はいなわくTVメンバーシップの方のみ視聴することが出来ます。勉強会も行っております。詳しくはYouTubeいなわくTVチャンネルのメンバーシップをご覧ください。
データの種類
データの種類は2種類あります。

- 文字列
- 数値
日付や時刻などは数値になります。上の表にあるように1週間後はいつか?など計算することがありますね。その場合7プラスすることで一週間後を計算することが出来ます。
文字列に関しては、計算ができませんが数式などにセル範囲などに名前を定義してあげることで、式の中で文字を入れて計算をすることがあります。この場合の文字というのは通常の文字列ではなくセルあるいは範囲に付けた名前のことを言います。
基本は日本語オフ
Excelを起動すると、自動的に入力モードが日本語オフになります。設定でオンにするようなことは出来ません。
日本語オフに強制的にするのはパソコンではほとんどがオフだと思われます。Wordは日本語ワープロなので逆にオンになります。Excelも日本語はオフ。どうしても日本人ならば日本語を使用するはずなのでその時は日本語オンですがそれ以外はオフで使用しましょう。
※まれにパソコン初心者の先生では日本語をオンで使うことを推奨する先生がおられます。たまに英数字を入力するときはファンクションキーの「F10」で変換すればよいという考え方です。ですが、計算式なども使っていきたい方や中級以上までと考えているのであれば基本のオフで使いましょう。数式を手入力していくとそれが如実にわかるはずです。数式途中に日本語がある場合はマウスで「数式の使用」や記号を使ってすぐに入力できるようにExcelはできますので、今は何を言っているのかわからなくても良いですから、今後を考えたとき日本語はオフが基本と覚えておきましょう。

下図のように、入力してみましょう。
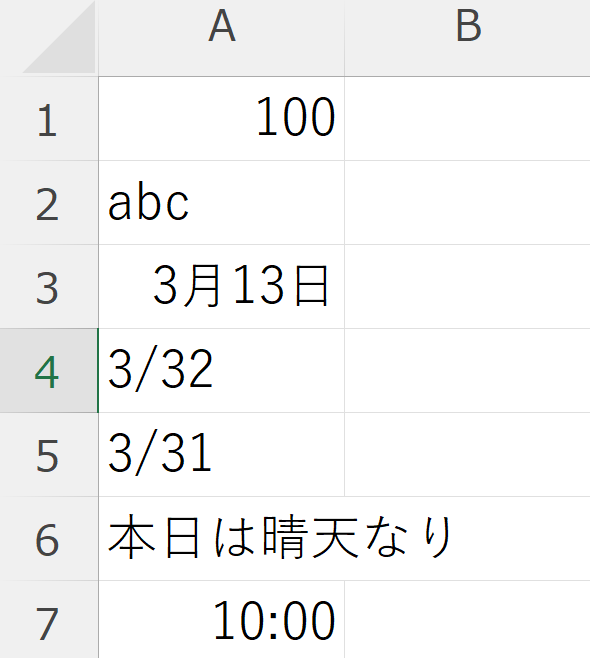
セルA1
数値:数値はセル内で右に寄ります。日本語オフの場合一度でセルの確定をしますが、日本語オンの場合、文字を確定した後もう一度Enterキーを押すことでセルが確定します。
セルA2
文字列:文字列はセル内で左に寄ります。文字をEnterキーを押して確定し、もう一度Enterキーを押すことでセルを確定します。
セルA3
3月13日:3/13と入力してEnterキーで確定します。すると日付と認識して日付表示にします。セルを確定した後、もう一度セルをアクティブにして数式バーを確認しましょう。すると数式バーでは入力していない西暦が表示しているはずです。入力した西暦を省略して●月●日というように決めごとをしています。これをしっかり覚えておき、今年に来年分のカレンダーを作成しようとすると西暦が異なってしまうことになります。計算などをするとエラーになりますので気を付けましょう。
数式バーを確認する癖をつけましょう。セルを見てもわからないことはよくあります。アクティブにしてから数式バーで確認するようにしてください。Excelは結果を表示するのでもしかしたら数式などが入力されていてその結果がセルに表示しているのかもしれません。
セルA4
3/32:日付のない場合にはそのまま文字列として表示します。日付がある場合たとえば3月31日ですと3/31と入力すると3月31日と表示します。
セルA5
入力した文字はすべてExcelで勝手に変換されずにそのまま表示してほしいという時には2つの方法があります。一つは、アポストロフィ「’」を入力してから文字を入力します。もう一つは先に「ホーム」→数値グループの標準をドロップダウンから「文字列」を選びましょう。先に選択しておくことがポイントです。
セルA6
本日は晴天なり:文字列は列からはみ出してしまうと右の列の上に表示しすべての文字が表示されるようになります。しかし、データがB列に入力されるとA列の文字列は見えなくなります。ただ、無くなったわけでなく欠けているだけで実際にはセル内にデータはあります。ややこしいのは動画で解説しているようにスペース(空白)でもデータだということです。この時には目視で空白データは見えません。Deleteキーあるいは関数でセルにあるデータを消すことが出来ます。
セルA7
時刻:10:00と入力すると時刻を認識します。数式バーには秒までが表示されます。