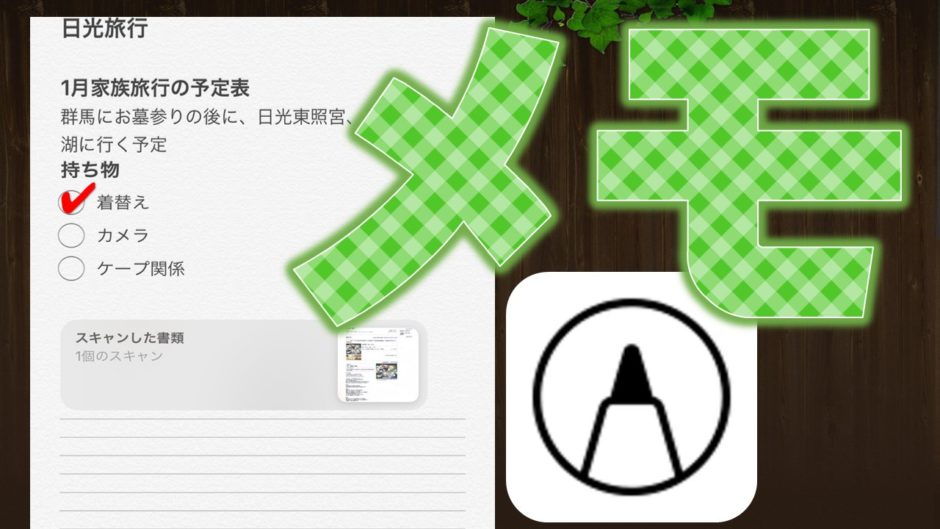iPadや iPhone に標準搭載されている【メモアプリ】の使い方を動画付で完全解説いたします。紙よりデジタルの良さである同期が出来たりセキュリティ面でも優れているメモアプリを是非お使いください。
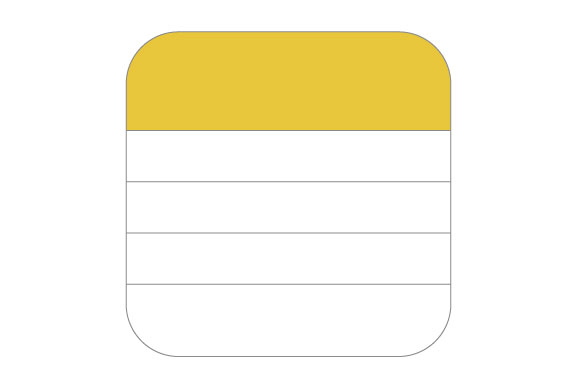
目次
iPhoneやiPadで同じAppleIDでサインインしていれば自動的に同期(同じ状態になる)されます。たとえば出先でiPhoneを持ちますが、ちょっとしたことをメモしておくと、帰宅してiPadを開くと同じ状態になっているということ。これはMacでも同じです。なのでどれか一つのデバイスでその時その時持っている時メモしておくと同期されていきます。
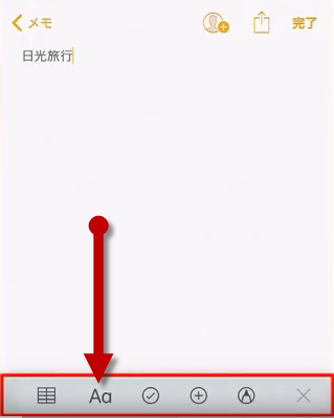
一番初めに入力した文字列は「タイトル」になります。タイトルは大きく見やすくしてみます。
- Aaをタップします。
- 「タイトル」をタップします。
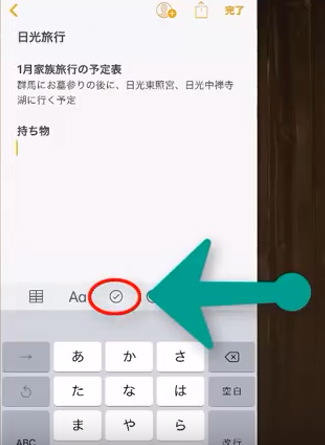
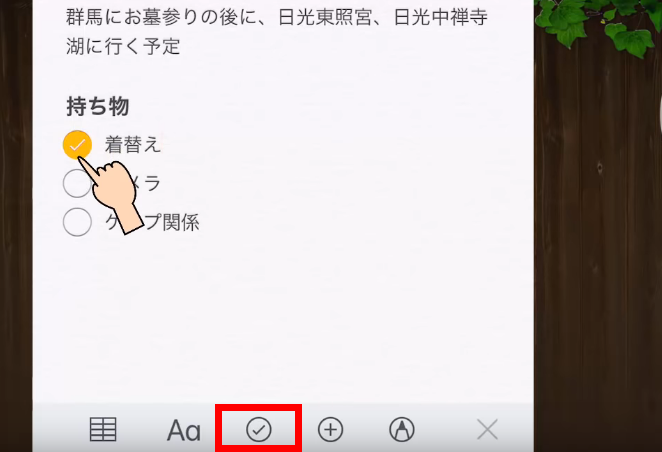
レ点のマークを表示することが出来ます。✔を入れたり外したりすることが出来るようになりますので、用が済んだら✔をいれておき、忘れものなどないように確認しやすくすることが出来るようになります。
- レ点のマークをタップします。
チェックボックスは自動的に挿入されますが、要らない場合は、もう一度「改行」します。するとチェックボックスは消えます。
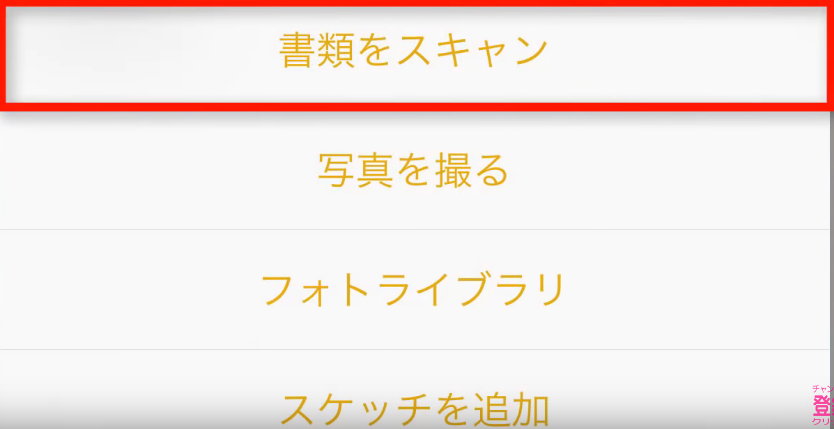
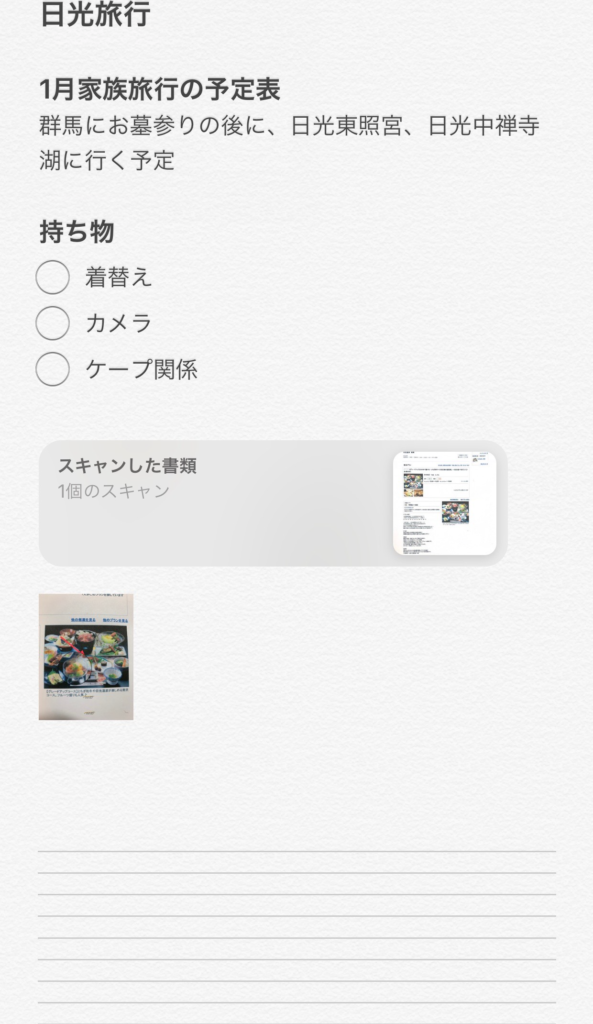
写真を撮ってそれをメモ帳に挿入することができます。「書類をスキャン」と「カメラ」の違いは、書類をスキャンの場合は書類の枠を探しながら(黄色い枠が出てくる)自動的に写真撮影します。枠は自動で判断し、自動でiPadやiPhoneがシャッターを押します。撮影の角度が真上からでなく台形の様になってもきちんと四角く補正されますので、例えば室内で蛍光灯の明かりが影を作ってしまいそうなときにはとても重宝します。これに対してカメラは自分で手動でシャッターを押します。
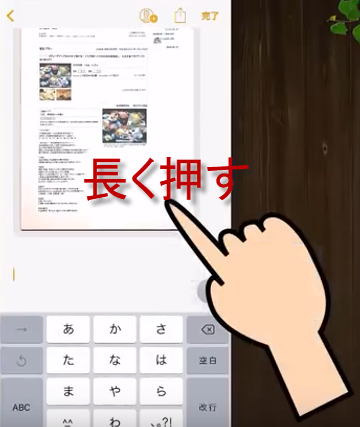
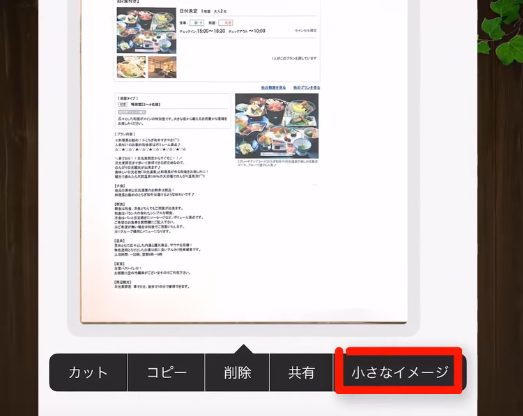
写真を挿入したら、画像を小さくしておくことが出来ます。必要な時だけは拡大するようになります。
- 画像の上で長押しします。
- 「小さなイメージ」をタップします。
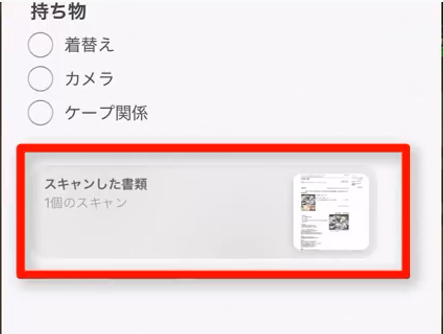
上図の様に写真が縮小されます。タップすると拡大されます。
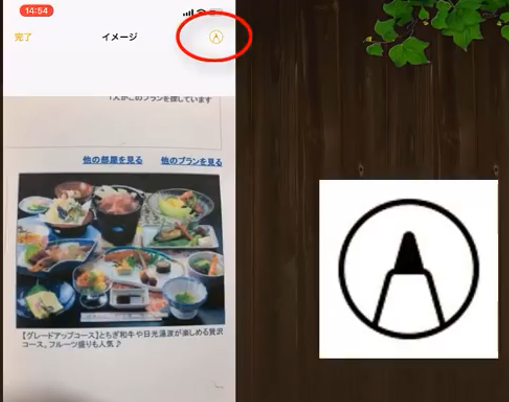
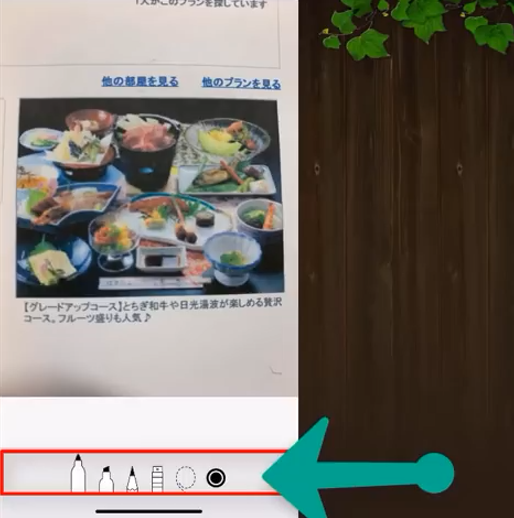
写真に自由に描くことが出来ます。ちょっとしたコメントやわかりずらい所に矢印を引いたりすることができてとても便利です。
- 画像をタップします。
- ペンのマーク
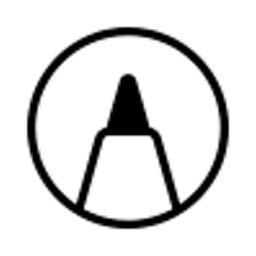 をタップします。
をタップします。
ペンの種類や色の変更・太さ・濃さなどが出来ます。投げ縄ツールで範囲を選択が出来ますので、移動が出来ます。
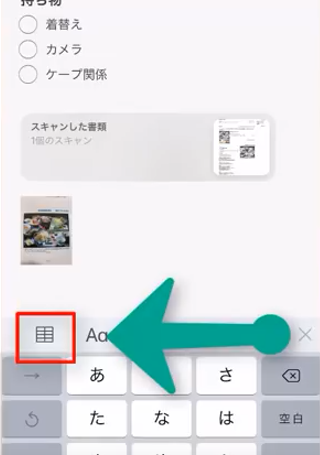
表も挿入することが出来ます。メモ帳なので、応用して横罫線などを引いても良いですね。
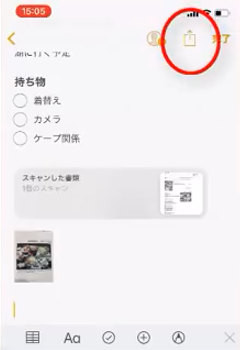
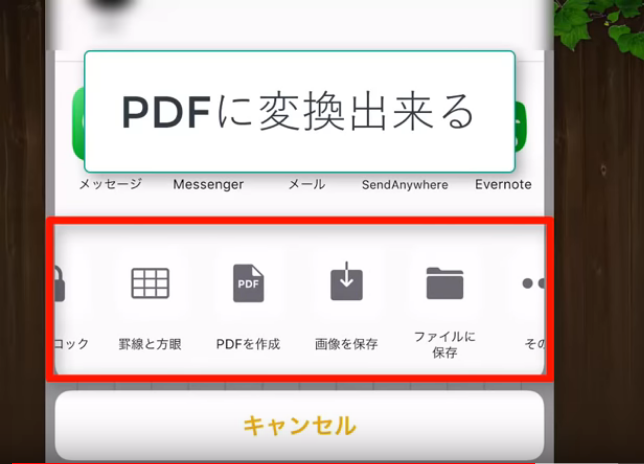
メモ帳だけで終わり。ではなく、それをWindowsパソコンなど多様性があるファイルに変換することが出来ます。今回はPDFにします。また画像としても保存することが出来ます。いろいろなデバイスに作ったメモ帳を送りたい場合には重宝します。
- 「共有」
 をタップします。
をタップします。 - 「PDFを作成」をタップします。
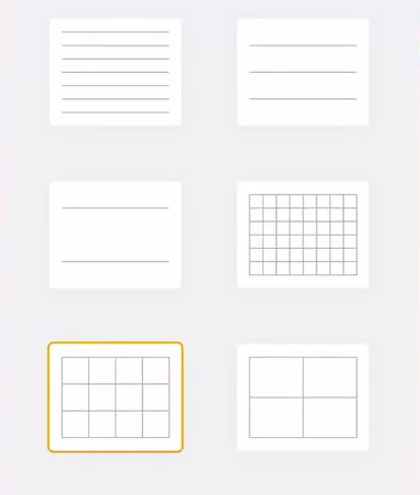
共有をタップすると、その他「罫線と方眼」が表示されます。いろいろな種類がありますので、選んで挿入すると印刷などした後にそこに手書きでメモを書き足したりすることが出来るようになります。
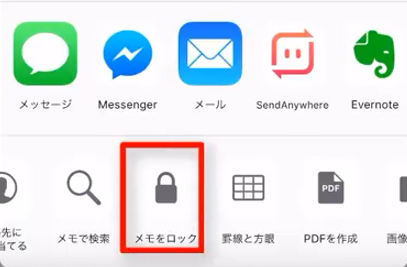
メモはひとつごとにロックをかけることができます。ロックを解除する際は指紋認証やパスワードを入力しないと解除できません。iPadやiPhoneなどを使う場合にはまず使い始める際にパスコードや指紋認証・顔認証があると思いますが、それを超えて、更にメモにロックをかけることで二重のロックがかけられることになります。同じく共有ボタンから「メモをロック」をタップします。
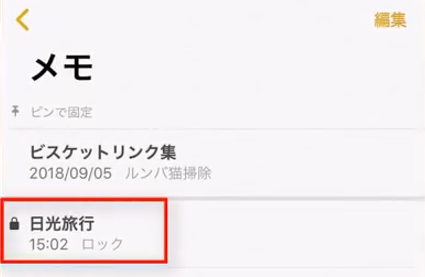

メモ帳で作ったデータを紙で誰かに渡す必要がある場合ってありますよね。データではなく印刷することも出来ます。
- 「共有」ボタンをタップします。
- 「プリント」をタップします。
- プリンターを指定し、部数を指定し印刷をします。※プリンターは無線の設定がされているプリンターです。
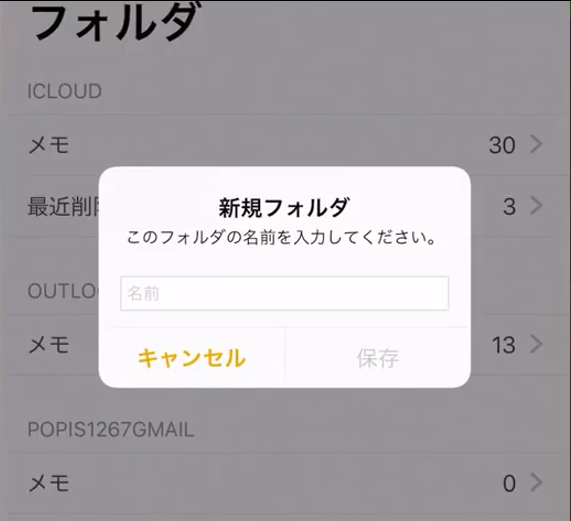
メモ帳はそのままでも構いませんが、フォルダに分けておくことができます。フォルダごとにわけておくのは、私たちが書類を引き出しごとに分けたり、靴下や下着などタンスに分けていれるのと似ています。検索の機能もあるのですが、フォルダ分けしておくとよいでしょう。例:仕事/お付き合い/家庭などのフォルダ分け。
- 画面の右下にある「新規フォルダ」をタップします。
- 名前を付けます。
- 移動したいメモを表示 します。
- 「編集」をタップします。
- ✔を入れます。
- 画面左下にある「移動」をタップします。
- 移動先の「フォルダ」をタップします。