目次
メール一斉配信のやり方|町内会やサークルのお知らせに便利
春は新しい出会いの季節。町内会やサークル、地域の活動で「みんなに一斉にお知らせメールを送りたい!」と思う場面はよくありますよね。
今回は、Microsoftの「Outlook(アウトルック)」を使って、初心者でも簡単にメールを一斉配信する方法をご紹介します。グループを作って一度に複数人へ送るやり方を、STEP方式でわかりやすく解説します!
STEP1:Outlookを開こう
まずはOutlookにアクセスしましょう。パソコンでもスマホでもOKですが、今回はパソコンでの操作方法をご紹介します。
- ブラウザでhttps://outlook.live.com
を開く - Microsoftアカウントでログインする(アカウントを持っていない場合は無料で作成可能)
Outlookが開いたら、画面左側の「メール」や「予定表」「連絡先」などの一覧の中に「グループ」があります。

STEP2:新しいグループを作成する
一斉配信には「グループ」を使うのが便利です。ここで新しくグループを作っていきましょう。
- 画面左側の「グループ」をクリック
- 「新しいグループ」をクリック
- グループ名を入力(例:「町内会」など)
- 説明文は任意ですが、「町内会メンバーへのお知らせ用」などと入れておくと分かりやすい
- 「作成」をクリック
これでグループが作成されました。
STEP3:グループにメンバーを追加する
次に、グループにメールを送りたい人(メンバー)を登録します。
- 作成したグループ(例:町内会)をクリック
- 右側に表示される「メンバーを追加」アイコン(人型+マーク)をクリック
- 登録済みの連絡先やメールアドレスを検索して追加する
- メールアドレスを直接入力して追加することも可能
または、メンバータブから下図の通り追加してもOK
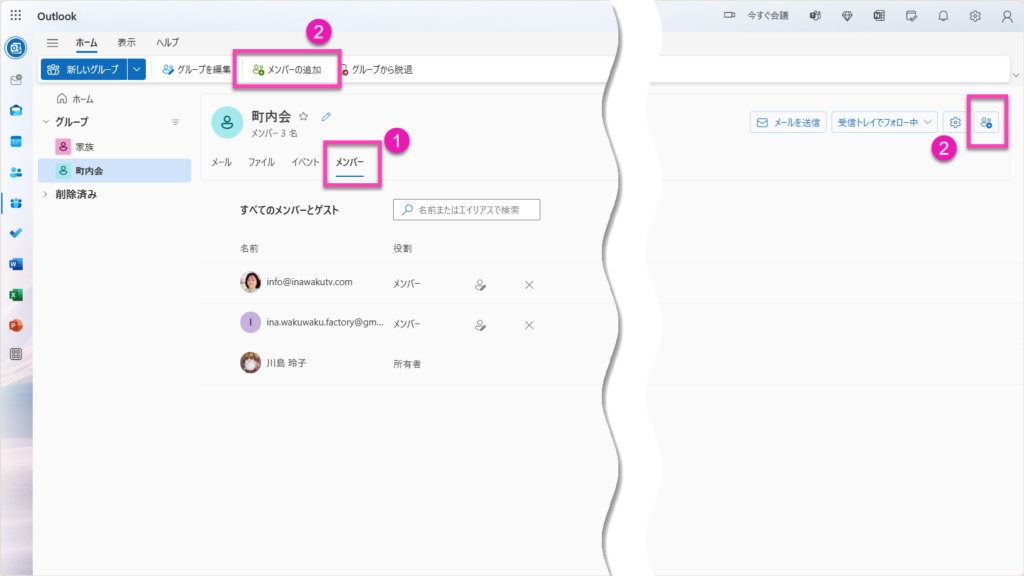
メンバーが複数人追加されたら、一斉配信の準備は完了です!
STEP4:グループにメールを送る
いよいよ一斉メールを送信しましょう。
- 作成したグループを選択(例:町内会)
- 右側の「メールを送信」ボタンをクリック
- 新しいメール作成画面が開き、宛先に自動でグループ名が入力される
- 件名と本文を入力し、「送信」をクリック
これで、グループに登録された全メンバーへメールが一斉に送信されます!
STEP5:グループメールアドレスをカスタマイズする
グループのメールアドレスは自動的に作られますが、わかりやすい名前に変更も可能です。これは便利です!
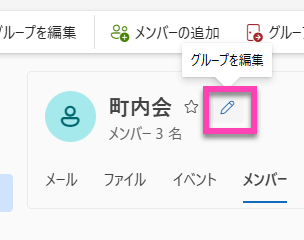
- グループ一覧から対象のグループを開く
- グループ名の横にある「鉛筆マーク(編集)」をクリック
- グループのメールアドレスを好みに変更(例:「inawaku@outlook.com」など)
- 重複していなければ保存可能
グループ専用のメールアドレスとして使用することができます。
よくある質問と注意点
- Q:一度作ったグループは削除できる?
A:はい、グループ編集画面から削除できます。 - Q:BCCのように個人アドレスを隠して送れる?
A:グループメールでは一括で送信されますが、OutlookではBCC機能も併用できます。 - Q:スマホアプリでも同じようにできる?
A:基本的な操作は可能ですが、PC版の方がグループ管理はしやすいです。
まとめ
Outlookでの一斉メール配信は、以下の手順でとても簡単にできます。
- グループを作成
- メンバーを追加
- グループ宛にメールを送信
この機能を使えば、町内会やサークル、習い事の連絡などにとても便利です。初心者の方でも簡単にできるので、ぜひ一度試してみてください!
発展編:さらに便利に使うためのヒント
- 予定表と連携すれば、イベント案内も簡単に配信!
- Teamsなど他のMicrosoft製品と組み合わせると、情報共有もスムーズに
- Power Automateと組み合わせて、定期的な通知メールを自動化することも可能!






