USBメモリーはいきなり抜いても大丈夫?やUSBメモリーが認識しないなど初心者のために基本操作を解説します。
目次
USBメモリーを挿入
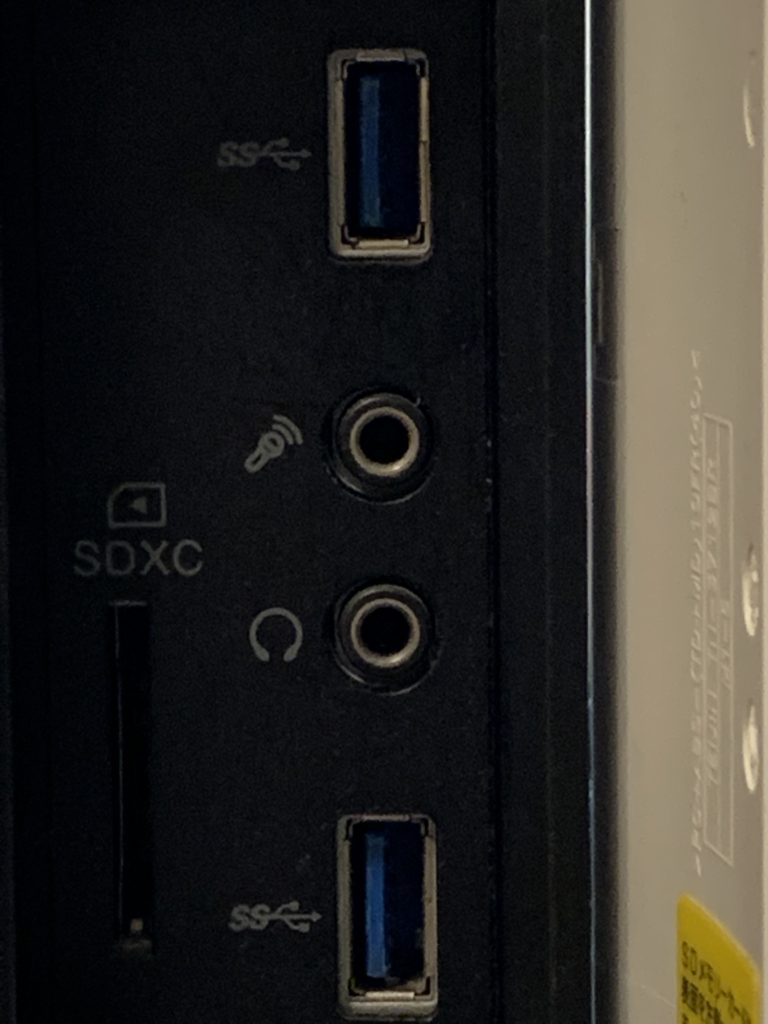
USBメモリーをパソコンに差し込むのに、いくつかの差し口があります。この差し込む口を(USBポート)という言い方をします。デスクトップには、背面にもあり、一般的に背面には固定したものを差しています。例:プリンターなど。
また、方向が決まっています。上図のように片方が空いた状態になっていますので逆に無理に差し込まないようにしましょう。
最近のMacにはUSBのポートがなくなり、別途アクセサリーを購入する必要があります。スリム化なのでしょうか?結局付属を購入して皆さん使っているのでなんとも言えない状況ではありますね。
ポートが足りないとき
プリンターはじめ、マウスを有線でなど通常使用するときにUSBポートが足りなくなることがあります。こんな時は (ハブ)があります。AC電源と同じようにひとつのUSBポートから増やせます。

自動再生の設定
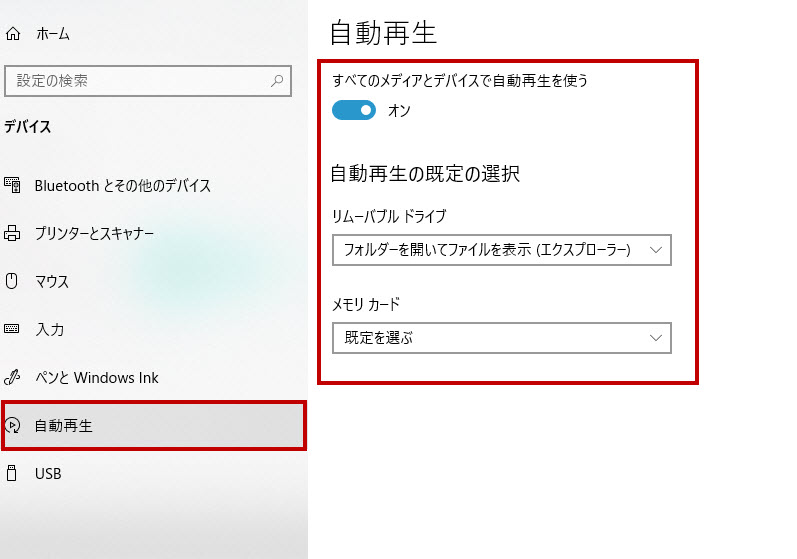
自動再生の設定をしておくことで、USBメモリーを認識すると自動的にフォルダを開くことができます。
- 「スタートボタンを右クリック」
- 「設定」
- 「デバイス」
- 「自動再生」
保存
USBメモリーに保存する際の方法をご紹介します。ひとつは「送る」という方法。もうひとつは2画面をパソコンに表示させてドラッグする方法です。どちらも覚えておくとよいでしょう。
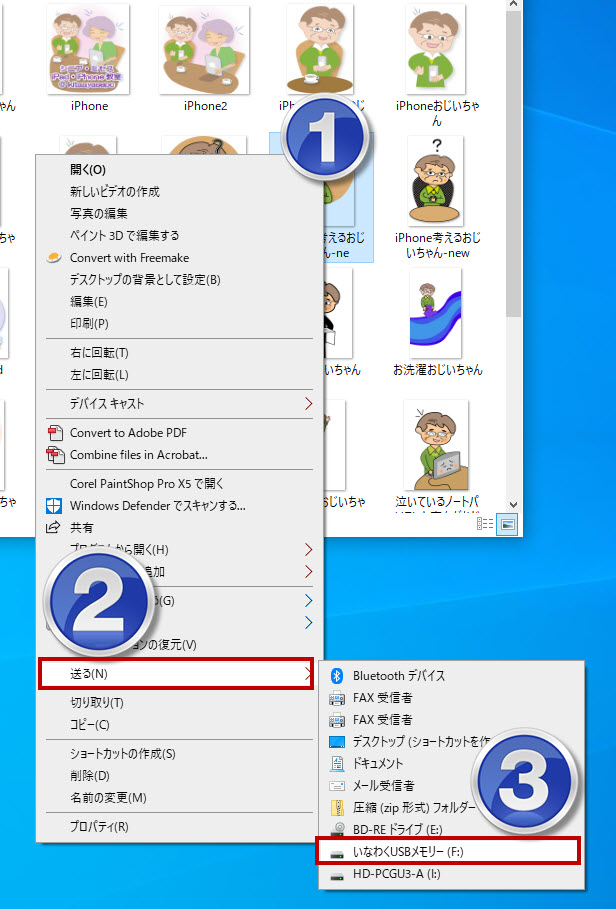
- 送りたいファイルを選択して右クリック
- 送る
- 送りたいUSBメモリーをクリック
- ウィンドウを2つ表示する
- 送りたいファイルを選択し、USBメモリーのフォルダにドラッグ
ドラッグすると外付けのデバイスなので「コピー」となります。パソコンの中(ドキュメントからデスクトップなど)の場合、ドラッグすると移動になりますので注意が必要です。そこで、右ドラッグの癖をつけることをお勧めします。なぜなら、この方法ですと、必ずコピーなのか移動なのかをパソコンがメッセージを表示します。間違えずらいのでお勧めです。
いきなり抜いても大丈夫?

マウスやキーボードなどはいきなりUSBから抜いてもデータの通信をしているわけではないので、大丈夫です。
ですが、通信をしているUSBメモリーやHDDやSDカードなどはパソコンに対し「ハードウエアの安全な取り外し」の作業を行ってから物理的に抜くようにしましょう。
Windowsの更新で1908のバージョンを有し、さらにUSBメモリーのポリシーの設定が「クイック削除」になっていれば、通信中以外はそのまま抜いても構いません。
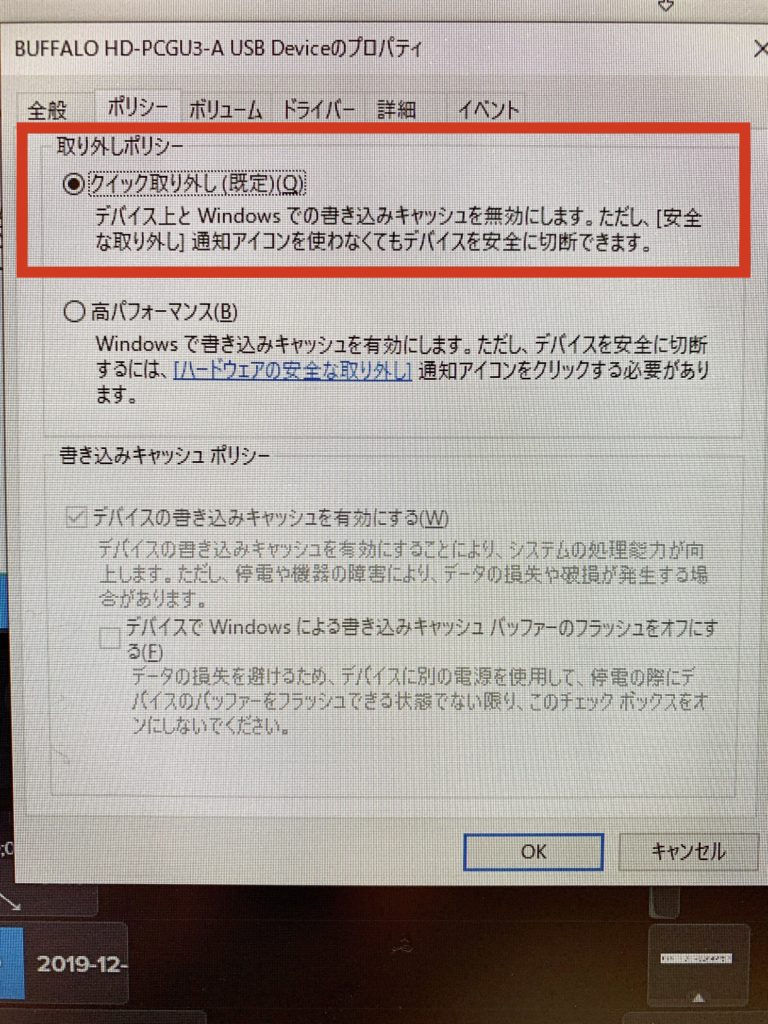
USBメモリーを差した状態で設定を確認します。
- 「スタート」ボタンを右クリック
- 「デバイスマネージャー」をクリック
- 「ディスクドライブ」をクリックしデバイスを右クリック、「プロパティ」をクリック
- ポリシーを確認
- ※あるいは、「全般」タブでぽ下のほうにある「設定の変更」をクリック
- 「ポリシー」タブをクリック
- クイック取り外し(規定)
ハードウエアの安全な取り外し
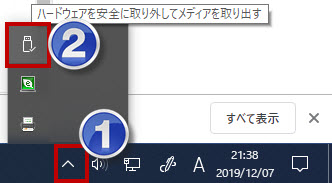
安全な取り外しをして、エラーが起きないよう普段からしっかり管理しましょう。
- デスクトップ画面の右下にある「く」の字
 をクリック
をクリック  をクリック
をクリック- ハードウエアの安全な取り外してメディアを外すをクリック
- 「ハードウエアの安全な取り外し」をクリック
USBメモリーがパソコンに認識しない場合
USBメモリーが物理的に損傷した場合には、当然認識することができません。
- 水で濡れて、その後錆びてしまった
- 強い衝撃で曲がってしまったなど
- その他 埃などの異物
それでないのに、認識しない場合にはいくつか試す方法があります。
違うポート
パソコン側のポートの問題ではないか、別のポートに差し込んでみて確認してみる。
デバイスマネージャーで確認
デバイスマネージャーとは、パソコンに接続されているデバイス(機器)の状態を表示します。
- 「スタートボタン」を右クリック
- 「デバイスマネージャー」をクリック
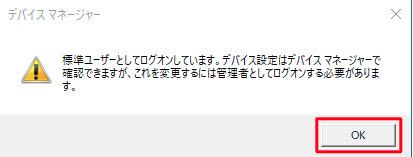
補足:管理者としてログインしていないときには、このようなメッセージが表示されます。「OK」ボタンをクリックして次へ進みましょう。
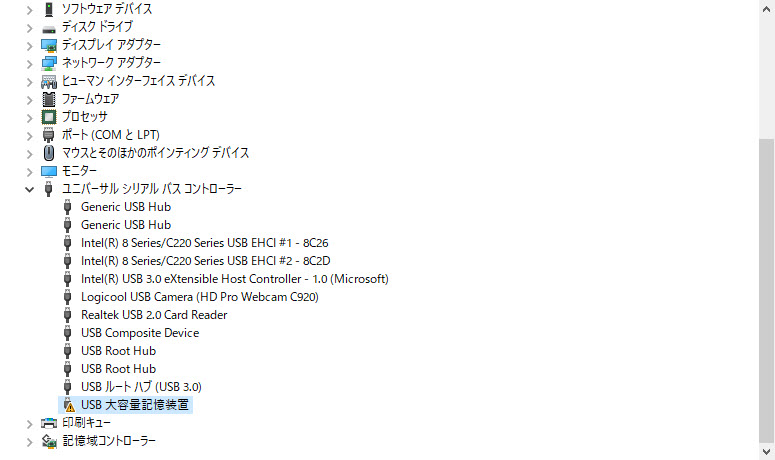
エラーが表示されたら、確認しましょう。
右クリックし、削除ができるようでしたら、ドライバーを削除します。削除しても中のデータの削除ではなく、あくまでもエラーが起きているドライバーを削除するだけです。ドライバーは自動でインストールされるようになっているため、再度パソコンに抜き差しすると再びドライバーをインストールします。ただしくインストールされれば使えるようになります。
- 「スタートボタン」を右クリック
- 「ディスクの管理」をクリック
ドライブ文字が重複していないか確認します。重複している場合、ドライブ文字の変更をします。変更したいドライブのドライブ文字の上で右クリックし、「ドライブ文字とバスの変更」を選択します。
- 「変更」ボタンをクリック
- 「次のドライブ文字を割り当てる」をクリック
- ドロップダウンから希望のドライブ文字を選択
- OKボタンをクリック
- 続行に「はい」をクリック
その他、フォーマット情報で「不明」や「未割り当て」となると情報が破損していることになります。フォーマットを行いますが、この作業をすると中のデータはすべて消えてしまいます。




