Adobe Acrobat DCは無料でダウンロードできるPDFファイルを簡単操作で、閲覧・簡単編集・印刷が出来ます。ウエブ上ではPDFファイルをアップロードして、編集をかけ、最後ダウンロードが出来るとったサイトも存在しますがサイト更新が行われて使えなくなったり、無料ですと1日で出来るファイル数に制限がありますので、Adobe Acrobat DCアプリを一度パソコンにインストールして簡単な文字いれなどであれば作業していただくのをおすすめします。
目次
Adobe Acrobat DCをインストールしましょう。
Adobe Acrobat DCはPDFの閲覧・簡単な編集(文字・チェックマーク・図形)などや印刷・保存が出来る無料のアプリです。さらに有料Adobe Acrobat DC Proになると多機能になります。
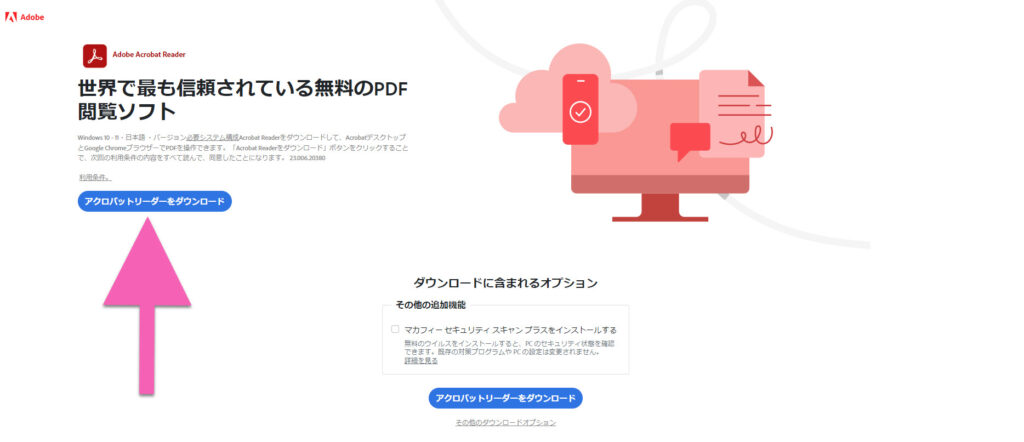
PDFファイルをダウンロードし、練習してみましょう。
練習してみよう!
文字を配置したり、チェックマークや角丸四角形で囲ってみましょう。保存して繰り返し編集が可能で、印刷も出来ます。
選択マウスカーソル
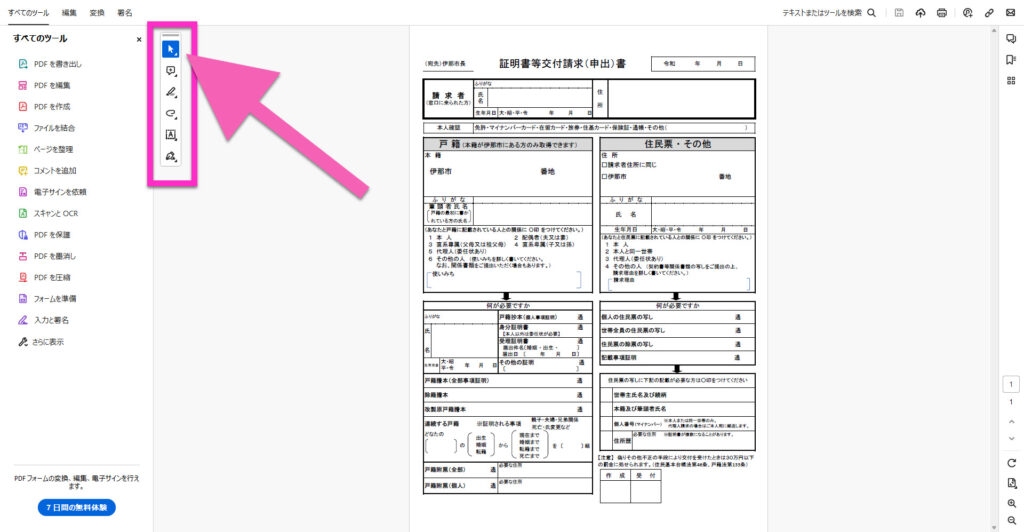
通常はカーソルのマークが濃くなっています。カーソルの状態は通常のパソコンを作業している時と同じように選択が自由に出来る状態です。文字を入れたい場合には下から2番目にあるAの囲みをクリックします。
画面が小さい場合、右下に拡大ボタンがあります。ズームインで拡大します。拡大した方が操作がらくですし、綺麗に配置することが出来ますので、拡大して作業をおすすめします。
テキストの挿入
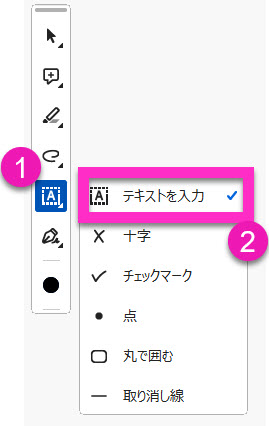
テキストを挿入しましょう。図のように、その他いろいろな機能がありますので適宜選んで作業してください。
テキストの挿入のあれこれ
「テキストを入力」ボタンを押下し、画面上にマウスを移動すると青い枠が表示したりしなかったりします。Adobe Acrobat DCがテキスト枠だと判断することで枠を表示しますので、正しければそのまま青い枠をクリックすることで文字を入れることが出来ます。
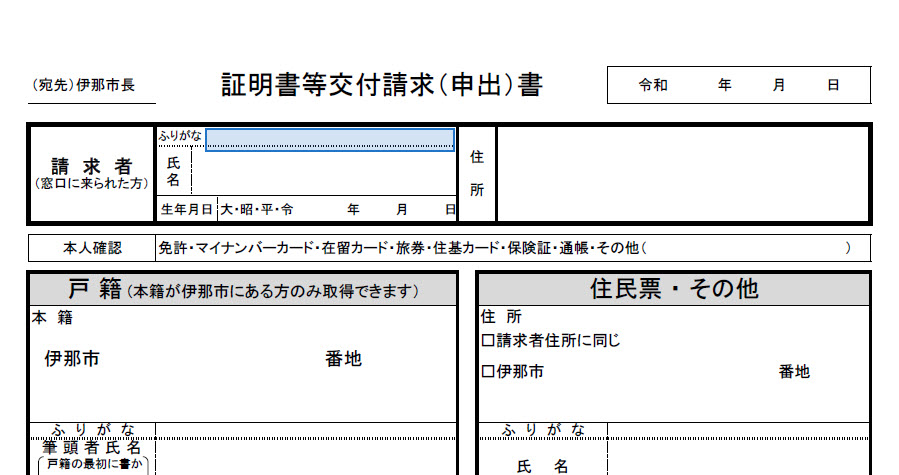
青い枠が表示しない場合には、挿入したい場所をクリックすることで簡単にテキストボックスを挿入することが出来ます。もしテキストボックスが少し思う場所からずれてしまった場合でも青い枠線(外側)を選択してドラッグすることでボックスを移動することが出来ます。
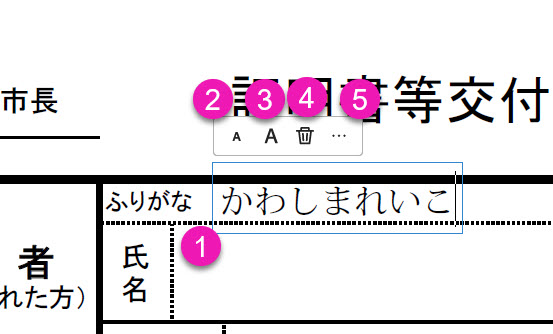
- 青い枠線をドラッグすることで移動できます。
- 文字を小さくします。
- 文字を大きくします。
- 削除します。
- 他のマークなどに切り替えます。
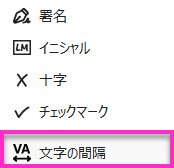
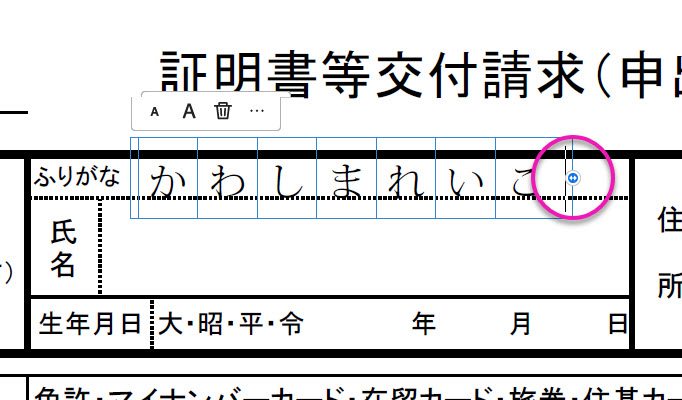
一度テキストボックスを挿入して、幅を微調整することが出来ます。「文字の間隔」を押下すると、1文字ずつ表のように文字が囲まれてきます。右端の調整ボタンで横幅を調整してください。
Adobe公式サイトにリンクしていただきました。他の便利技をぜひご覧ください。






