カレンダーを作りながら日付や曜日の入れ方、エクセルを学びます。 今回は初級なので、パターンを2つに分けて行います。関数を入れない方法で、どのように作成していくのかを解説していきます。
目次
YouTubeでも解説しています!
partを2つにに分けて解説しています。入門のpart1の完成は以下のエクセルの画像です。日付を入れて、曜日に分けて色を付けています。
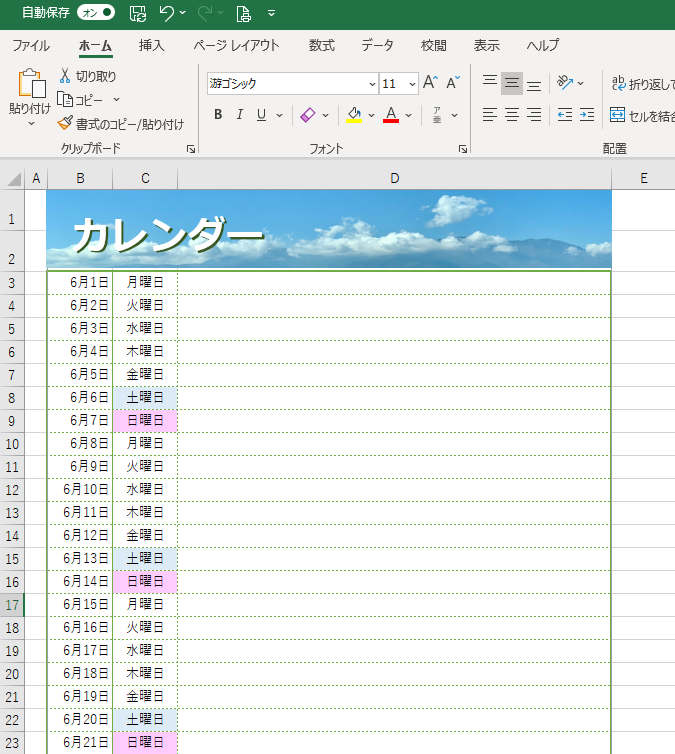
日本語をオンにして、6月1日と入力する方はよく見かけます。この入力でも日本語オフにして6/1と入力しても、エクセルは同じ表示で6月1日とします。数式バーを見ると同じく2020/6/1となっています。これは、エクセルが日付と判断し、自動的に6月1日と表示します。
エクセルの画面上で、マウスの形が変わります。同じような✖なのでわかりずらいという方も多いはず。しっかりと違いを把握して、確認してから操作をする癖をつけていきましょう。
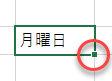

表に罫線を引く方法です。色を付けたり線のスタイルが実線や点線や二重線などの場合の方法は、おおまかに2つの方法があります。
- 先に表に罫線を引く範囲を選択しておく方法(先に選択してから設定する)
- 範囲は選択せず、鉛筆を表示させて罫線を引く方法
表の範囲を選択してから、罫線ボタンから設定します。罫線の色が黒(自動)であれば上位に表示されているボタンから設定しましょう。色付きであっても、先に線の色やスタイルを設定してあれば上のボタンを押下するだけで色付きやスタイルのほどこされた線を引くことは可能です。
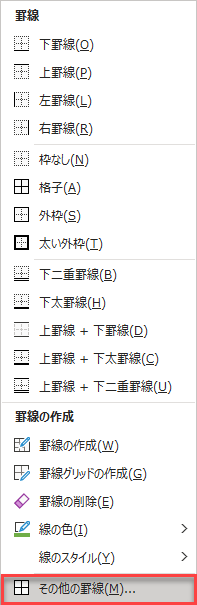
鉛筆を表示させて引く方法は、先に範囲を選択しておく必要はありません。組織図やトーナメント表などに細かく鉛筆で描くようにしたい時にはこれがおススメです。その場合、先に色や線のスタイルを設定しておきます。(黒・実線以外)
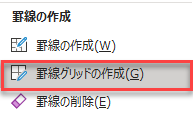
自動的に条件に合った場合セルに色をつけます。こうすることで、曜日に対してセルの色が変わります。
- 色を付けたいセルを範囲選択
- 条件付き書式をクリック
- 新しいルール
①指定の値を含むセルだけを書式設定
②以下のように設定
③書式を押下し、セルの塗りつぶしの設定しOKボタン
④条件付き書式のOKボタン
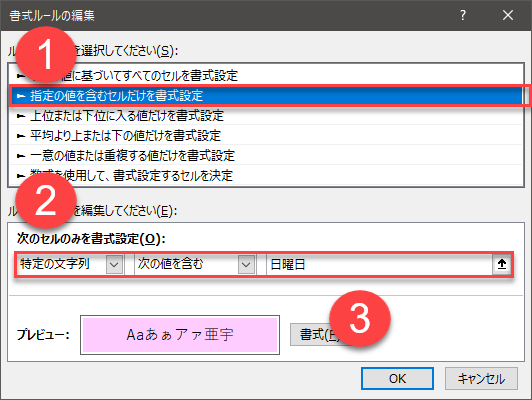
画像を切り取ります。画像を選択した際にWクリックすることで、そこで出来るタブをパソコンが表示してくれるようになります。
トリミングボタンを押下したら、画像の四隅に表示された枠をドラッグしてサイズを変更していきましょう。
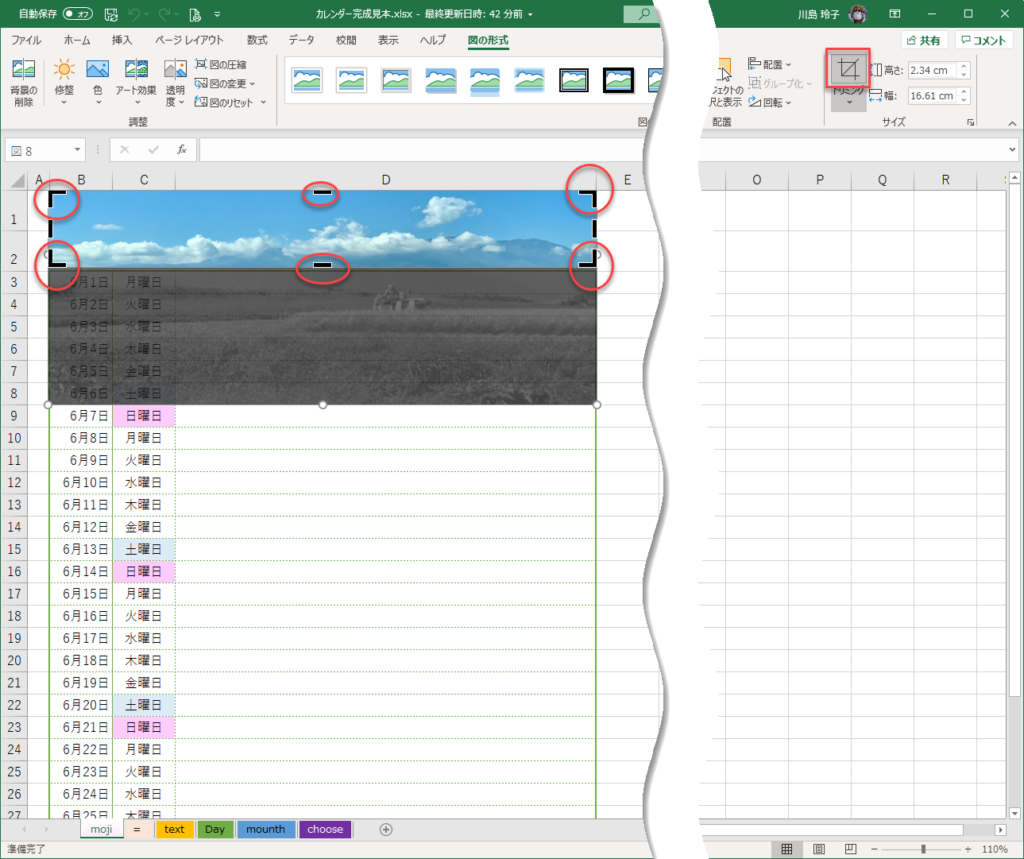
日付を計算する為に、シリアル値で管理しています。日付の場合、1900年1月1日とシリアル値1としています。
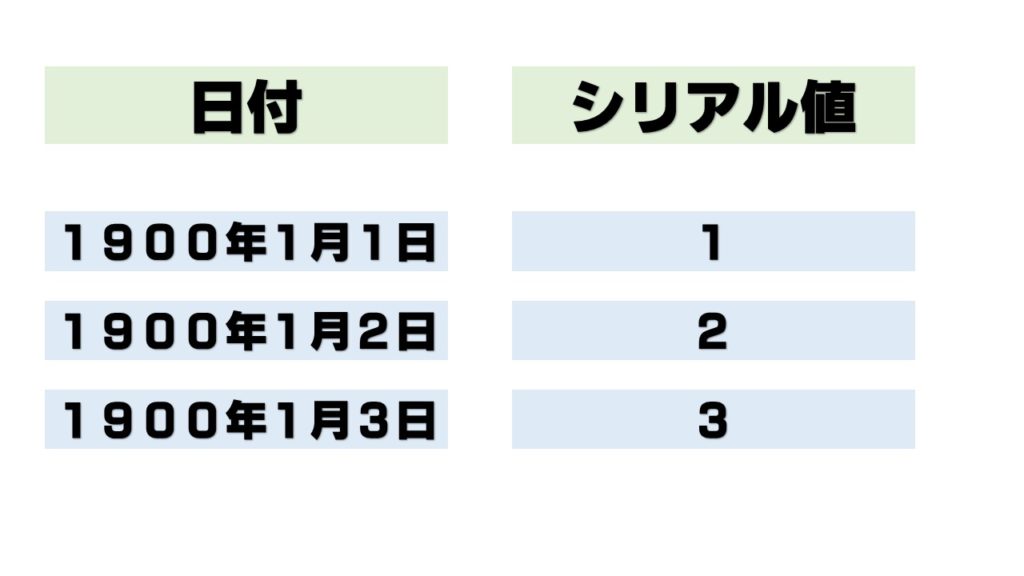
セルには、表示をする方法をいくつも用意しています。動画内での44044という標準の値は、日付にすると2020年8月1日となります。つまり1900年1月1日を1として44000日以上経過しているんですね。。。
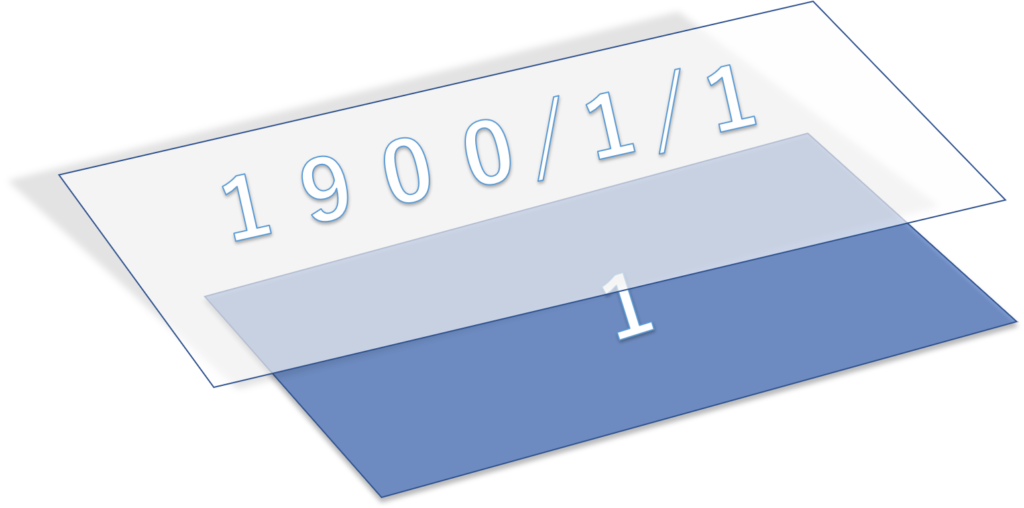
シリアル値から、曜日を割り出せます。表示する方法は「木」のように1文字か、「木曜日」のように3文字で表示するにはaの数の決め事をしています。
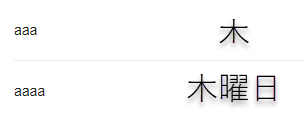
写真データ 伊那市の風景 右クリックしてダウンロードしてください。




