新しくなったMicrosoft Edgeの便利な使い方やインターネットの基本の解説をします。お気に入りとコレクションの違い・ホームと起動時の違い。わかりずらい所ですが、便利に使っていきましょう。使いやすさとセキュリティ面がグレードアップしましたね。
目次
YouTubeでも解説しています!
新しい外観は、写真がありシンプルで、かつ以前のMSNサイトもありの両方の良いとこどりです。もちろんカスタマイズすることができるので自分の好みで設定を変えると良いです。
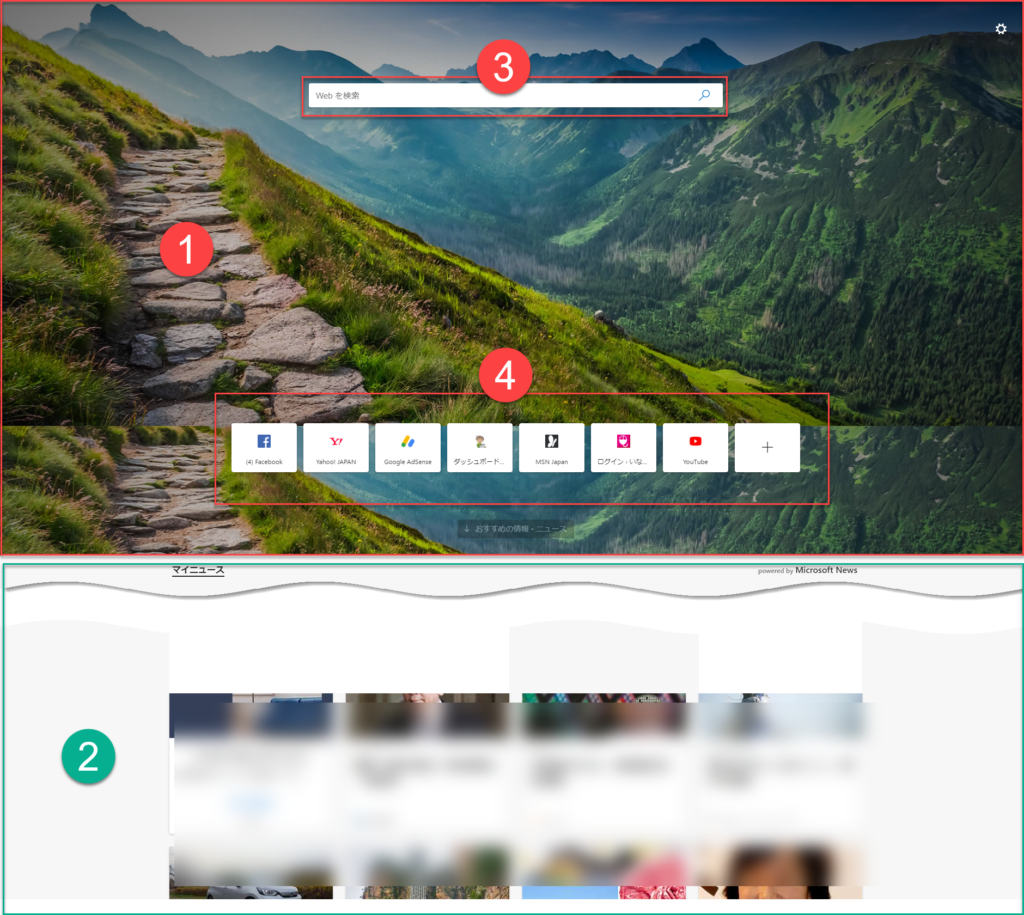
- 上部にはシンプルな世界の写真が全面に配置されています。まるでWindowsを起動する時のようですね。
- 下部をスクロールすることで今までのMSNサイトを表示することが出来ます。
- 検索ボックス
- お気に入りのタイル(+)ボタンでサイトを追加できます。iPhoneなどでおなじみのお気に入りのことです。
画面は自由にカスタマイズできます。歯車アイコンから選びます。
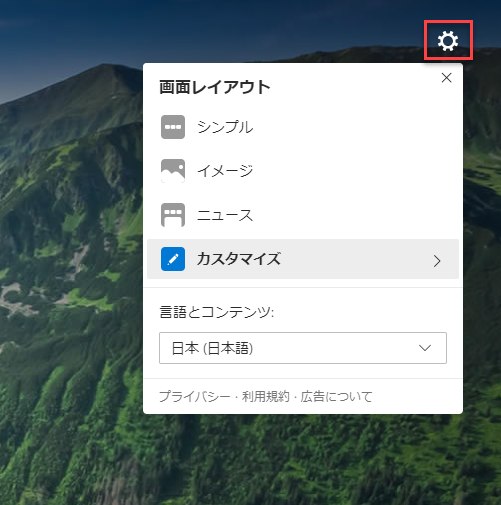
2020 年 1 月 15 日にリリースされた新しい Microsoft Edge は、Chromium に基づいています。サポートされているすべてのバージョンの Windows および macOS との互換性があります。このブラウザーをダウンロードすると、Windows 10 PC 上のレガシ バージョンの Microsoft Edge が置き換えられます。速度、パフォーマンス、Web サイトと拡張機能のクラス互換性、プライバシーおよびセキュリティに関する組み込み機能など、必要な機能性をすべて備えた唯一のブラウザーです。
Microsoft
お気に入りとコレクション、これは違いがわかりずらいように思います。
従来からある「お気に入り」これはいつでも再度すぐにアクセスが出来るように登録をしておくものです。お気に入りも増えていくことで探すことが困難になることが多々あります。お気に入りにいれたはずのリンクを探すより、検索した方が速くアクセスが出来るようでは意味がありません。最初が肝心です。登録をする際にきちんとフォルダを作っておいて整理しながら登録をしておきましょう。
たとえば、料理レシピをネット検索するような主婦の方なら、フォルダ:「料理」としてその中にレシピや料理に関するサイトのまとめをします。さらに下の階層も出来るので、細かく作りたいのであれば「中華」「洋風」「和風」や、「ヘルシーレシピ」などに分類しておくと良いでしょう。
お気に入りとは少し違って「お気に入りバー」があります。お気に入りバーはいつも表示しておくことが可能なバーです。お気に入りバーは設定で表示/非表示が選べます。通常いつも表示できるようにバーを表示しておくのがおススメです。
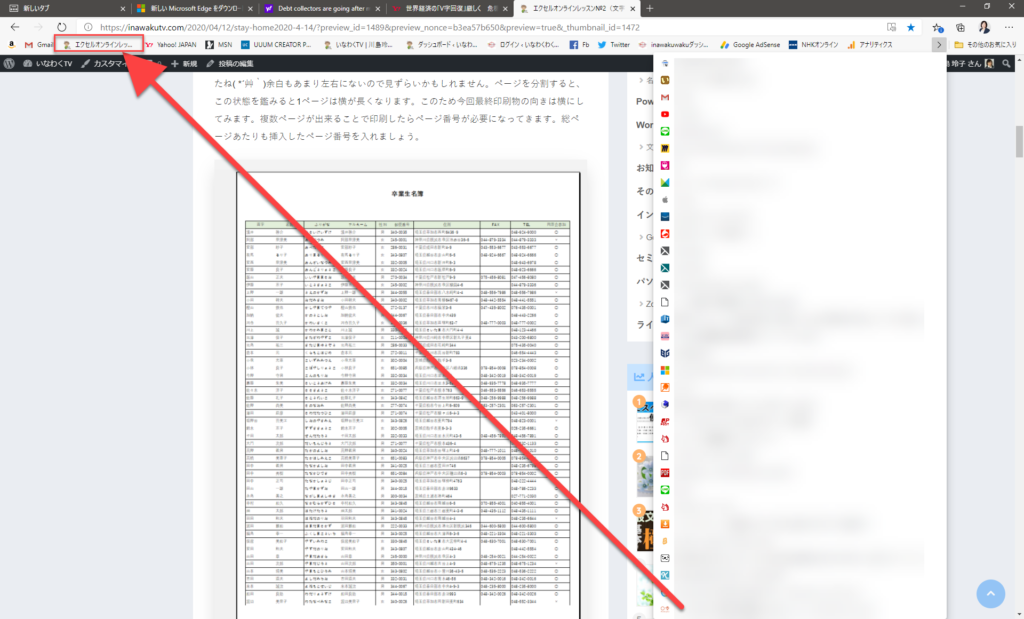
コレクションとは、名前の通り、何かを収集するというようなイメージです。
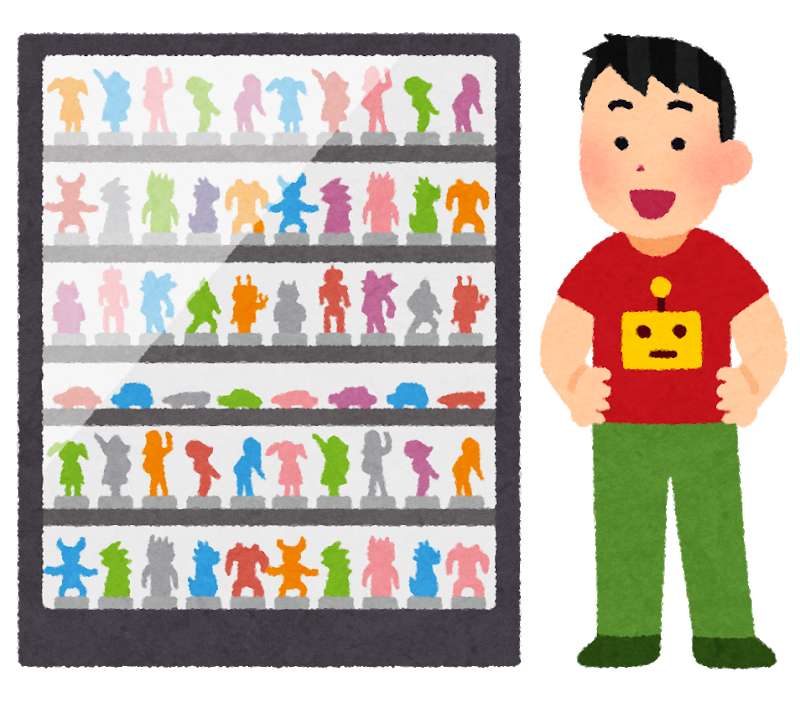
たとえば、サイトごとコレクションするには、ページの上で右クリックして「ページをコレクションに追加」をします。
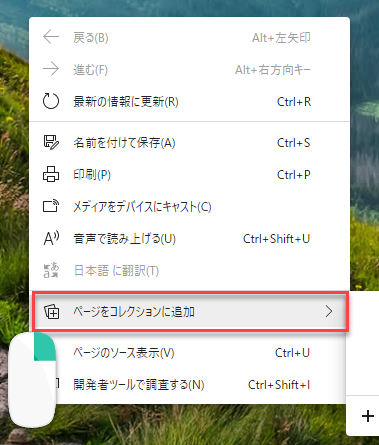
または、画面の右上に表示している「コレクションボタン」をクリックします。

すると、画面の右側からスライドして、コレクション一覧が表示されます。新しいコレクションを作る場合は名前を付けます。(コレクション名)
下図の様にページをコレクションする場合は、「現在のページを追加」ボタンをクリックします。コレクションには、画像や一部のテキストを範囲選択してコレクションに追加することも出来ます。
この様に画像やテキストをコレクションすることでいちいちサイトまでアクセスをしなくてもコレクションすることで確認することが出来ますし、自動的にサイトへのアクセスがリンクされているのでクリックするとそのページが開くようになります。お気に入りとの違いがこれです。お気に入りはあくまでもページを登録しておくものですが、コレクションは一部を登録しページも同時に紐づくので便利です。
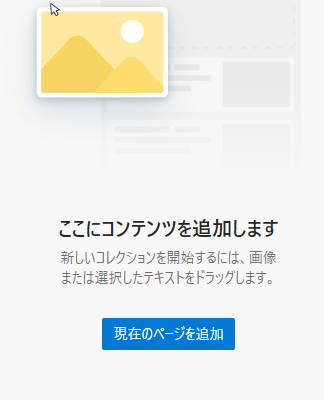
ホーム![]() とは最初のページを設定しておいたのが以前のブラウザの意味でした。インターネットを開いた時に、最初のページをよくヤフーなどにしていた方は昔多くいらっしゃいました。
とは最初のページを設定しておいたのが以前のブラウザの意味でした。インターネットを開いた時に、最初のページをよくヤフーなどにしていた方は昔多くいらっしゃいました。
しかし、ホームのボタンはデフォルトでは表示されなくなりました。もしホームを設定してそのサイトを登録したいなら設定から行います。
その代わり、起動時を設定することが出来るようになりました。もちろん名前の通りインターネットブラウザMicrosoft Edgeを起動したらどのように最初のページが表示されるのか?を設定するものです。
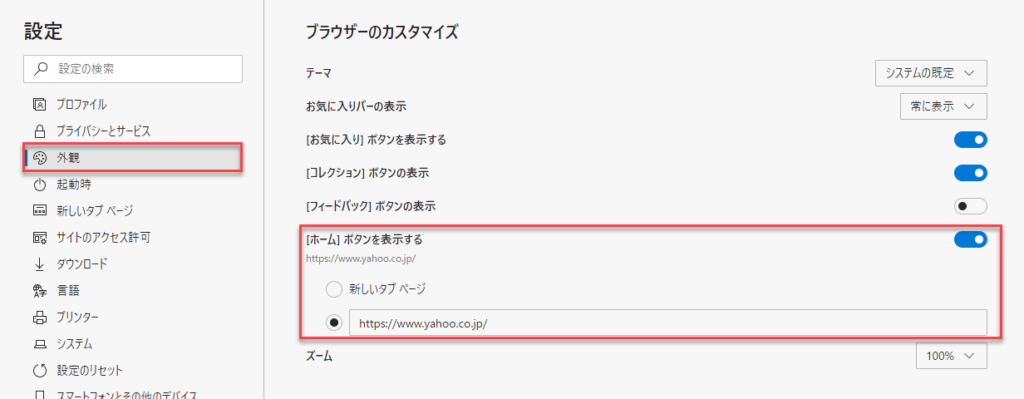
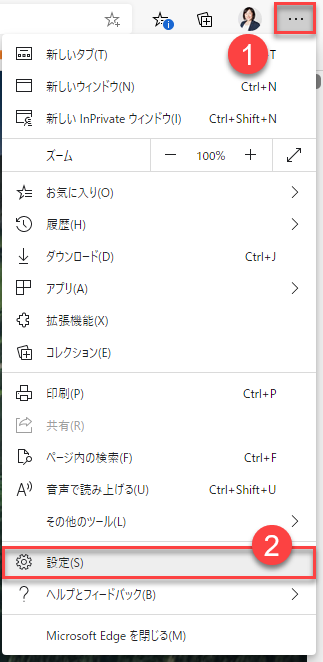
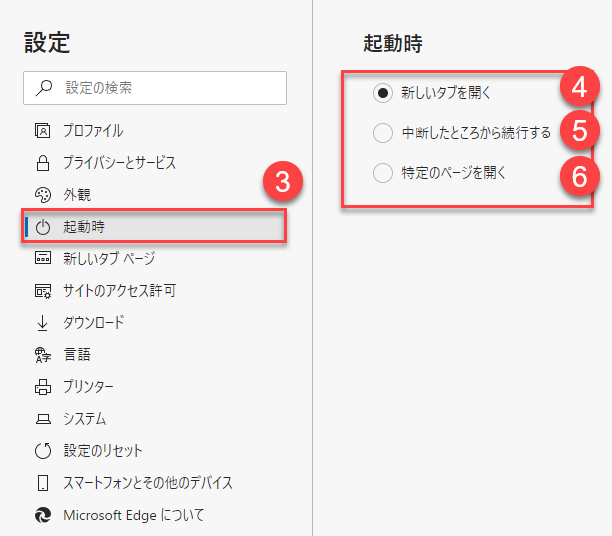
- 画面右上の設定・・・ボタンをクリック
- 「設定」をクリック
- 「起動時」をクリック
- 新しいタブを開く(上部で解説)
- 中断したところから続行する(ブラウザを前に閉じた時の状態から開く)
- 特定のページを開く(これが今までのホームボタンに該当するもの)特定のページを登録することが開く




