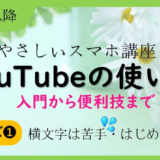Amazonはとてもスピーディでしかも安価で皆さんがよく利用するネット通販だと思います。便利に使っていただきたいのですが、セキュリティ上初心者の方は特に不安をお持ちの方が多いものです。この記事では特に初心者の方シニアの方に向けてAmazonを利用する際にまずはやっておいてほしい設定や少しでも安心して使っていただくためのノウハウをご紹介します。ネットは危ないからと使わないのはもったいない話です。是非気を付けておきたいポイントは抑えて、悪意のあるものから避けて使っていきましょう。
目次
安心して使うために パスワードは端末が覚えている ・・・が、落とし穴がある
Amazonでお買い物をするのは同じパソコンのみという方ならですが、パソコンでMicrosoft EdgeやChromeなどでインターネットにアクセスして購入する場合あるいはパソコンを使ったり、スマートフォンでアプリをインストールして購入したりと端末が違う場合や同じパソコンでもブラウザが違ったりするなどそれぞれにAmazonで利用したパスワードは管理されています。Microsoft Edgeであれば右上にある三点リーダーから設定、スマートフォンであれば「設定」からパスワードがありそこでAmazonのパスワードは管理されています。
例えば、あなたが複数のデバイスでログインしてAmazonを使っていたとしましょう。ある時、Microsoft EdgeでAmazonにアクセスしてパスワードを変更したとします。ですが、iPhoneでは変更前のアカウントでAmazonアプリで使えてしまいます。使えるというのは再度ログインしないでお買い物が出来てしまうのです。
それを利用した不正が起きてしまっているので、一度全てのAmazonからログアウトするボタンが用意されています。
方法として、皆さんにやって欲しい作業は、
❶パスワードを変更
❷その後2段階認証の設定
❸一度でもアクセスした端末全てからログアウトをかける(ボタンが用意されている)
1度パスワードが盗まれてしまった可能性がある場合や不安だという方は、これで安心です。
安心して使うために 2段階認証
パスワードなどはもちろん他のサービスと同じものでなく違うものを使うのは鉄則です。すると自分でわからなくなるからと言われそうですね。ですが、同じパスワードは安全面では不安です。出来る限り違うものを使いましょう。せめて(クレジットカードが登録されている・住所が登録してあるもの)などがあるサービスは違うものを作りましょう。パスワードは端末が覚えています。iPhoneなど設定→パスワードに記載されます。パソコンであればブラウザごと(Microsoft Edgeやchrome)などの設定にあります。
そもそもブラウザやiPhoneなどの端末自体にセキュリティを甘くしてあるのでは意味がありません。iPhoneなどは顔認証やPINをパソコンにも同じようにPINなどしっかり設定しておきましょう。PINとは銀行の通帳でいえばキャッシュカードの4桁の番号のようなものです。何度も間違えるとロックがかかってしまいます。
PINというのはウエブ上には乗らないものなので誰かにPINを推測されることはありません。もちろんご家族などに誕生日などで設定しておくと推測されてあっという間に解除するなんてことは論外です。
もしも、自分でPINを忘れてしまったらすぐログインする下にPINを忘れた場合がありますので設定しなおすことが出来ます。もちろんそこでウエブ上でサービス側に教えてもらうのではなく本人認証の上で新しいPINを再設定することになります。ですので、端末を最初に設定するときに忘れてしまったときの本人認証の方法を入れてアカウントを作るので最初の設定は特に大切になります。この最初の設定を誰かに作ってもらったという方は特にシニアの方に多いものです。ご自身で最初から誰かを頼ると、仮に作ってくれた人がきちんと管理まで渡してもらえないと後の祭りとなってしまいます。最初の設定は忘れがちになりますので、だれかに作ってもらったという方は最初に作った忘れてしまった場合の本人認証をしっかり押さえておきましょう。
2段階認証
とはいえ、パスワードだけしっかりしておけば安心という時代ではなくなりました。基本的には世界にたった一つしかない電話番号(携帯電話番号)が2つ目の鍵の役割を果たしています。設定をすると毎回自分が大変な思いをしなければならないようになるということも想定されます。悪意のあるものにさらされない確率の方が多いのに毎回2段階はつらいですよね。
ですので、一度設定した端末であれば次からは毎回2段階認証までしなくても良い設定があります。ちなみにその設定をかいくぐってしまう事例もありました。そう、イタチごっこなのが現実です。一番良いという方法がこれだけというのは過去も現在もありません。それを踏まえた上で、2段階認証の設定だけは最低しておくことをおすすめします。その他の確認方法もこの後ご案内します。
2段階認証の設定
2段階認証の設定方法をご案内します。
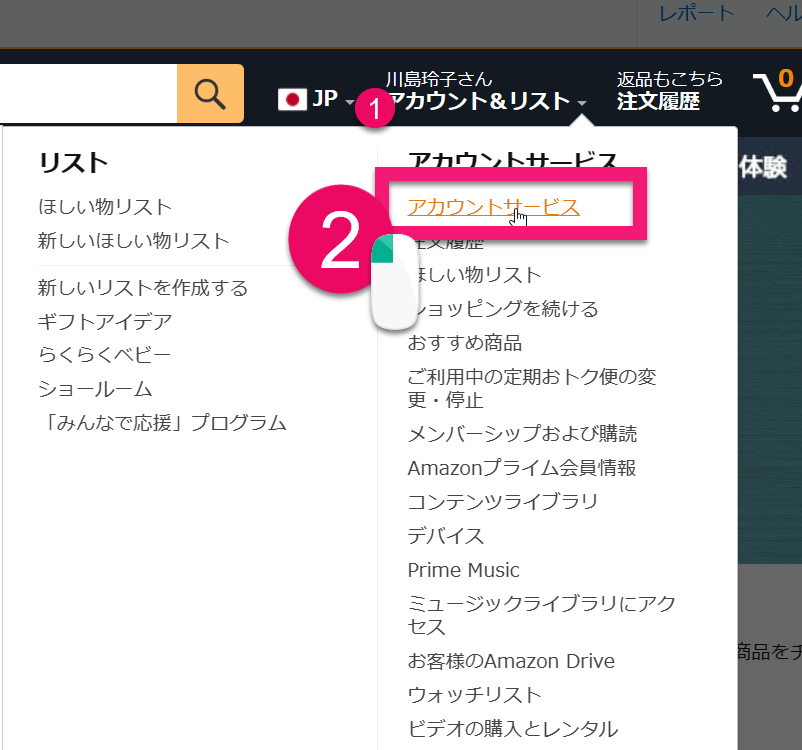
❶Amazonのトップ画面から右上にある「アカウント&リスト」をポイントし、
❷「アカウントサービス」をクリック。
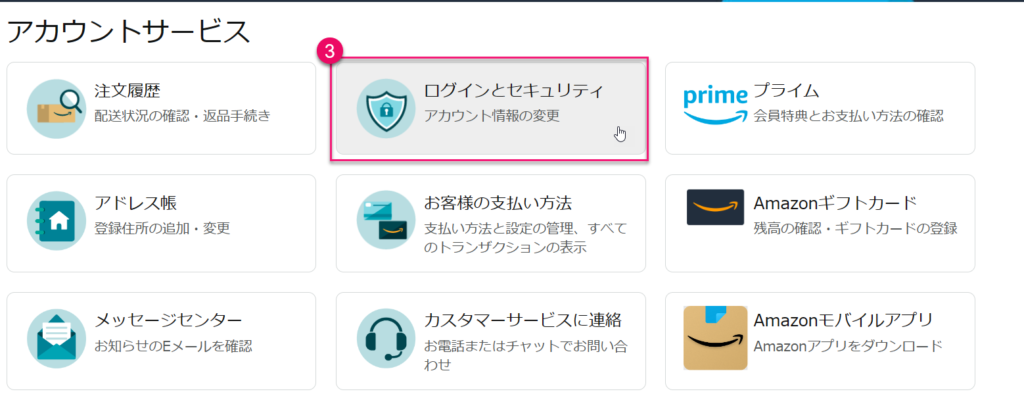
❸「ログインとセキュリティ」をクリック。
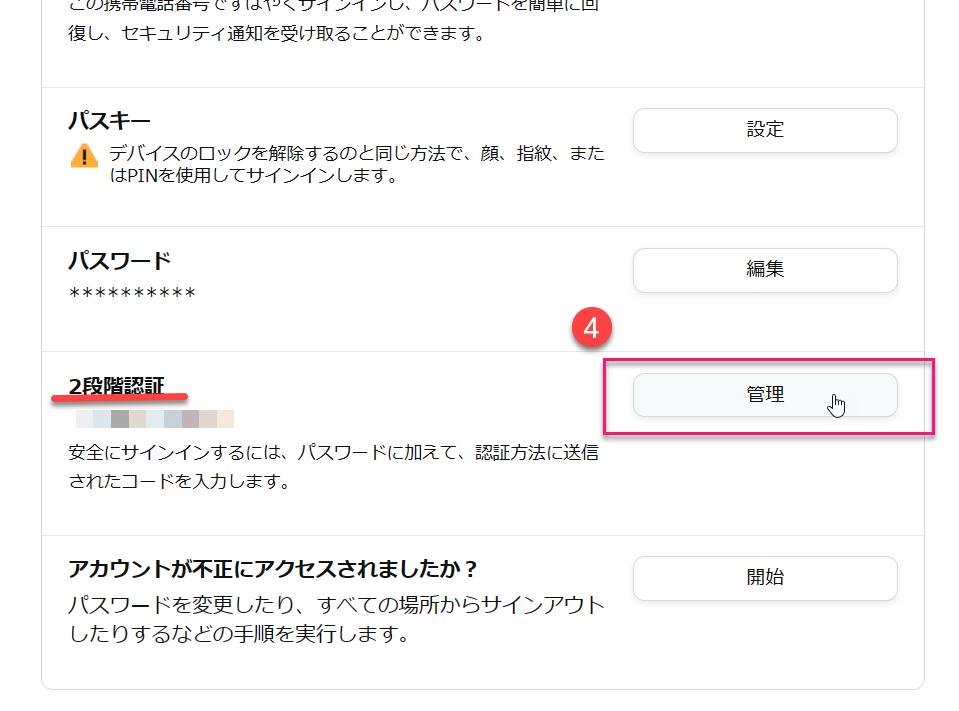
➍「2段階認証 管理」をクリック。
管理を押下して次の画面から、設定を進めてください。
アカウントが不正にアクセスされましたか?
もしも不正にアクセスされた場合、あるいは今までログインした可能性のある端末のすべてから一度サインアウトすることが出来ます。一度ここでクリアして、再度入りなおすことでこれから安心して使うことが出来ます。
おかしなメールが届いた、気になっているなどのことがあれば一度サインアウトして新しいパスワードそして2段階認証でサインインしなおすと良いでしょう。※上図を参照(上図の一番下のボタンを押下して進みましょう)
安心して使うために 確認
不正にアクセスされて何かを購入された場合、相手は購入履歴を非表示にして発覚を遅延させることがあります。商品を非表示にするというやり方です。それを見抜く方法をご紹介します。ご自身で確認出来ますし、また別の意味でちょっと購入履歴を知られたくない場合などに利用しても良いと思います。
購入した履歴を非表示にする方法と非表示された商品があるか確認する方法をご紹介します。
購入した商品を非表示にする方法
商品履歴から、商品を非表示にする
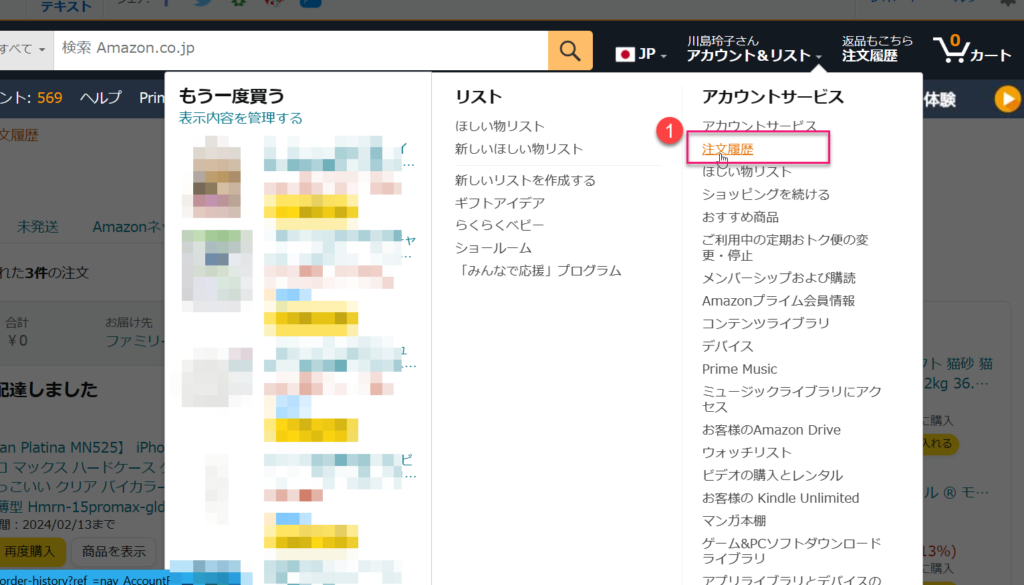
❶Amazonのトップ画面から右上にある「アカウント&リスト」をポイントし、「商品履歴」をクリック。
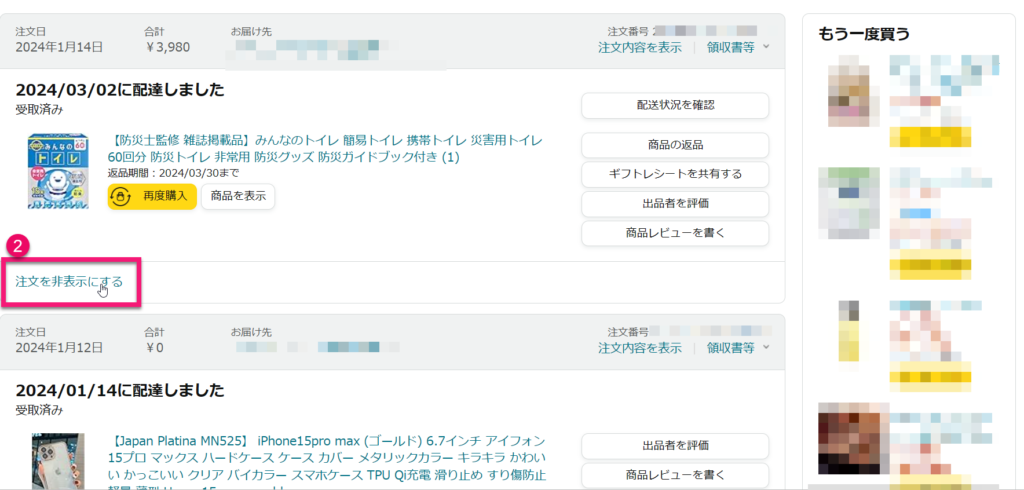
❷商品履歴の画面から非表示にしたい商品の左上にある「注文を非表示にする」をクリック。
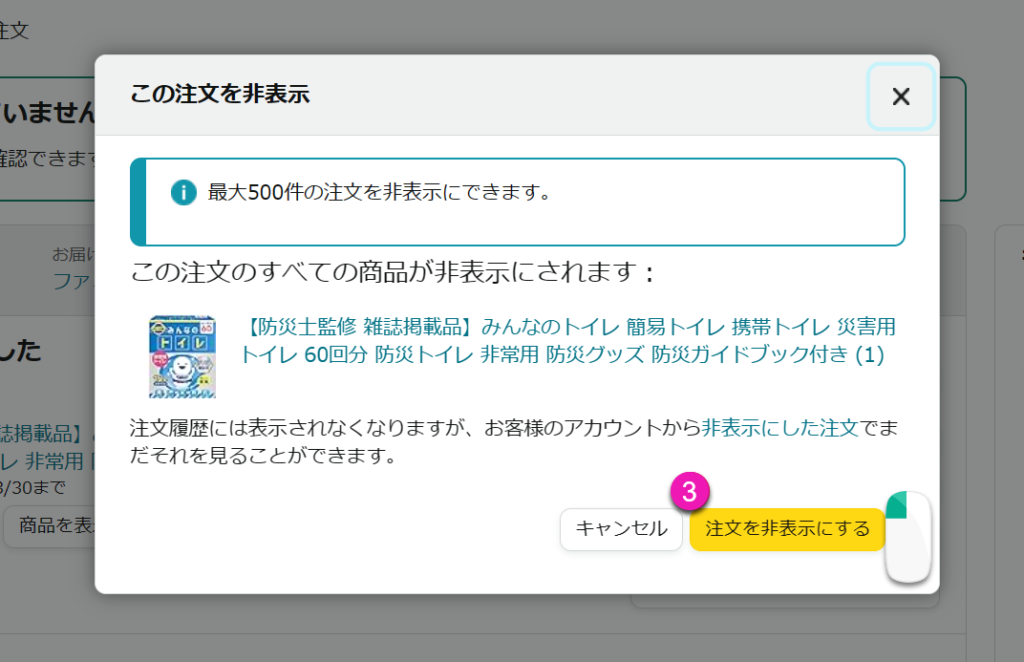
❸「注文を非表示にする」をクリック。
すると商品履歴には表示されなくなります。
商品を非表示にしたものを確認する方法
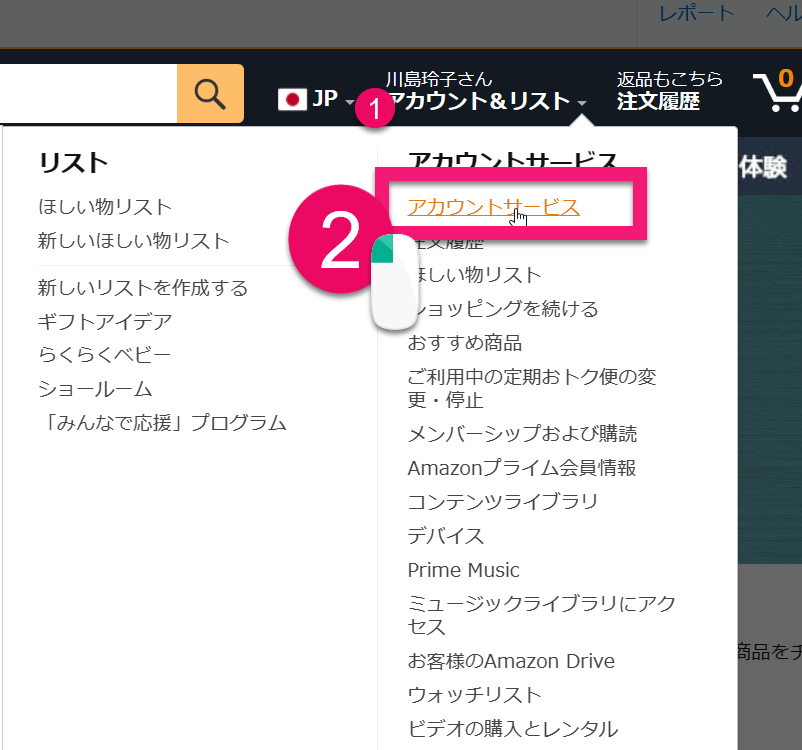
❶Amazonのトップ画面から右上にある「アカウント&リスト」をポイントし、
❷「アカウントサービス」をクリック。
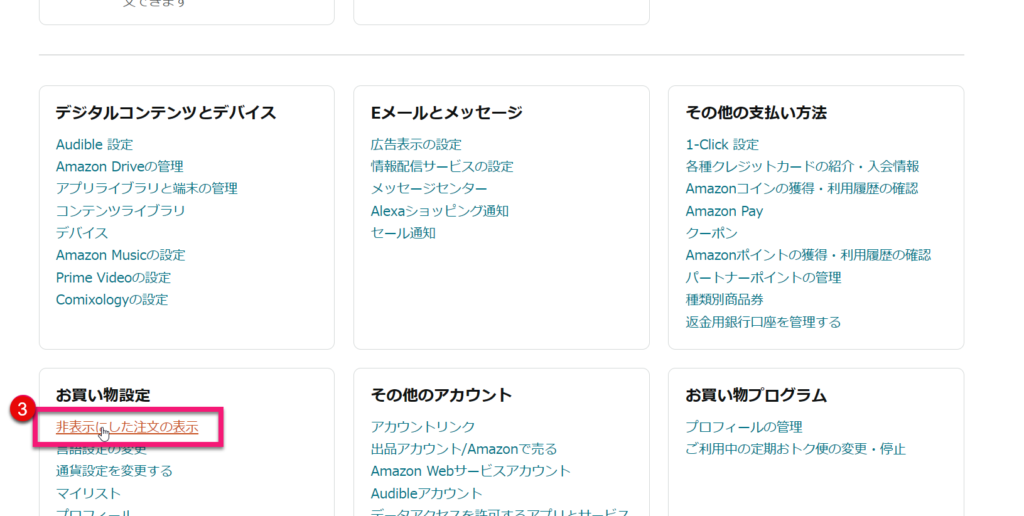
下までスクロールし、お買い物設定にある
❸「非表示にした注文の表示」をクリック。
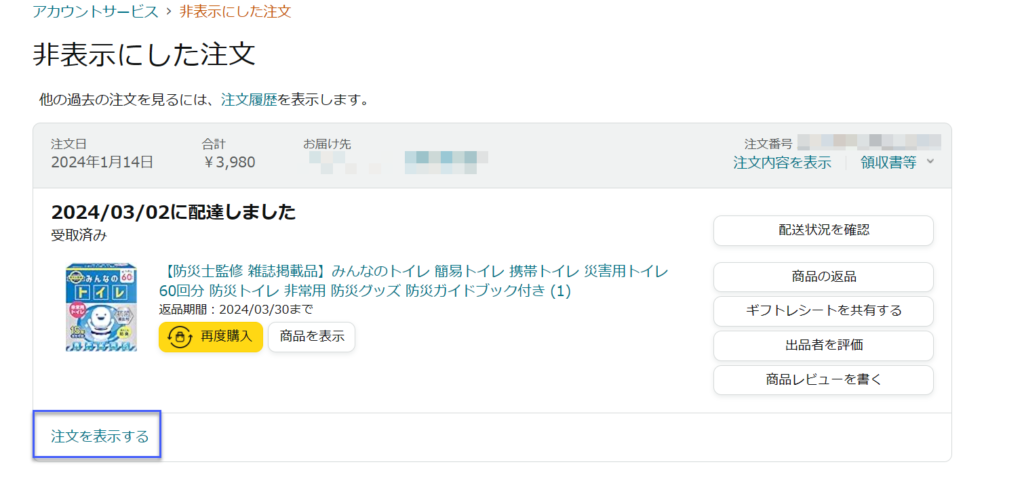
非表示にした商品が表示されます。
※再度表示したい場合には「注文を表示する」をクリック。
ここに身に覚えのない商品がある場合には要注意です。すぐにAmazonに確認しましょう。Amazonカスタマーに問い合わせる方法を以下でご紹介します。
ただし、Amazonだけでなくクレジットカードなどが使われているようでしたら別途クレジットカード会社に通知する必要があります。
問い合わせる方法 カスタマーサービスに聞く
身に覚えのない商品が履歴にあった・非表示になって身に覚えのない商品名があった・購入した商品に対し問い合わせる場合の方法をご紹介します。商品の履歴からあるいは直接カスタマーサービスに問い合わせることが出来ます。問い合わせる方法はチャット(文字交換でやり取り)や電話(電話をかけてくる)があります。24時間対応していますので、気になった時には遠慮なくすぐに問い合わせましょう。場合によっては待っている時間などない事態も想定されます。夜だからとか関係ありません。
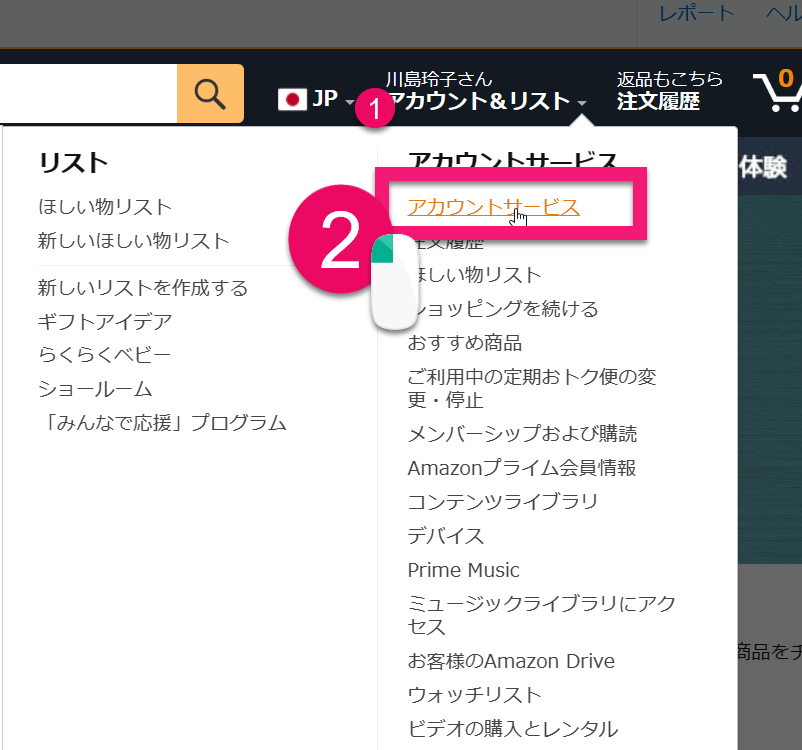
❶Amazonのトップ画面から右上にある「アカウント&リスト」をポイントし、
❷「アカウントサービス」をクリック。
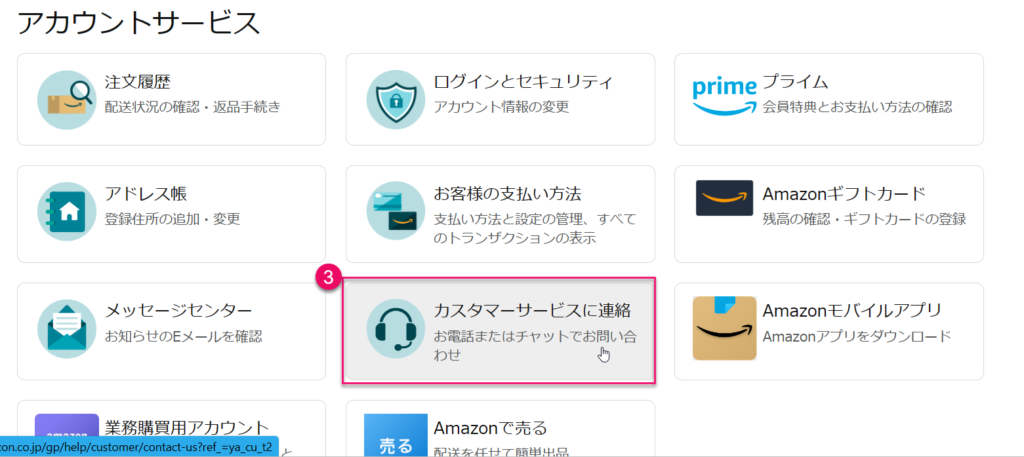
❸「注文履歴」あるいは、「カスタマーサービスに連絡」をクリック。
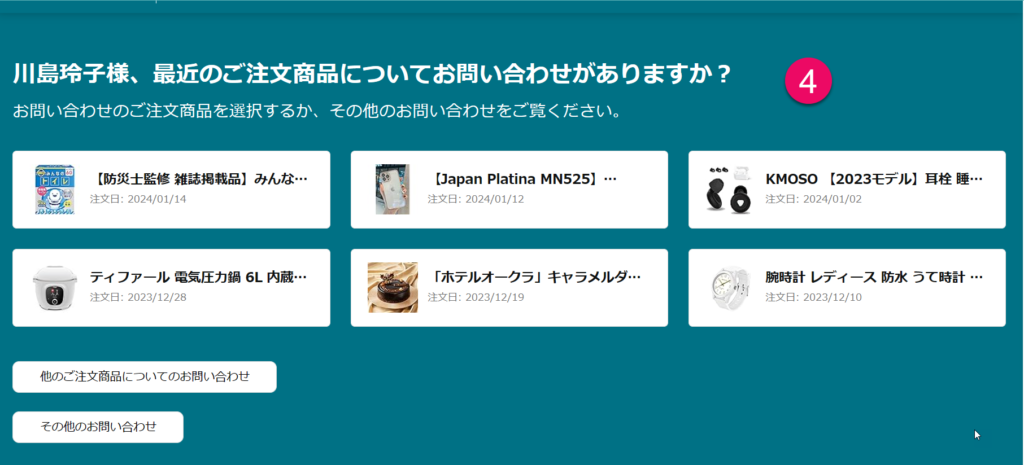
➍購入した商品に関してであれば商品名を選択して次に進みます。
※それ以外であれば下のボタンから選びましょう。
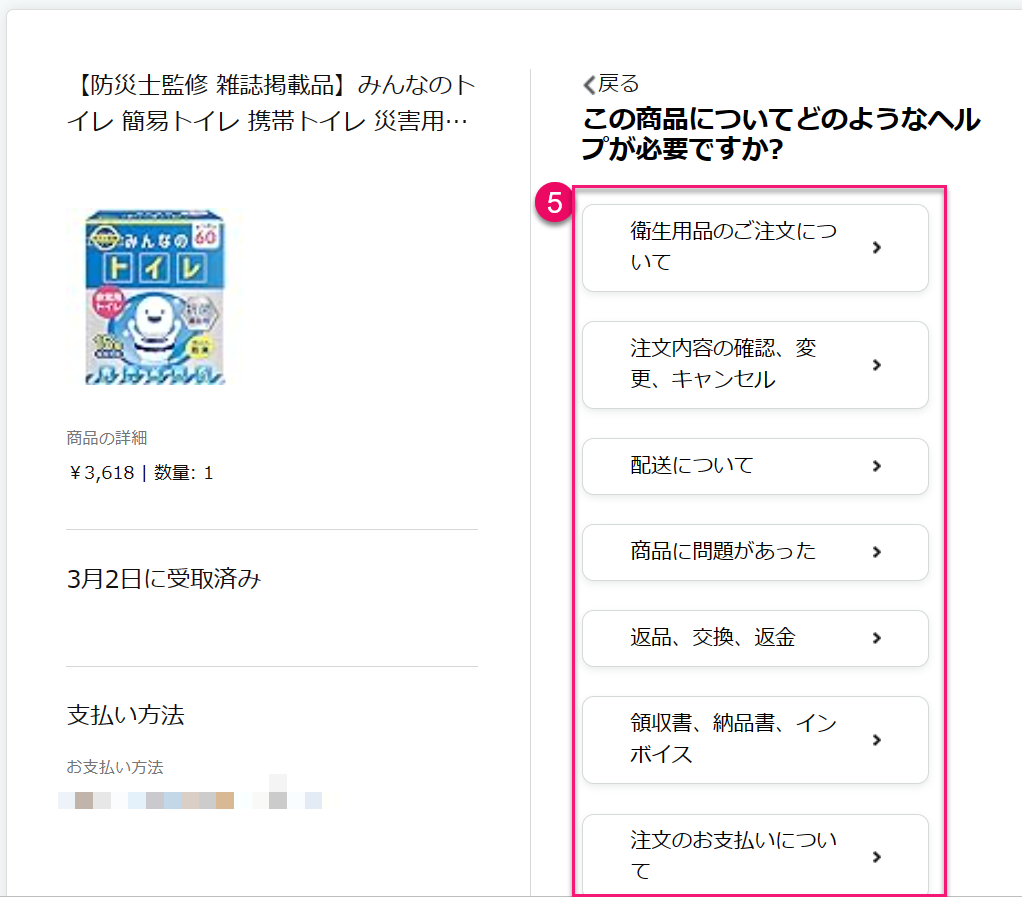
❺商品を選んだら、右側の中から質問の項目を選びます。
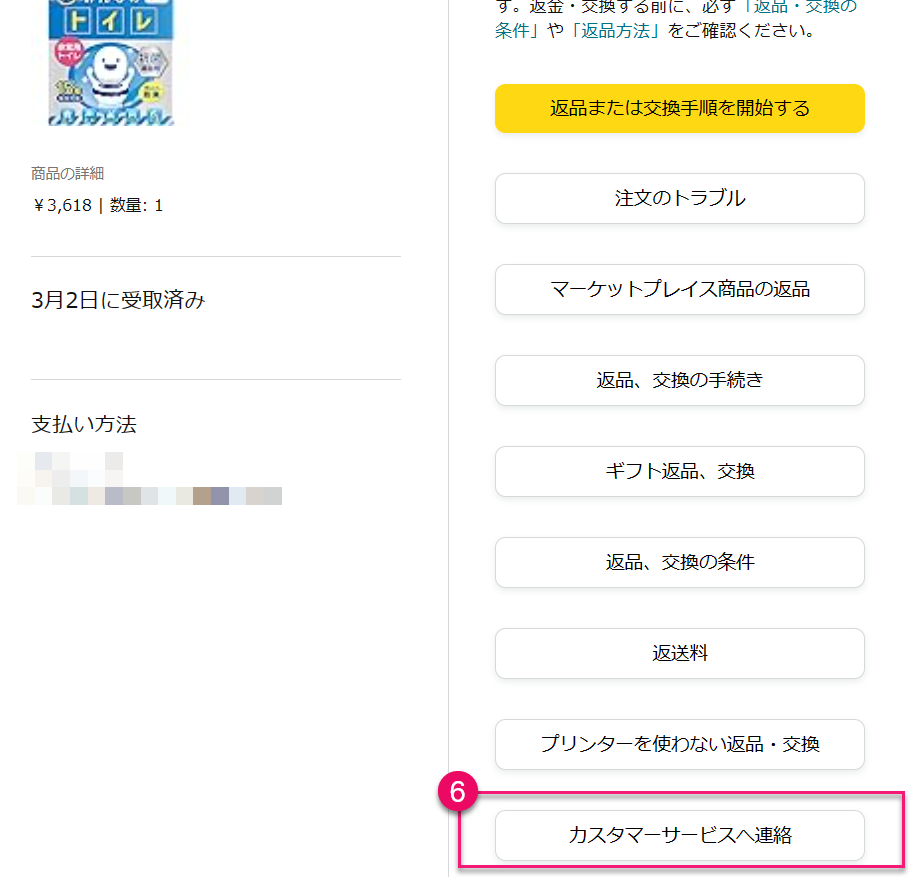
❻該当する項目を選びます。
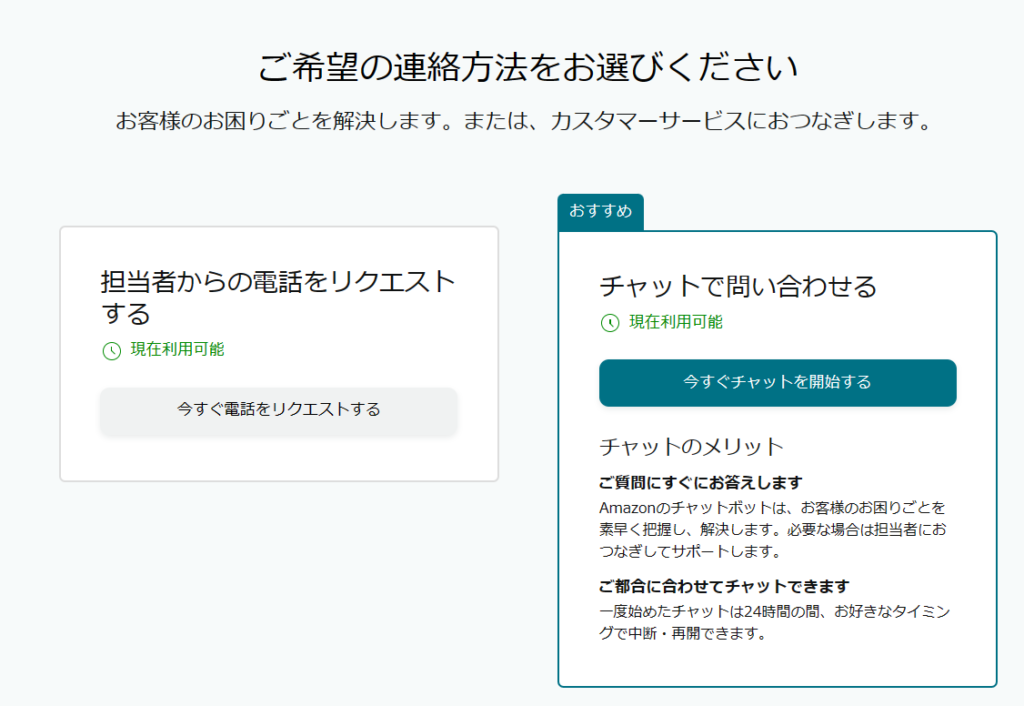
チャットは文字のやり取り、左側は「電話番号を入れるとAmazonから自動で自動音声にて電話の呼び鈴が鳴り、その後センターの人と直接話が出来るようになります。
スマホアプリの場合
スマートフォンの場合、Amazonアプリから問い合わせることが出来ます。
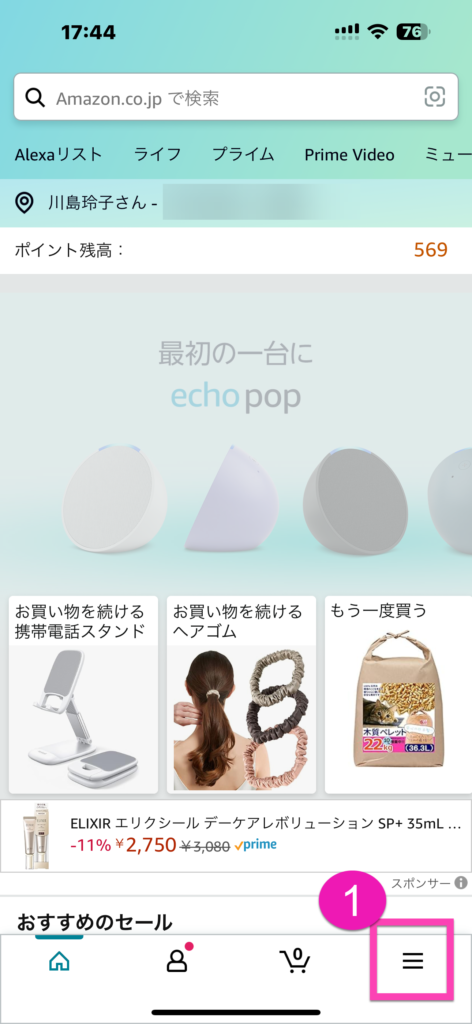
画面右下のハンバーガーメニューをタップ
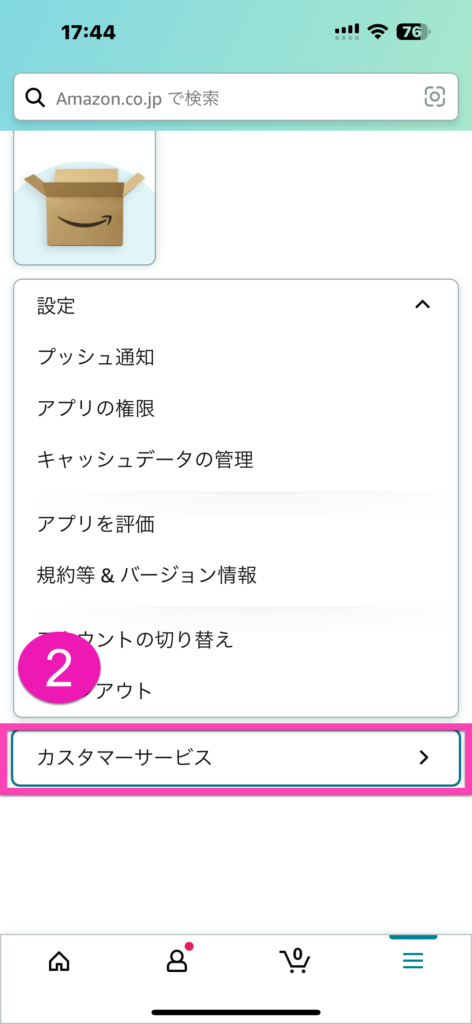
カスタマーサービスをタップ
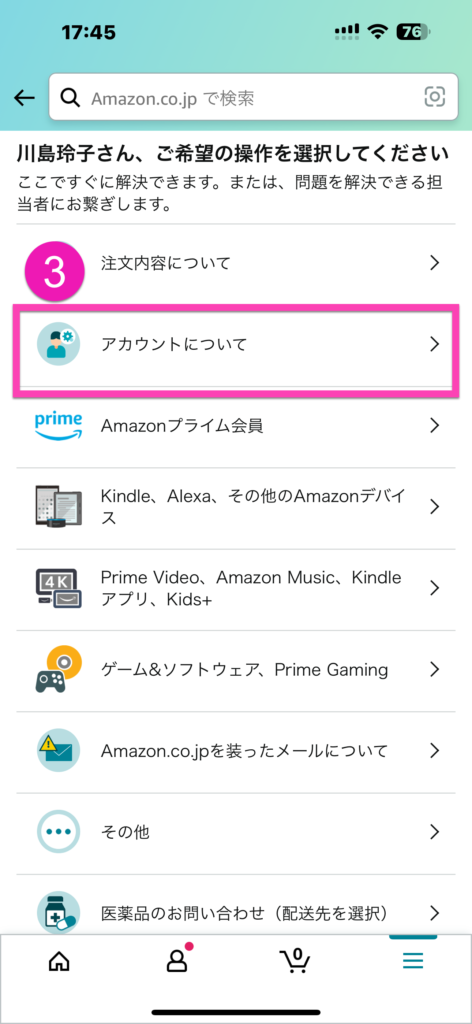
内容に合ったものをタップ
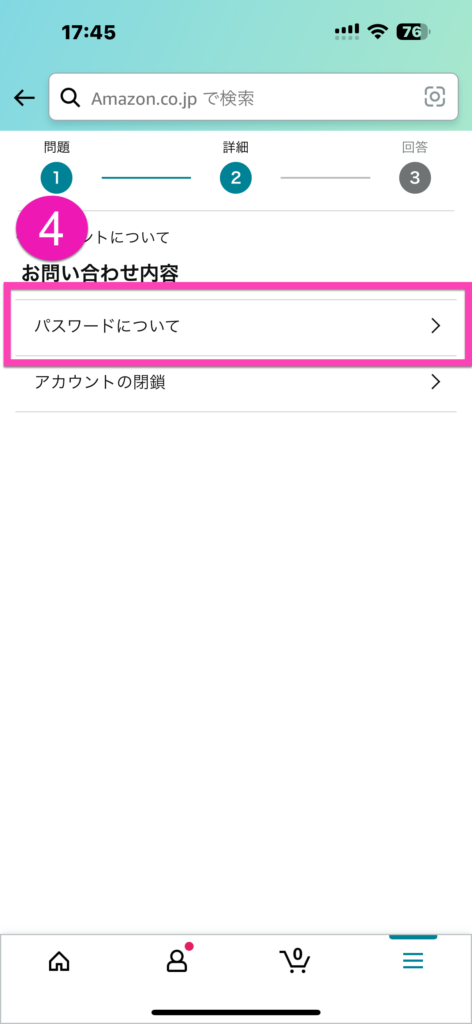
問い合わせ内容をタップ
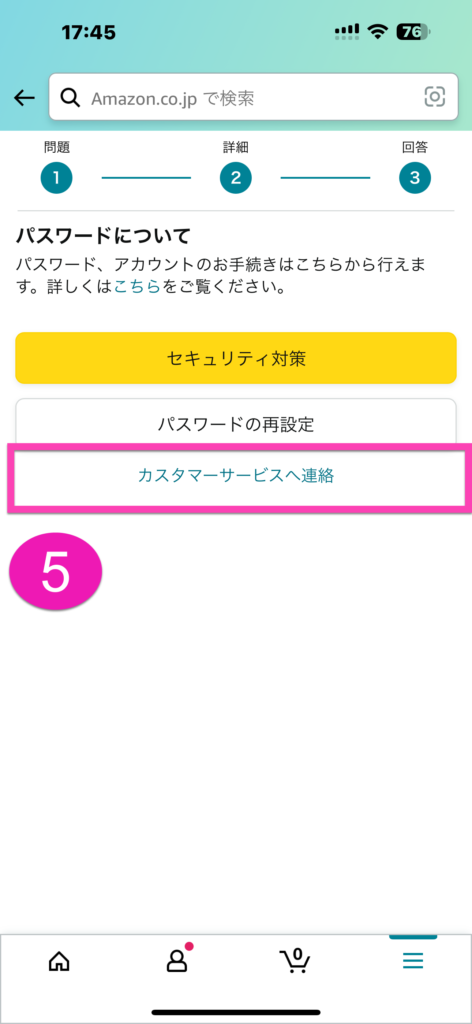
カスタマーサービスへ連絡をタップ
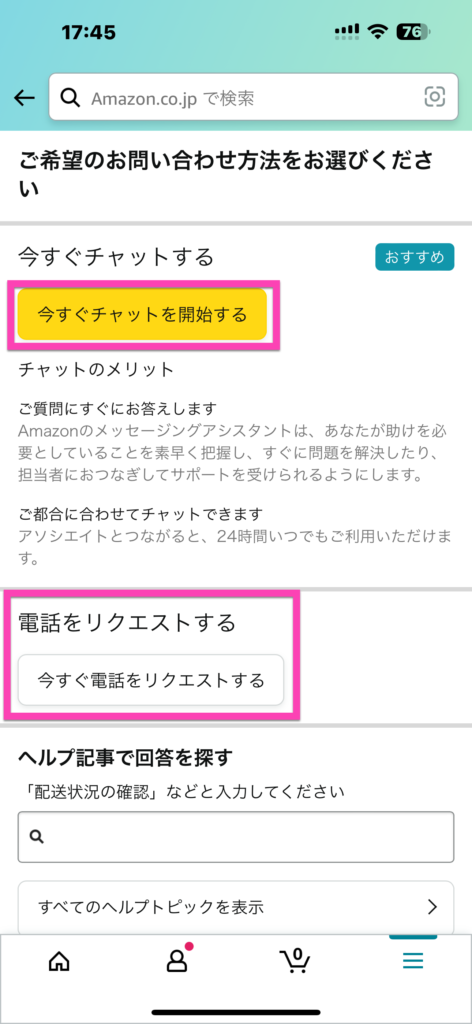
チャットあるいは電話をリクエストするをタップ
Amazonからのメッセージが悪意のあるダミーサイトからのものかわからなくなった場合
お買い物をした際に、Amazonから注文の確定やら商品が発送した旨をお知らせするメールが届きます。配送状況などを確認することはよくあることですね。購入したものならば自分で購入してわかるのですが、たまに見て良いかわからなくなるものがあります。怪しげなメールはもちろんのこと、不安な方はぜひAmazonから届いたメールを確認することが出来るようになっていますのでそちらからアクセスするようにしましょう。迷惑メールに入っているメールに関しては開くことはほぼありません。
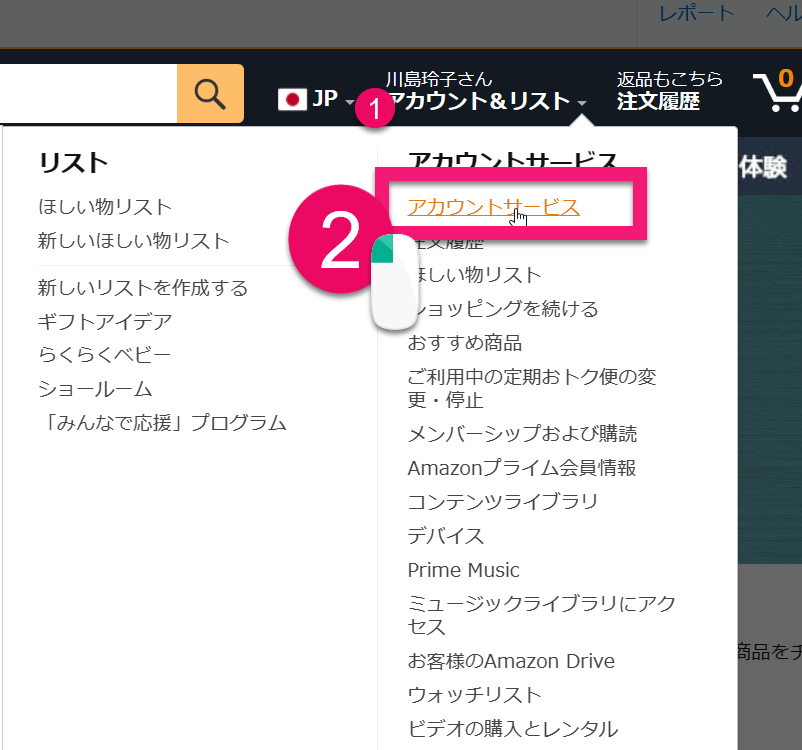
アカウントサービスをクリック
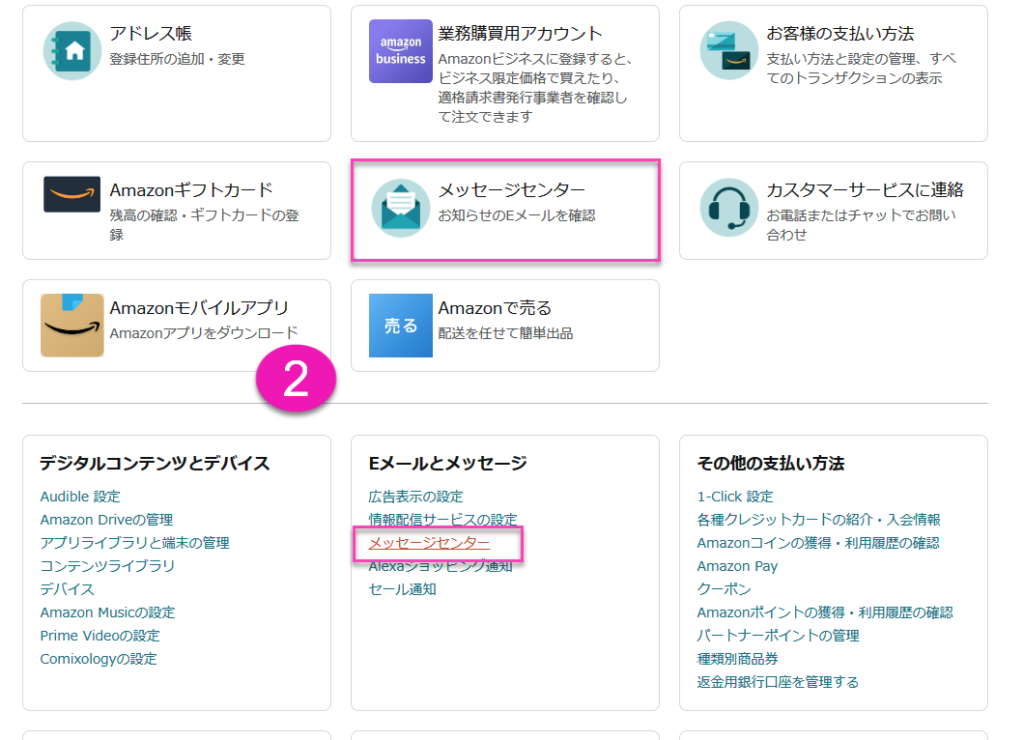
メッセージセンターをクリック
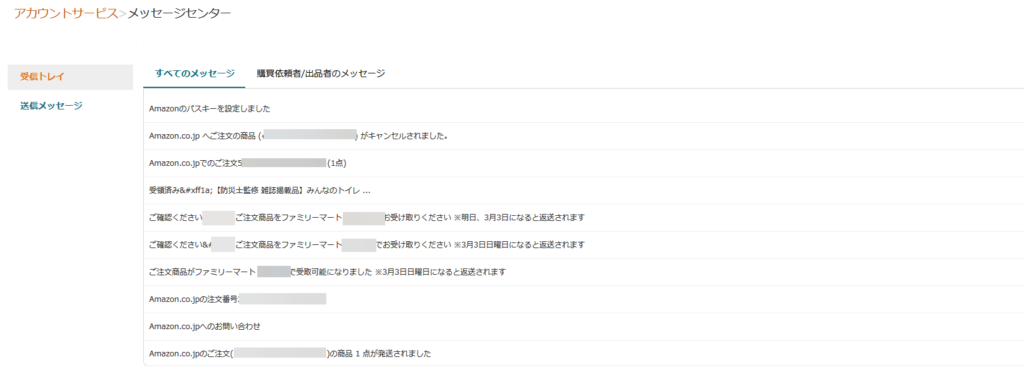
Amazonから届いたメールをここで確認することが出来ます。
パスワードのたらいまわしはやめましょう。
パスワードは端末ごと、あるいはブラウザごとに記憶します。別のアプリで設定を変更したら、
その他の既存のパスワードは更新しません。編集によりご自身で変更をかけるかもしくはログアウトし、再度ログインしましょう。