Zoomを行う際に、カメラから背後にある自分のお部屋の中が丸見えになってしまいます。私はYouTubeで世界観を出すためにカメラから映しだす部屋感を、置物などをレイアウトして見られても良いようにしていますが、皆さん全員がそうだとは限りません。今回はちょっと顔をファンデーションしたようにぼかして、背景を変更したり背景を変更する方法を解説します。
目次
自分の顔をちょっとぼかす機能がZoomにあります。最初の設定はこの機能は「オフ」となっていますので、気になる人は「オン」にして確認しましょう。気持ちちょっとイイ感じ♪になったと思ったら設定を「オン」にしておきましょう。
まずは、設定を開く方法を2つご紹介します。
そもそもZoom自体に設定で外見を良くする機能があります。ですがデフォルトの設定はそれがオフになっています。好みが分かれますが、オンにして確認してみるといいでしょう。まずはその設定の画面を表示する方法から解説します。
一つ目は下図の歯車のアイコンを押下します。パソコンにZoomアプリをインストールしている場合、最初に表示される画面の右上に小さなアイコンがあります。その歯車のアイコンを押下すると簡単な設定が出来る画面に推移します。
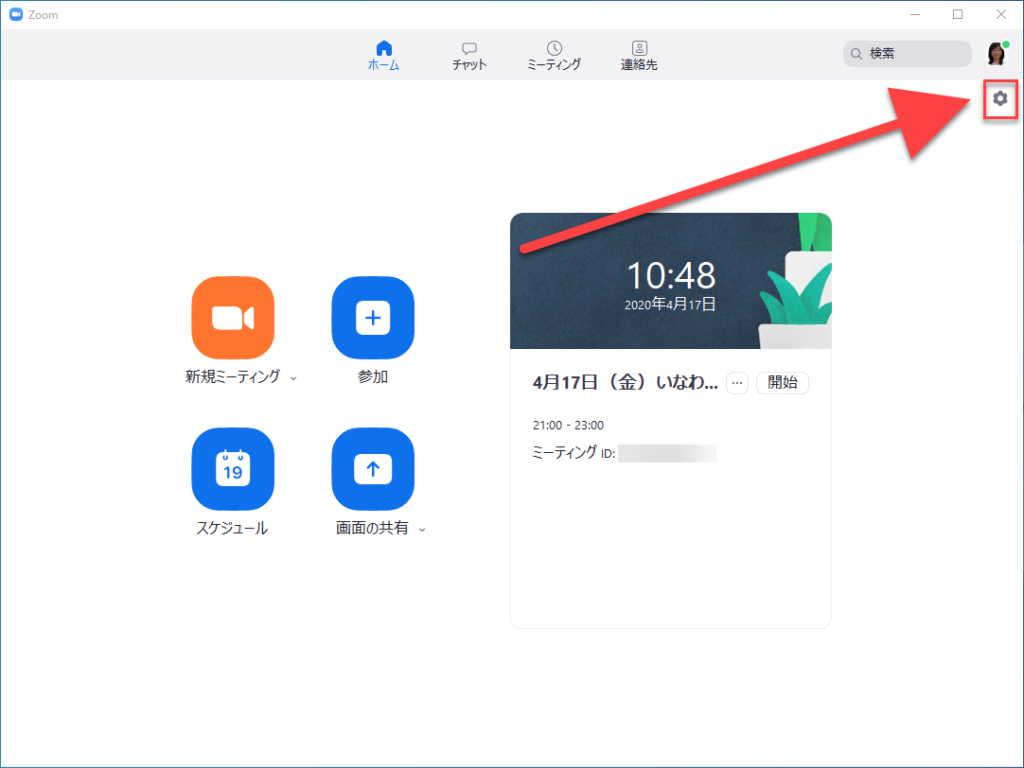
2つ目の方法:
①ミーティングの画面の左下にあるビデオマークの![]() を押下し、
を押下し、
②「ビデオ設定」を押下します。
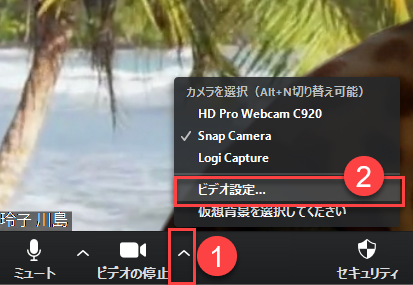
設定:外見を補正する
画面右側のメニューで「ビデオ」を押下し、「外見を補正する」に✔を入れましょう。好みに分かれると思いますのでその状態を自分で確認してみましょう。
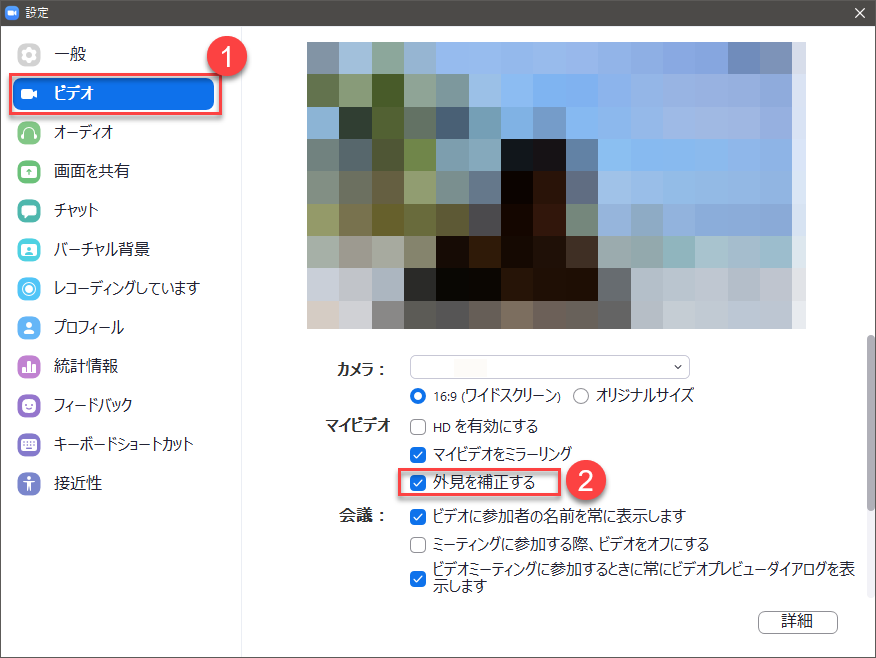
「補正をする」のオンとオフの違い
顔のしわなどは、多少ぼかされている感じです。
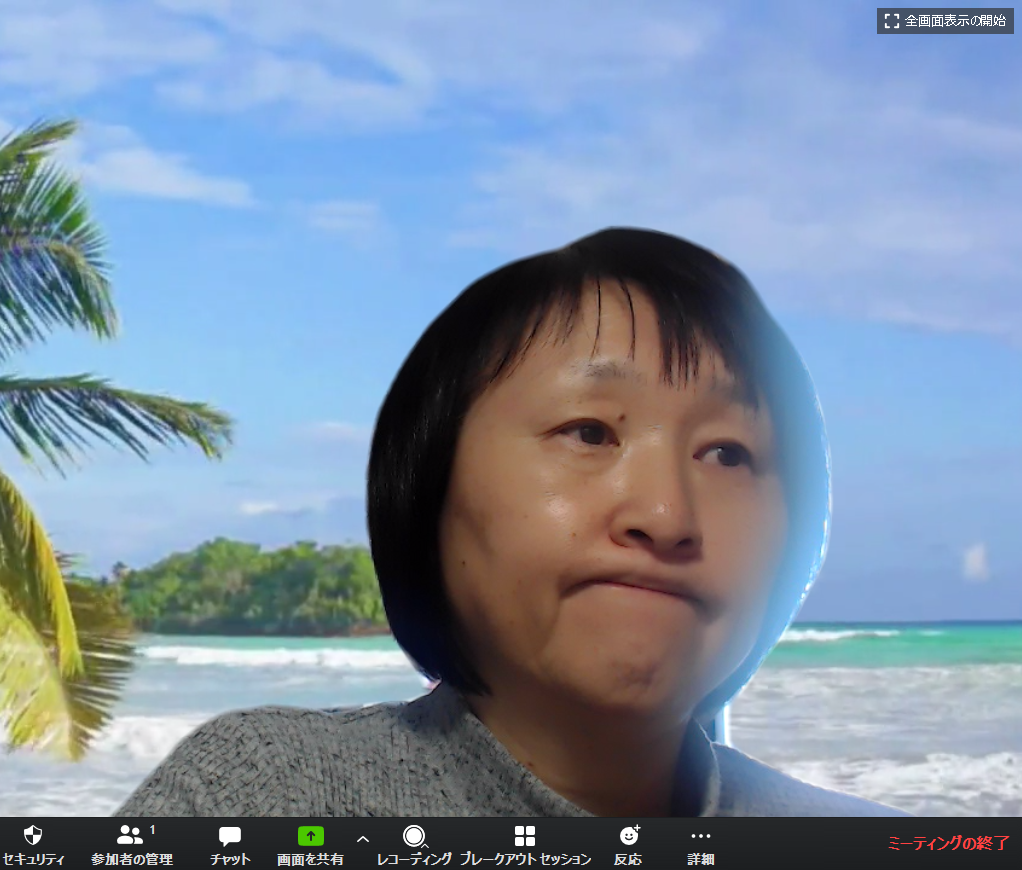
補正オン 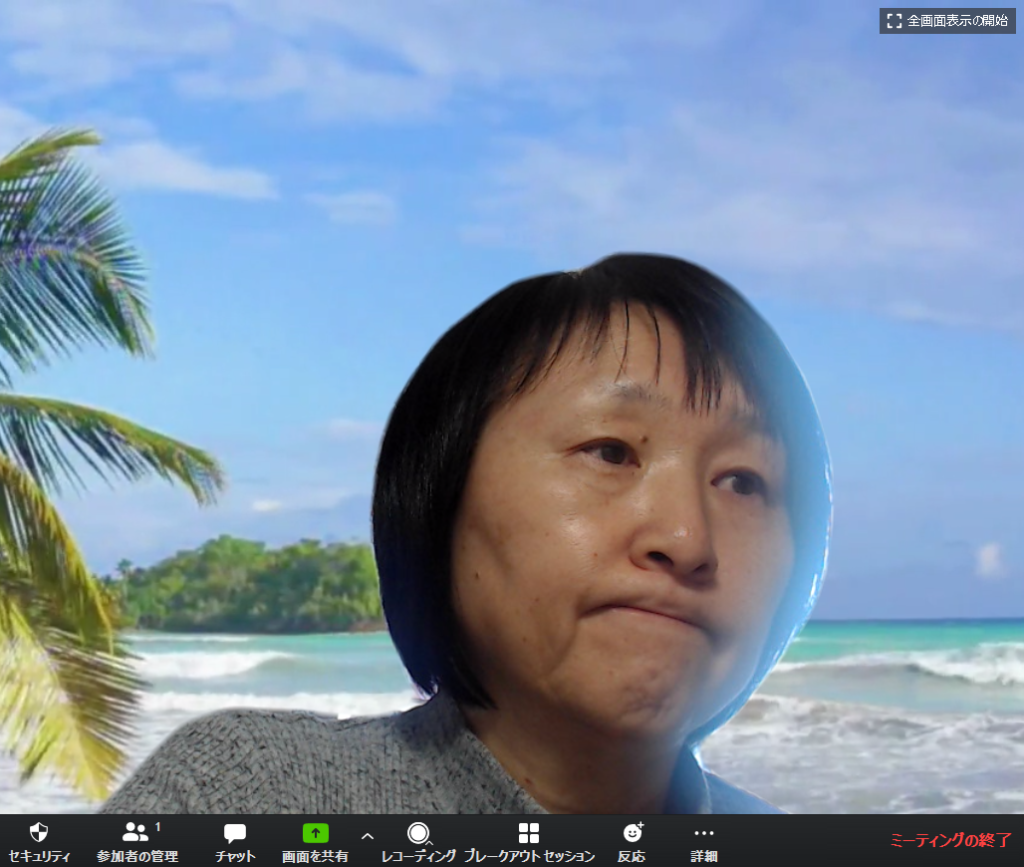
補正オフ
Snap Cameraをパソコンにインストールします。このアプリには外見をぼかす他楽しい機能もあります。

部屋の中が、丸見えになったり後ろにいる人が映ったり、、、、学校などでは教室全体が映ってしまい名前などセキュリティ上守りたいものが丸見えになったりします。顔出しするだけでもちょっと抵抗のある大人は多いのに、さらに部屋の中まで公開して平気という人はあまりいないのではないでしょうか。もともとZoomには背景を変更することができますし、しかもいくつか画像の用意もしてあります。画像だけでなく背景にビデオを挿入することも出来ますのでお勧めです。また自分で用意したオリジナルの背景を挿入することが出来ます。
設定画面に行く方法は、上記で解説した通りの2つです。
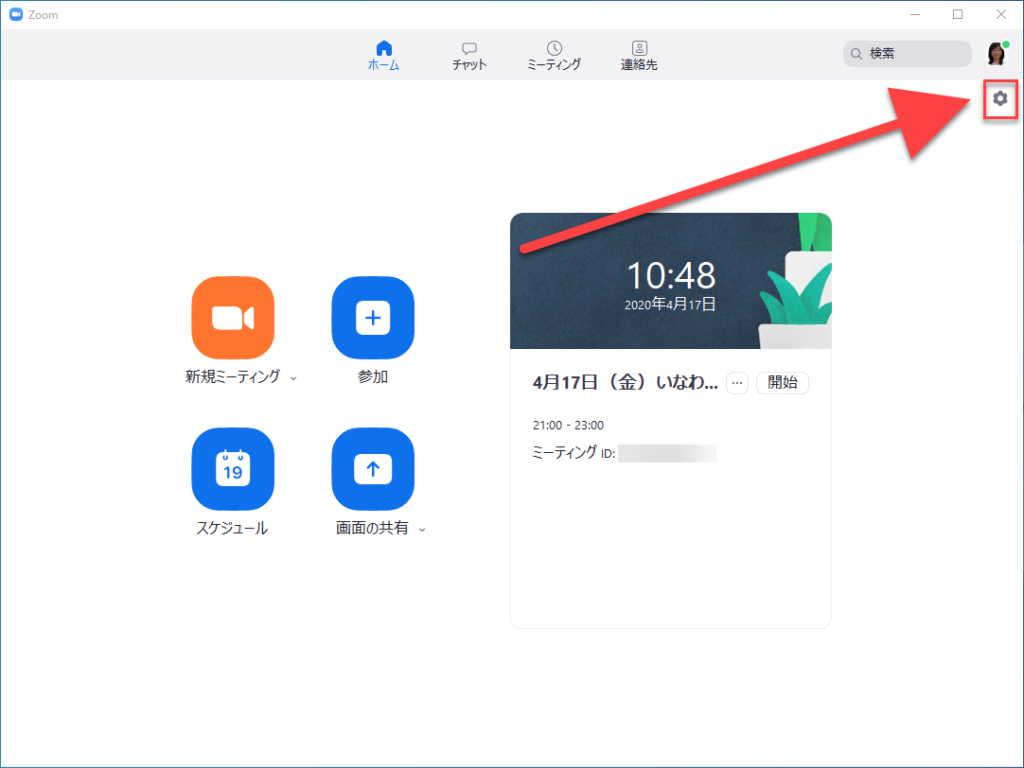
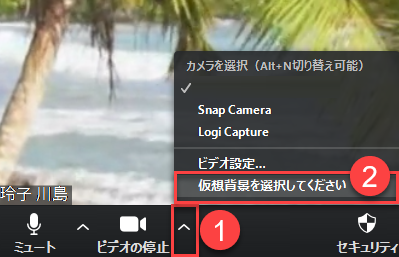
- ミーティングの画面からは画面下部にあるビデオマークの横にある

- 「仮想背景を選択してください」を押下
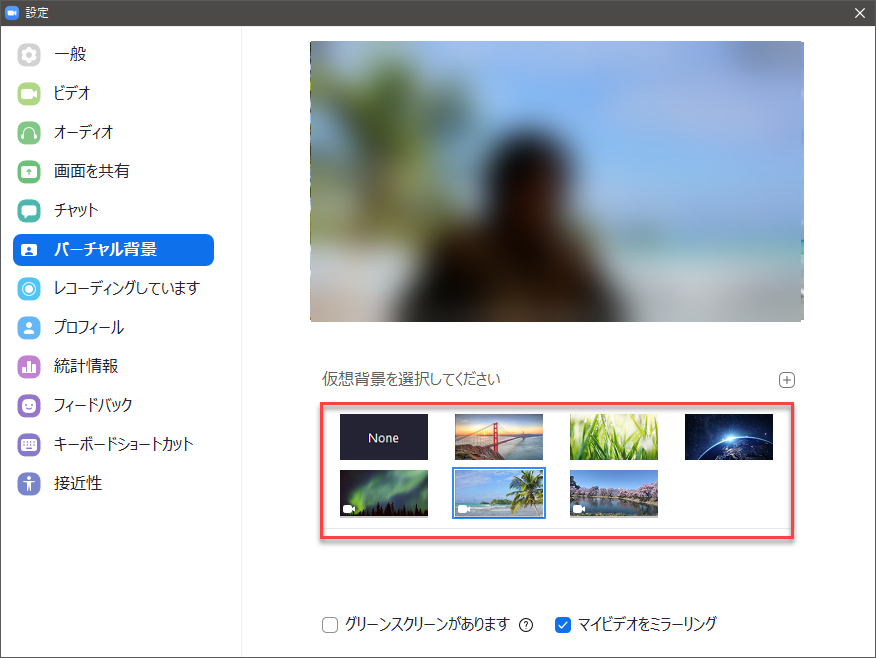
メニューの中から「バーチャル背景」を選択します。
あらかじめ用意されている画像を選択すると、画面が切り替わって背景が変更されます。
ビデオのマークがあるものは「動画」になります。
自分で用意した写真や動画を使いたい場合には追加することが出来ます。
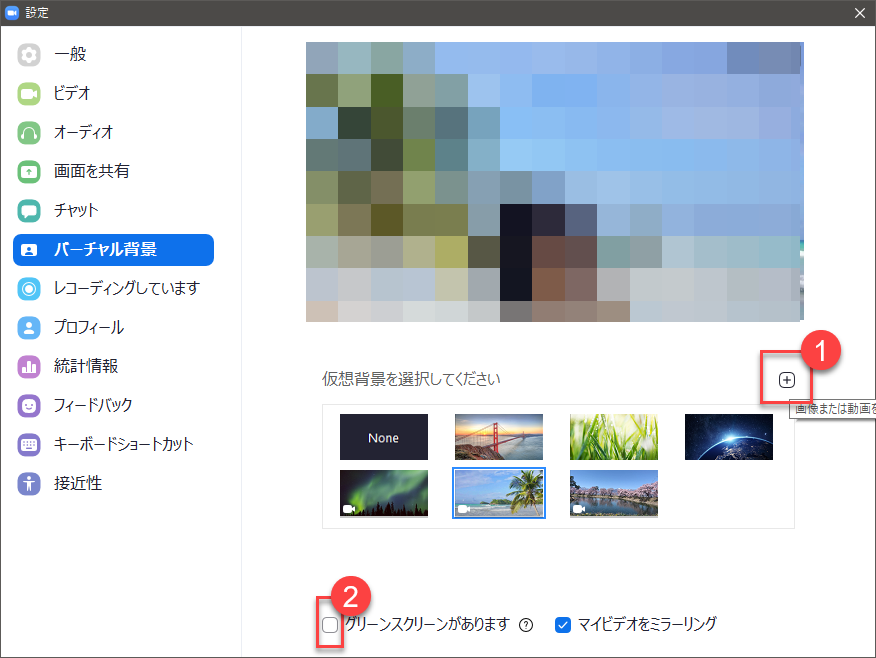
- 「+」を押下
パソコンの中にある写真や動画を選択します。 - グリーンスクリーンがあります
綺麗にくりぬくことが出来るのがZoomの素晴らしい所ですが、もしグリーンバックをお持ちなら✓を入れてみましょう。さらに綺麗に自分をくりぬくことが出来ます。
以上が、背景を変更したり自分の顔をちょっと美しく見せたりする技です。今後家の中から世界へ発信するような機会はますます増えてくるでしょう。今回ご紹介したZoomだけでなくたくさんのツールが世の中にはあります。
電話が普及したように、固定電話から携帯電話へ、さらにスマホが普及し電話回線ではなくLINEのようなインターネットでの通話へと世界で目まぐるしく変化してきました。家の中からも発信できるしくみも使っていつでも楽しみながら、これからも使い続けていくようご紹介していきますね。




