お気に入りとコレクション とても似たようで違うその機能を詳しく解説します。使い分けると素晴らしいインターネットの使い方が出来ます。
目次
YouTubeでも解説しています!
両方ともインターネットで再度見る可能性のあるページを登録しておく場合によく利用されます。ちょっと違いがあるのでしっかり違いを知っておくと今後便利に使えるようになるでしょう。
お気に入りとは名前の通り、気に入ったページの事です。お気に入りは以前から機能はありました。お気に入りにもちょっと気遣うことでとても使いやすくなります。なんでもかんでもお気に入りに登録すると後から整理が出来ておらず、逆に検索してページを表示したほうが速い!ということにもなりかねません。
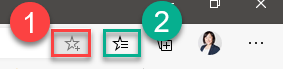
お気に入りに登録するボタンと登録されたお気に入りを表示するボタンの違いがちょっとわかりにくいですね。それも同じような場所にあって、しかもボタンが☆です(笑)
- お気に入りに登録
登録と表示ボタンの☆のマークはとても似ているボタン通しなので、覚えるコツは、☆のマークに+が付いていることです。登録して増やすからということでしょうね - 登録したお気に入りを表示
登録したお気に入りを観たい場合にこのボタンから一覧を表示させます。三本線が入っていますね。覚えるコツは箇条書きになっているということです
お気に入りも増えてしまうと元も子もありません。しっかり管理しておきましょう。
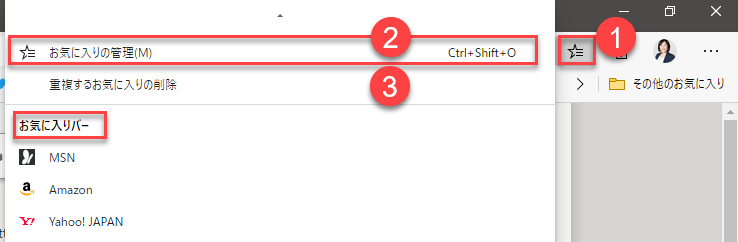
- お気に入りに登録したものを観たい時に押下します
- お気に入りをフォルダ分けしたりして管理します。管理画面に推移します
- 重複するお気に入りを削除します
お気に入りバー
お気に入りバーとは、画面にいつも表示されるバーのことです。(動画参照)バーも表示/非表示を使い分けることが出来ますが、表示しておくことをお勧めします。ただし、このお気に入りバーも多すぎてしまうと一覧に表示されなくなりますので注意しましょう。また動画では紹介しませんでしたが、バーに表示されているアイコンの横に文字がありますが、アイコンのみにすることでバーを最大限生かすことができます。
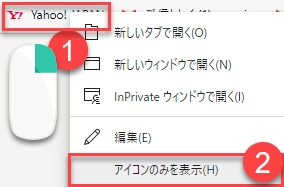

アイコン表示
- アイコンの上で右クリック
- 【アイコンのみを表示】をクリック
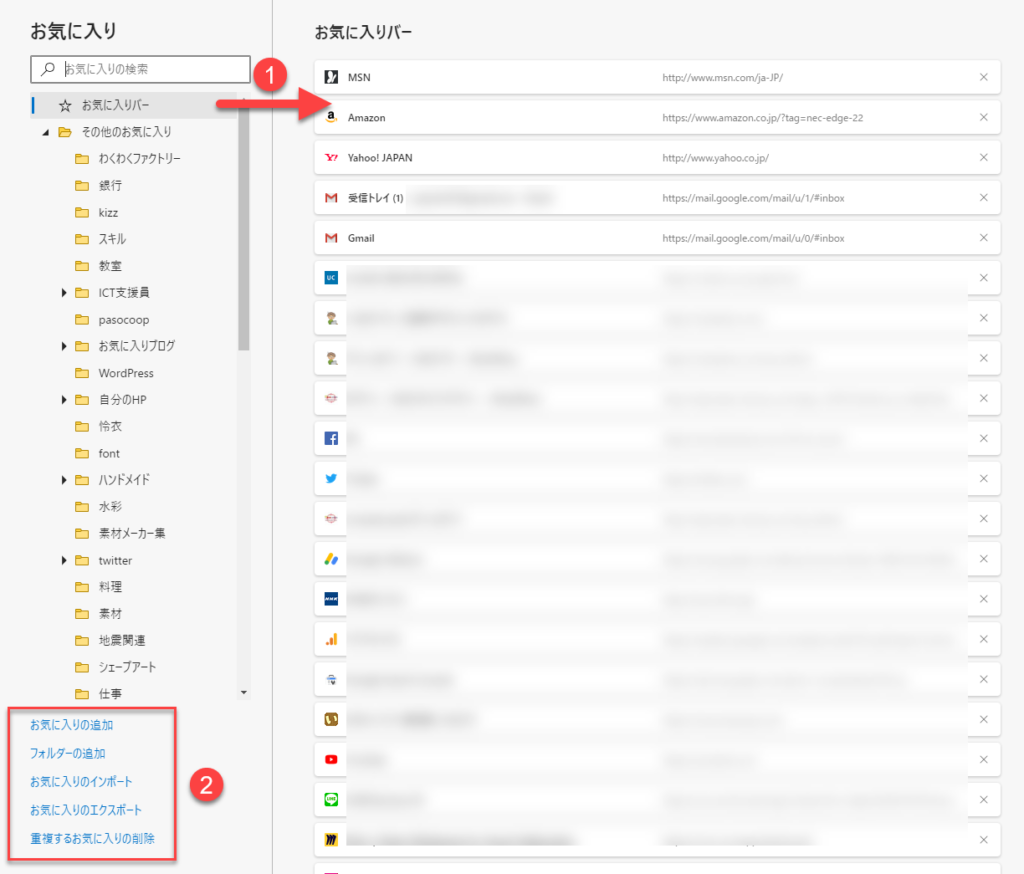
- 管理画面には画面右側に表示されるメニュー一覧で選んだフォルダを選択すると右側に登録した一覧が表示されるようになります。
- 画面下部にはお気に入りに登録(追加)や他のお気に入りからのインポート/エクスポートや重複するお気に入りページの削除をすることが出来ます。お気に入りの重複はたまにあると思いますので是非重複しているようなページは削除しておきましょう。
※同期することで重複してしまう事例が昔よくありました。この機能は嬉しい機能ですね。
コレクションという機能が加わりました。コレクションとは日本語で収集するという意味があります。フィギアをコレクションしているコレクターがいたり、鉄道マニアが写真をコレクションしたりしますよね。
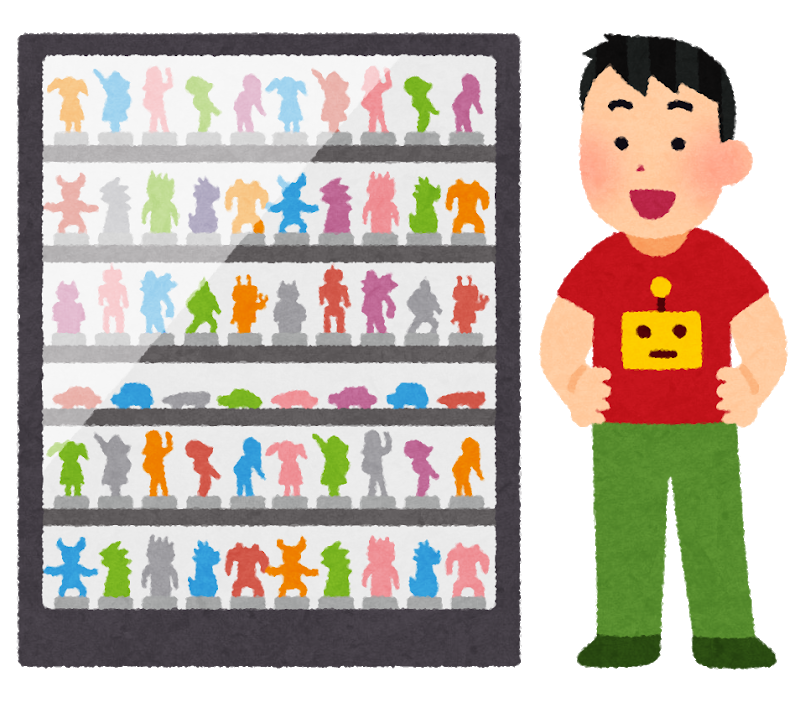
コレクションは、ページだけではなくページ内にある画像やテキストなどを登録することが出来ます。フォルダのようにまとめるものはコレクションでは「コレクション名」として管理していきます。
コレクションに名前を付けて、登録することで1つにまとめたコレクションが出来ます。その中に、たとえば画像などを入れたり、ページ内にある文字のみをコレクションしていきます。コレクションした画像や文字列はクリックするとそのページにアクセスできるようリンクが張られてあります。

コレクションのアイコンは、画面右上にあります。クリックすると初めてなら名前「コレクション名」をつけましょう。お気に入りでいうフォルダ名と同じです。
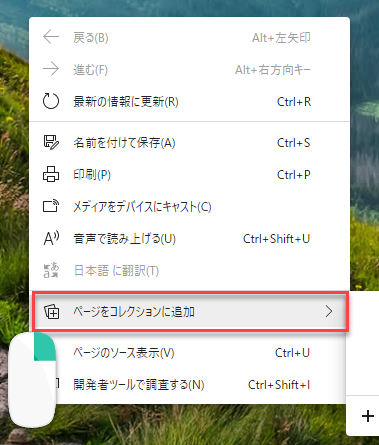
コレクションにページを追加するには、ページ上で右クリックしメニューから【ページをコレクションに追加】をクリックします。
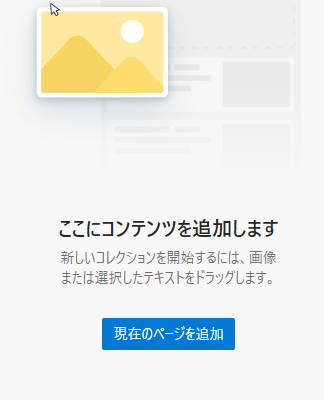
コレクションのボタン![]() をクリックし、画面右側から作業するwindowが表示されていたら、画像やテキストをドラッグすることで追加することも出来ます。
をクリックし、画面右側から作業するwindowが表示されていたら、画像やテキストをドラッグすることで追加することも出来ます。
コレクションでは、さらにコレクションしたものをエクスポート(外部に出力)する機能が備わっています。この機能があるのはとても便利で従来のお気に入りからさらにパワーアップされた素晴らしい機能です。
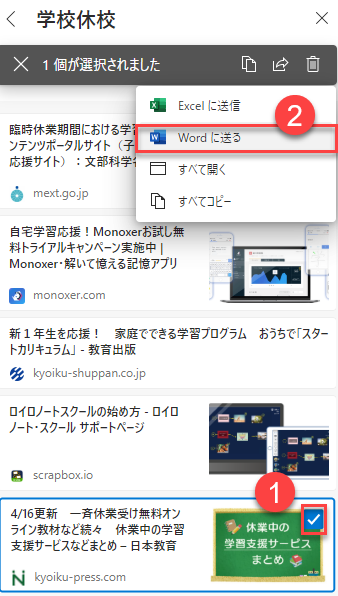
- 登録したコレクションを選択すると、コレクションのカードの右上に四角い枠が表示されます。✓を入れます
- Wordに送る
- OneDriveが表示されます
Microsoftアカウントでログインしている必要があります。ドライブ内にWord(web)が起動します。
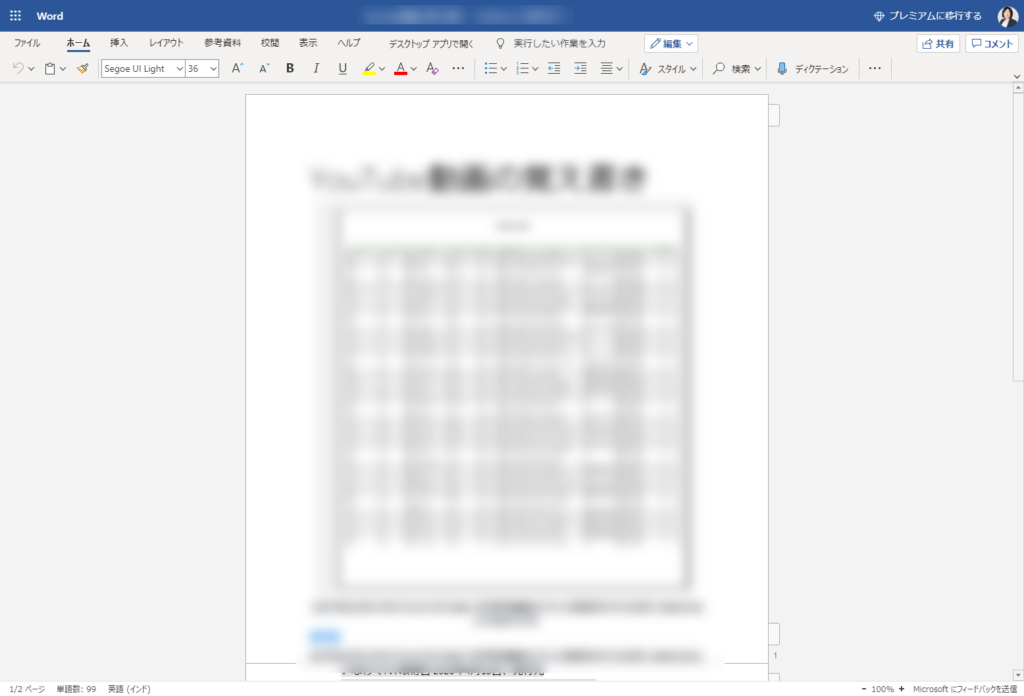
コレクションしたすべてのリンクはエクセルでエクスポートすることが出来ます。これは便利。
OneDrive内のMicrosoft Collectionsフォルダに格納されます。
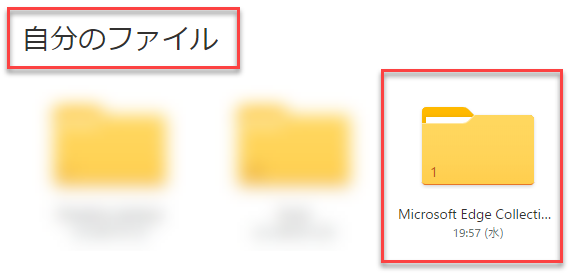
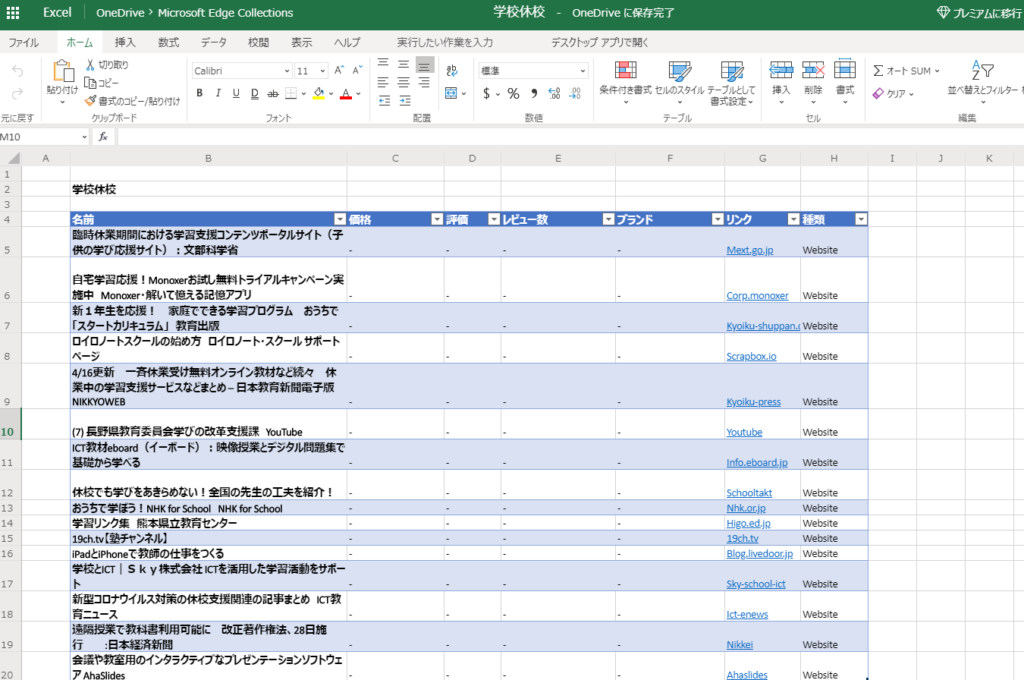

コレクションしたものを他人と共有したいことがあります。収集したデータ共有。
この場合、リンクをエクセルにエクスポートできるのはメリットがありますね。しかもさらにエクセルはダウンロードして自分のローカルパソコンで作業も出来るし、またweb上で共有することが出来ますのでメールなどで設定して共同作業が可能になります。



