パワーポイントは図形を作ることが容易にできます。illustratorのようなアプリがない場合でも、パワーポイントがあれば以下の様に余分な部分を切り取ったり結合したりすることが出来ます。今回はコロナの自粛によりテレワークが余儀なくされた方が押印するためだけに出社するなどのニュースがあるように視聴者の方から電子印鑑についてのリクエストがあり、投稿しました。

目次
YouTubeでも解説しています!

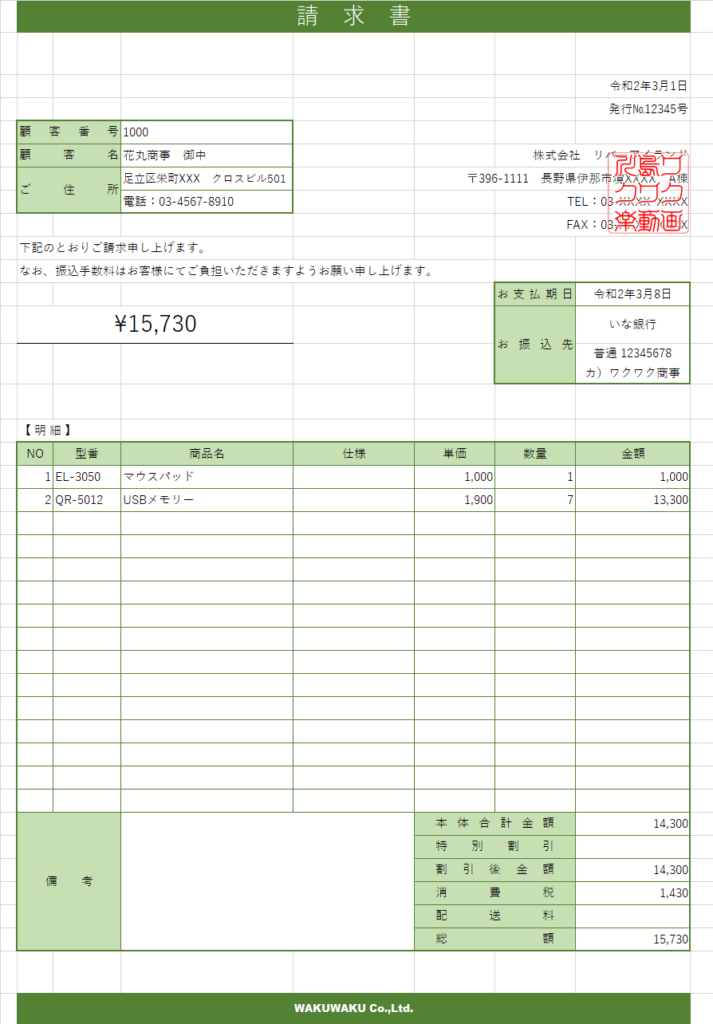
ClickStamperのようにアプリを利用する以外に、もしofficeにパワーポイントがあれば図形を使って印鑑を作成することが出来ます。ワードの様に文字列の折り返しの概念もないので操作が簡単です。またパワーポイントには作成した図形に対して「図として保存」をすることが出来ますので、ページ全体に対して図を作成したり、部分的に選んで図として保存することが出来ます。
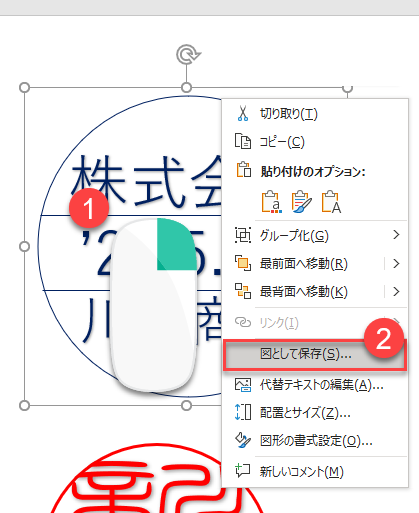
楕円はShiftキーを押しながら描くことで正円に描くことが出来ます。中に直線を引いたり、ワードアートを挿入し上図の様に作成したら、範囲を選択して右クリックし、表示されるメニューから【図として保存】をクリックします。すると一つの図として保存することが出来ます。

パワーポイントは、ページごとでも図にすることが出来ます。当チャンネルのサムネイルはすべてパワーポイントで作成されたものです。同じシリーズのものも、複製していくことで作る手間が省けます。
ページを図として保存するには
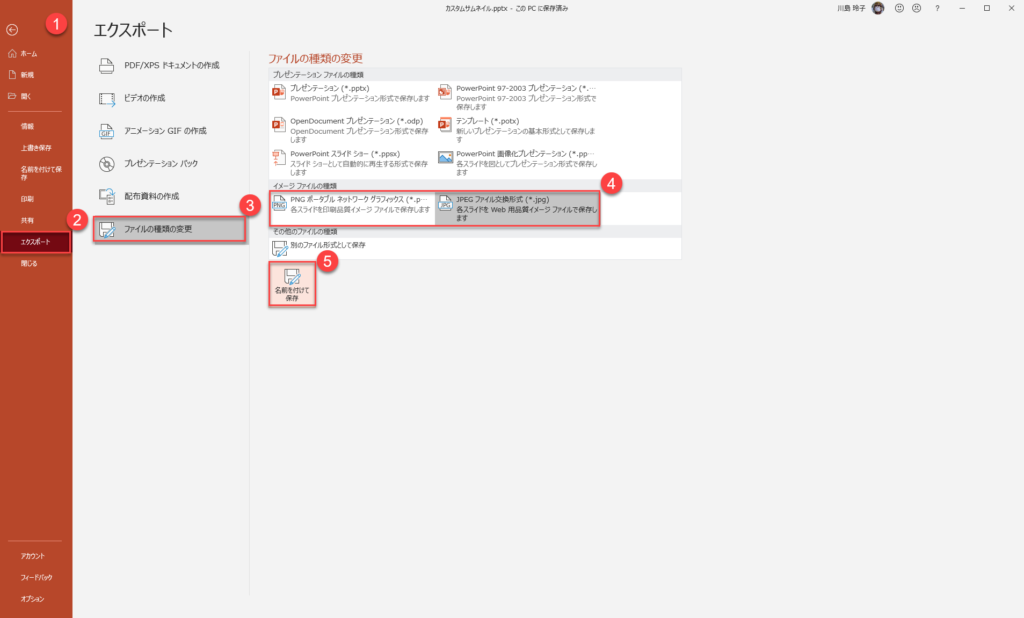
- 【ファイル】をクリック
- 【エクスポート】をクリック
- 【ファイルの種類の変更】をクリック
- 種類を選ぶ:JPEG(写真など)ファイルサイズが小さいが、画像を透明には出来ない。
- 【名前を付けて保存】をクリック
1.円を2つ描く
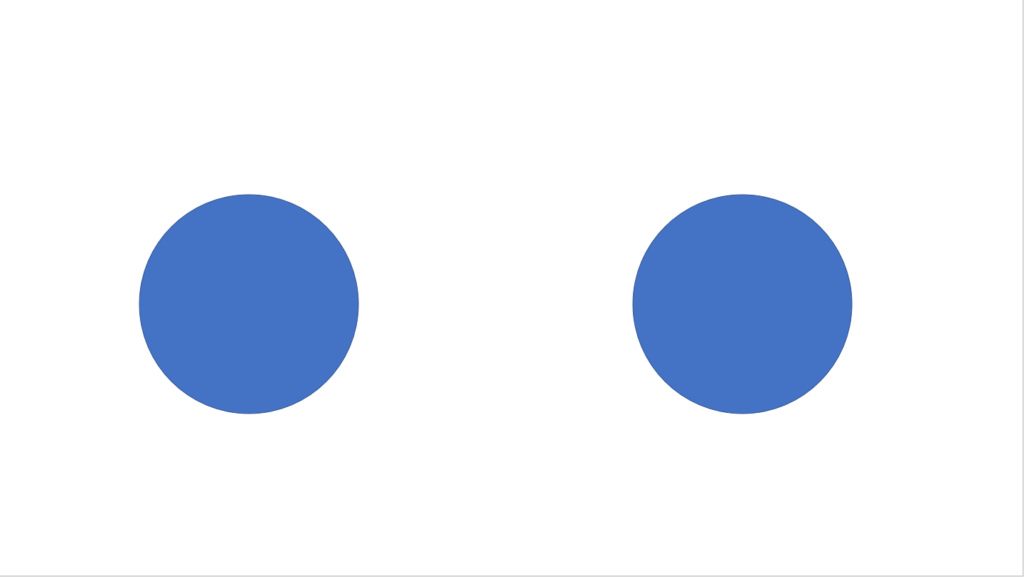
楕円から正円を描く(Shiftキー)を押しながら作図。同じものを2つ作成するのでコピーする。
2.印鑑の枠を作成
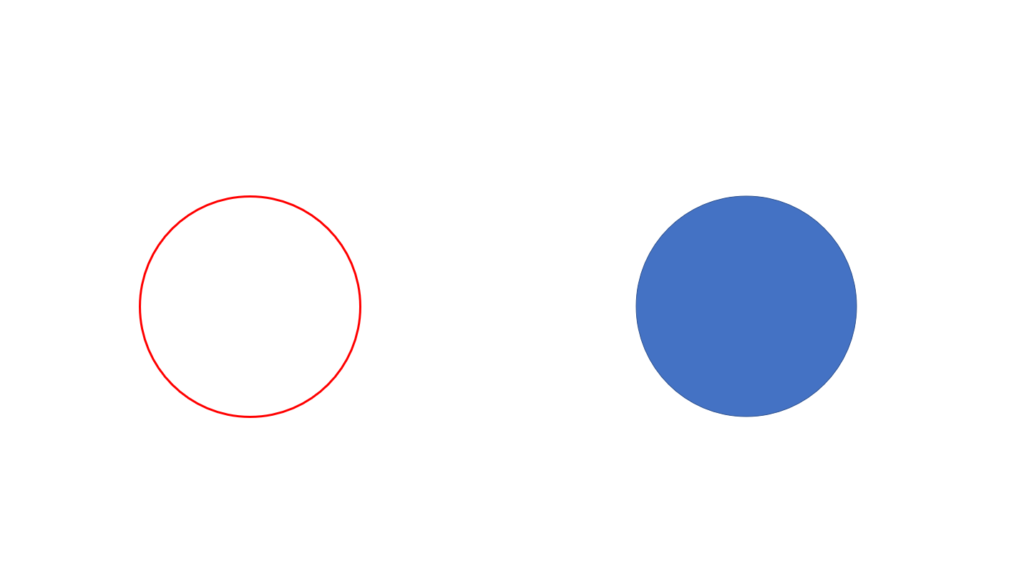
一方の図は印鑑の枠にする為、書式の設定をする。
- 塗りつぶし:なし
- 枠線の色:赤
- 枠線の太さ:2.25P
3.テキスト文字を配置
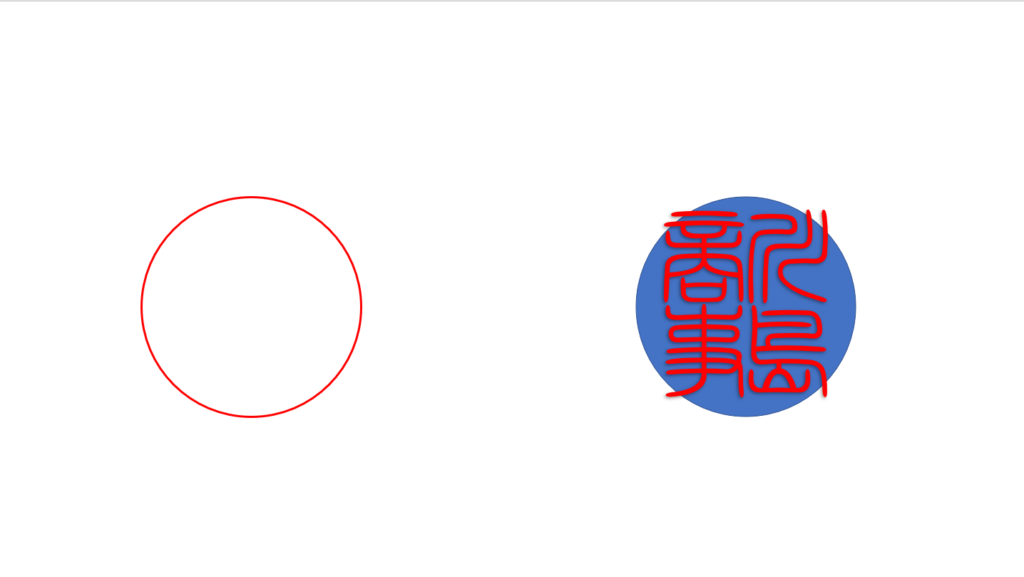
テキストを配置する。
- テキストの方向:縦
- フォント:任意
- フォントサイズ:円より少しはみ出す程度に変更
- 行間:間隔ーーー倍数-0.75P
4.結合して切り抜く
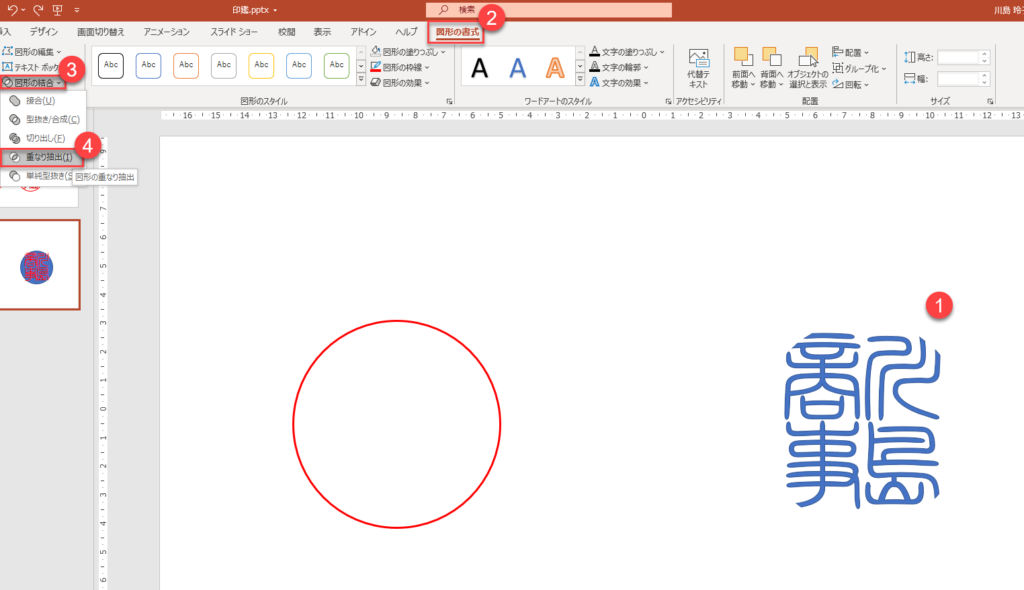
- 2つの図形を範囲選択
- 【図系の書式】タブ
- 【図形の結合】
- 【重なり抽出】

2つの図形を重ねる。グループ化しても良い。




