Wordの表を挿入した際にページをまたがることがあります。ページをまたがった際に次ページの先頭になる行にいつもタイトルがあると便利ですね。印刷した場合などにタイトルが行の頭にあると見やすいです。この時、タイトルをいちいち作業してタイトルの設定をするのではなく、複数にページがまたがる場合でも、ページの先頭行にタイトルが自動で表示するようにしておきましょう。
目次
ページごと先頭行にタイトルを入れる方法があります。これはエクセルでも同じようにタイトル行をページごと先頭に自動で挿入する機能があります。自分でその都度行の挿入をしてタイトルを入れる必要がありません。
タイトル行の設定をすることで、もし表の編集をして行を削除したり、あるいは増やしたりしても自動でタイトルがページの先頭になるので便利です。
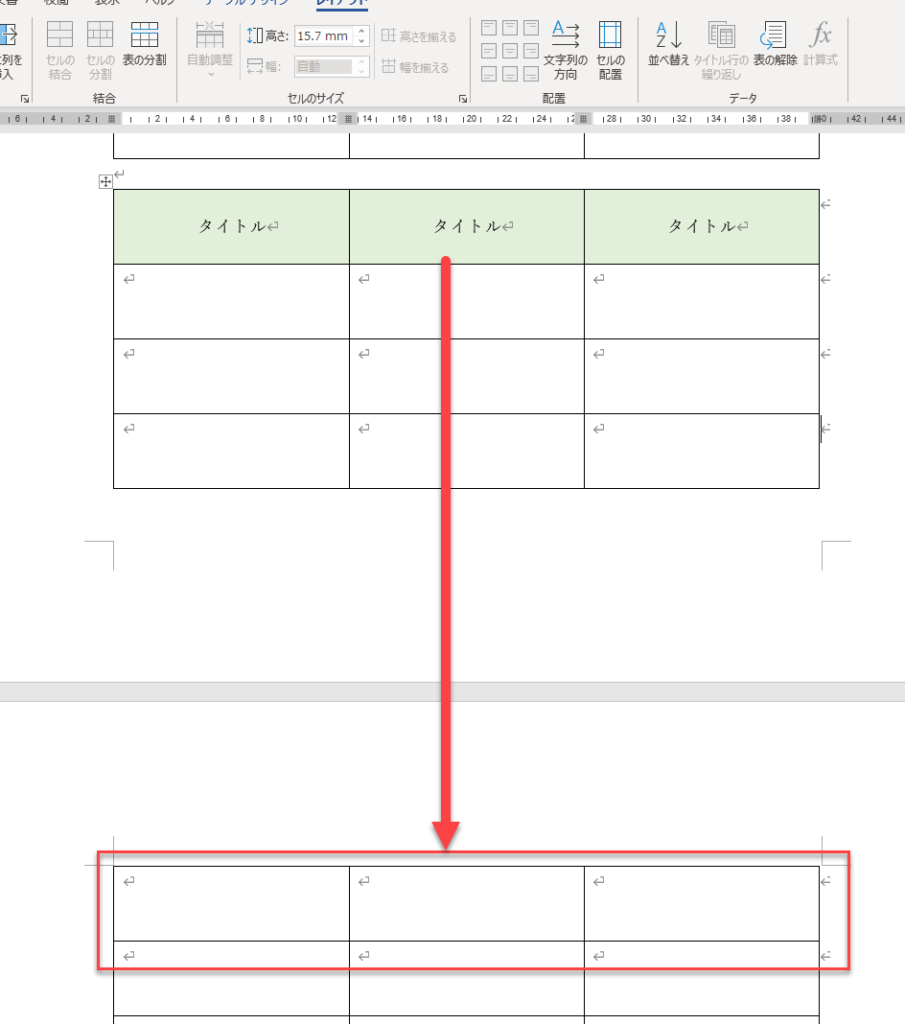
タイトル行の繰り返しの設定方法を解説します。
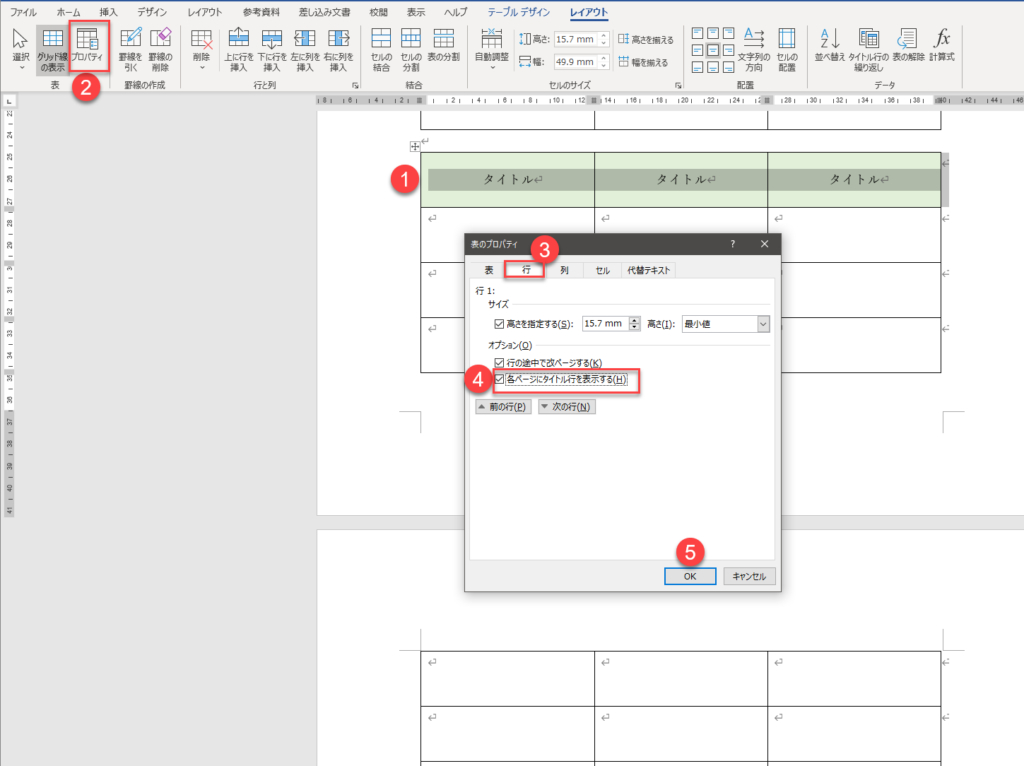
設定方法
- タイトル行にしたい行を選択します
- 【レイアウト】タブの【プロパティ】を押下します
- 【行】タブを押下します
- 【各ページにタイトル行を表示する】を✓をオンにします
- 【OK】ボタンを押下します
MEMO
タイトル行を1番最初に選択してから行うことがポイントになります。選択がとても大切です。選択してから行わない場合、同じようにダイアログボックスを表示しても(各ページにタイトル行を表示する)の✔を入れるところがグレーアウトして✓が入れられません。もしそのような場合は、最初にタイトルを正しく選択しているか確認してみましょう。また、タイトル行の設定は、必ず1番上の行を選択しなくてはいけないということではありません。



