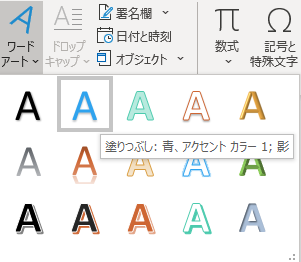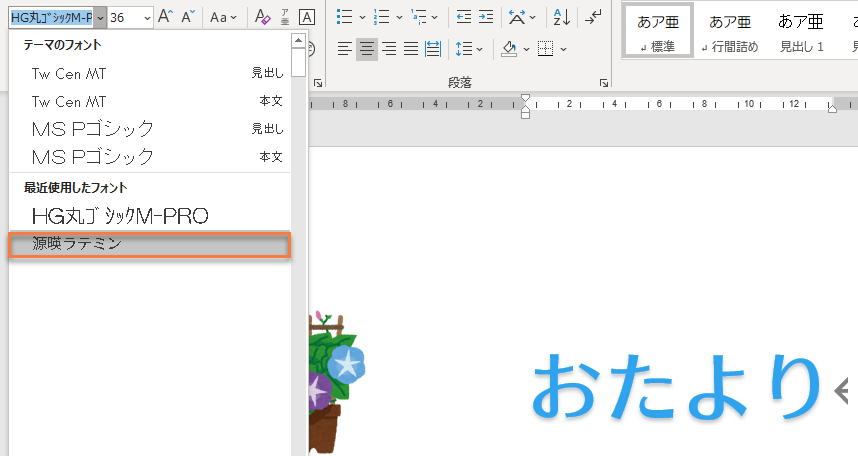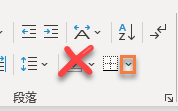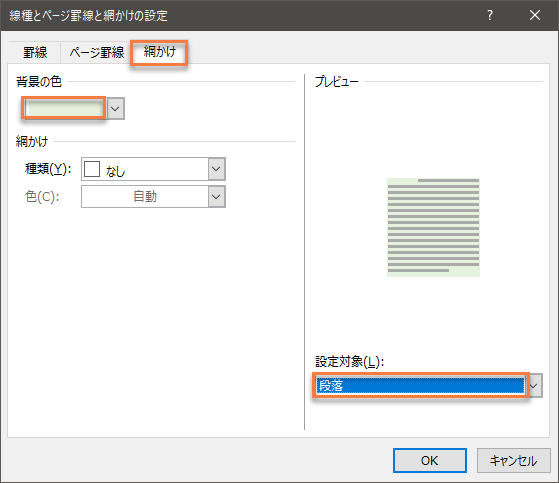Wordの画像入りの文書作成を解説。図形・ストック画像・アイコン・ダウンロード画像など配置し、テーマを変更し全体のバランスを整えていきます。
目次
YouTubeでも解説しています!
べたうちになっているダウンロードデータから作業を行います。見本を見てて文字を入力しても練習になります。
新規作成し、ページ設定を行います。
【ページの余白】やや狭い
テーマ
WindowsのofficeにはWord・Excel・PowerPointで同じテーマが容易されています。このテーマを合わせることで資料全体の統一したイメージを作ることが出来ます。今回のおたよりは「しずく」を利用しています。全体のカラーなどが変わります。
動画ではお伝えしていませんが、自分で新規作成したもの(ダウンロード)から行わない場合にはテーマを変更し文字を入力するとフォントが変更されるようになります。
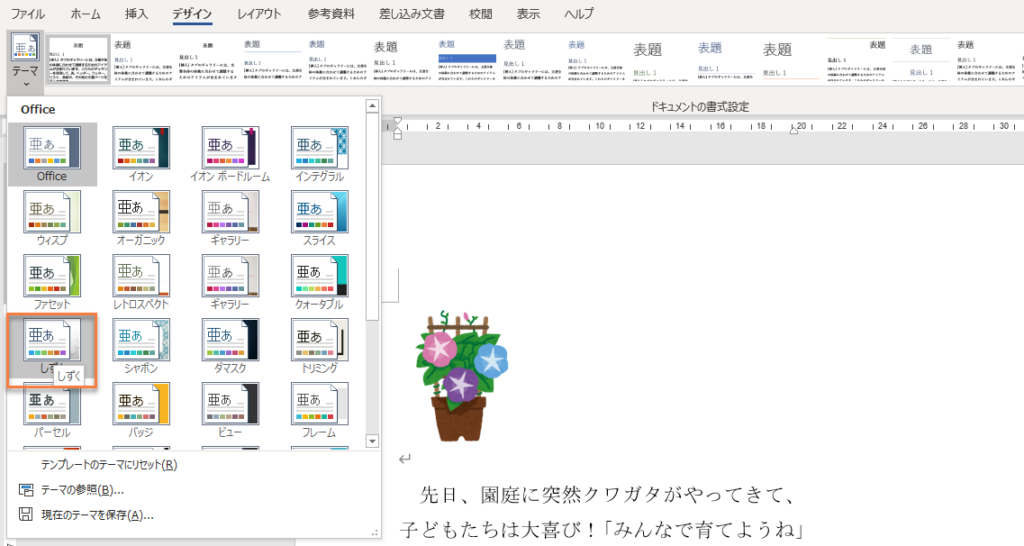
フォントは:【デザイン】タブから【テーマ】をしずくに変更
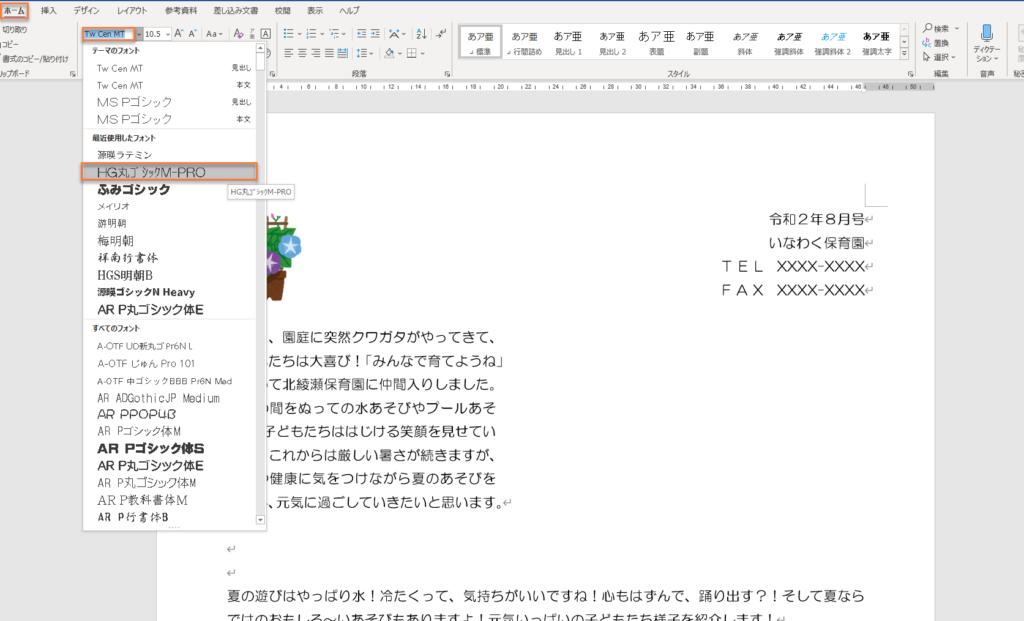
右揃えと均等割り付け
文頭の4行を【右揃え】します。
- 4行選択
- 【ホーム】タブ【右揃え】をクリック
- 3行目と4行目の(TEL)と(FAX)をそれぞれ【均等割り付け】3文字にします
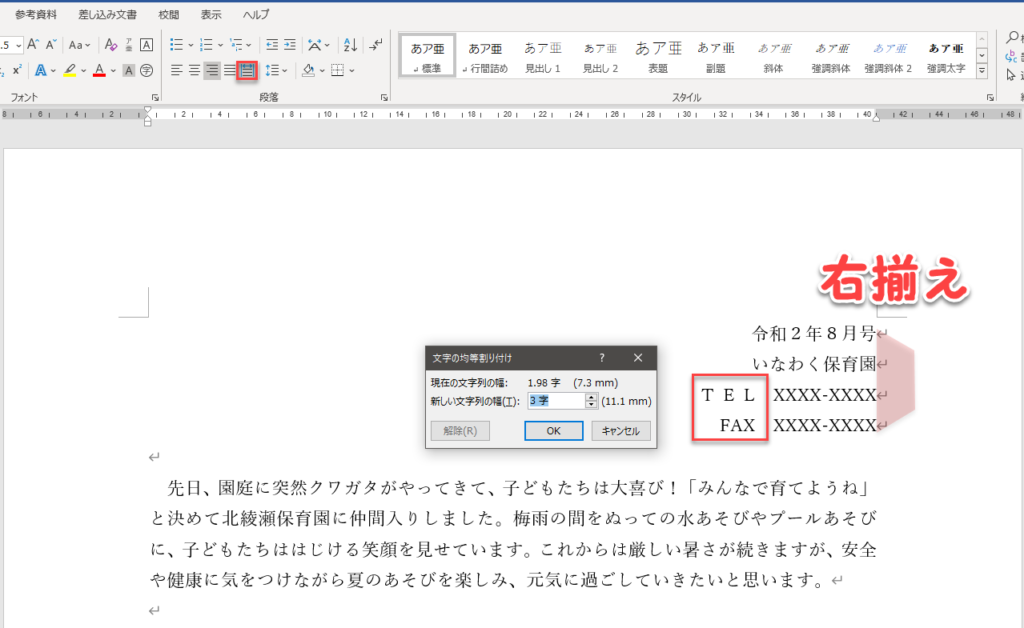
右インデント
6行目~9行目までは、1つの段落です。段落内のどこでも構いません、クリックした状態で、【ルーラー】の右揃えをドラッグします。だいたいの場所までドラッグで大丈夫です。※右側に写真を配置します。
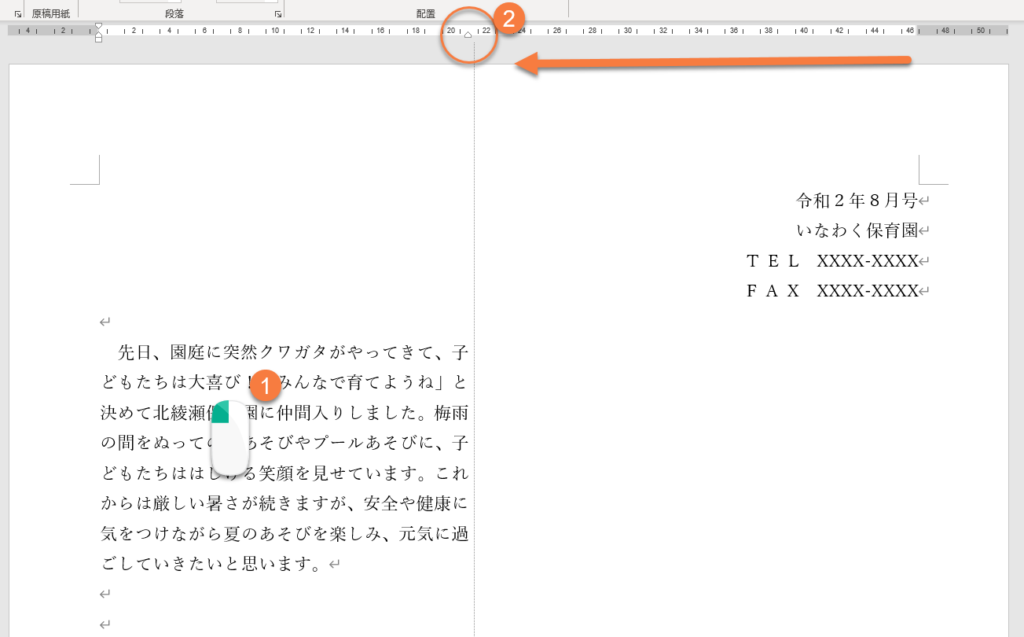
画像の配置
【挿入】タブ【画像】をクリックし、【このデバイス】で任意の場所に保存した画像を挿入します。
※事前にいらすとやさんの画像をダウンロードしておきました。
このおたよりの中には、たくさんの画像を配置していきます。画像はデフォルトの設定ではレイアウトオプションが(行内)となっています。行内では画像を自由に移動することが難しいため、配置ごとに画像のレイアウトオプションを変更します。おたよりの中での折り返しは次の通りです。
朝顔:前面
ワードアート:前面
子供のストック画像:前面
魚(ライン):前面
カエル:前面
ひまわり:行内
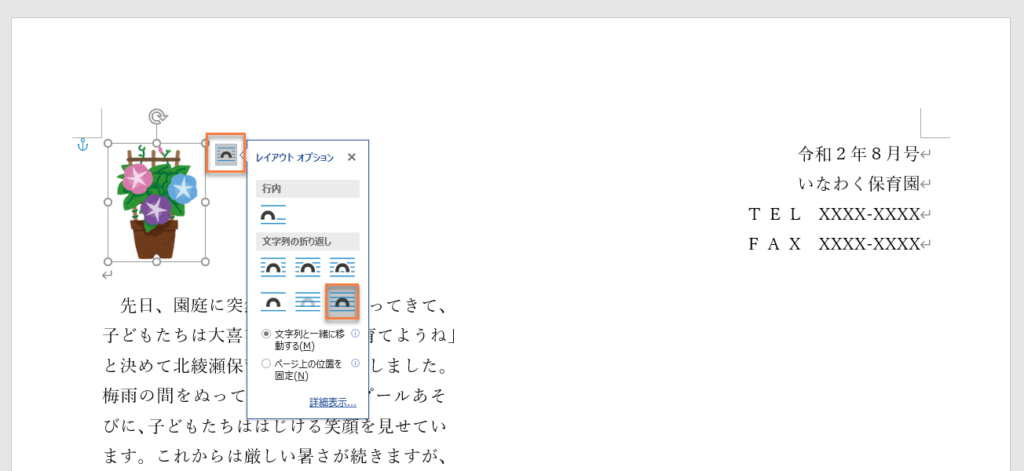
ワードアート
ワードアートは、タイトルによく使われます。テーマを変更しているので、ワードアートはデフォルトのワードアートとは少し違いますね。
- 【挿入】たぶから【ワードアート】をクリック
- 1行目・左から2番目
- フォント:源英ラテミン
ストック画像
Microsoft 365には【ストック画像】がつきました。今回はめずらしく日本人の子供の写真を見つけました。あまりないんですよ~
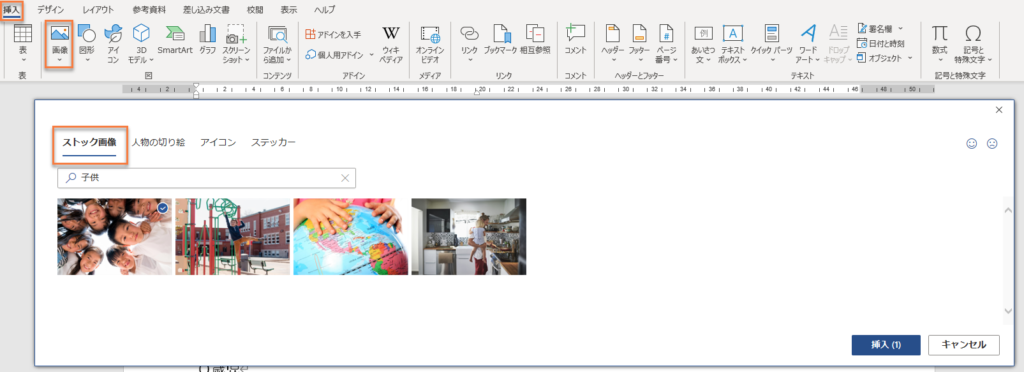
- 【挿入】タブから【画像】をクリック
- 【ストック画像】をクリック
- 検索ボックスに(子供)と入力
- 写真を選択
- 挿入ボタンを押下
トリミング
写真の周りを切り取ります。この子供の写真の中心が少しずれているのでトリミングします。写真の配置も前面で調整します。
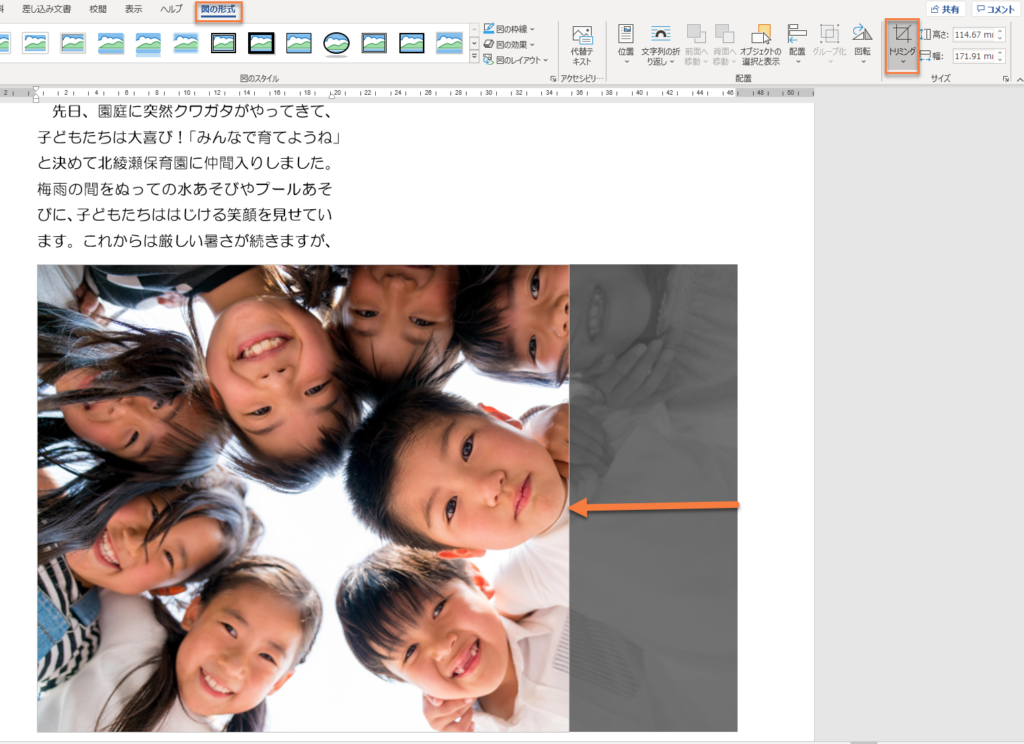
- 写真をWクリックし、【トリミング】ボタン
- ドラッグして調整
画像のスタイル
写真の周りをぼかしたりする効果をつけると、グッと雰囲気が変わります。今回は【四角形・ぼかし】にしてみました。
図形はテキストの折り返し:前面

図形
Wordには画像の他に、図形が容易されています。図形は四角形や三角など、その他星やハートなどたくさんあります。
今回は、丸の図形で中央に文字を挿入しました。塗りつぶしは少しぼかしてあります。
office2019とMicrosoft 365から、新しく【アイコン】が搭載されました。かなり多くの可愛いアイコンイラストがあります。塗りつぶしの配色はテーマに沿って付けると全体バランスも良くなります。
配置
アイコンはいくつか挿入したら、小さくして横位置を綺麗に揃えましょう。ポイントは設定の際【選択したオブジェクトを揃える】に✔が入っていることを確認しましょう。
テキストの折り返し:前面

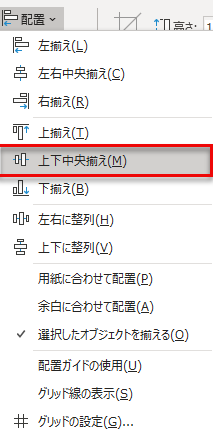
※下部のカエルにも同じように設定しましょう。
段組み
下に段組みを行います。段組みは3段組みとします。
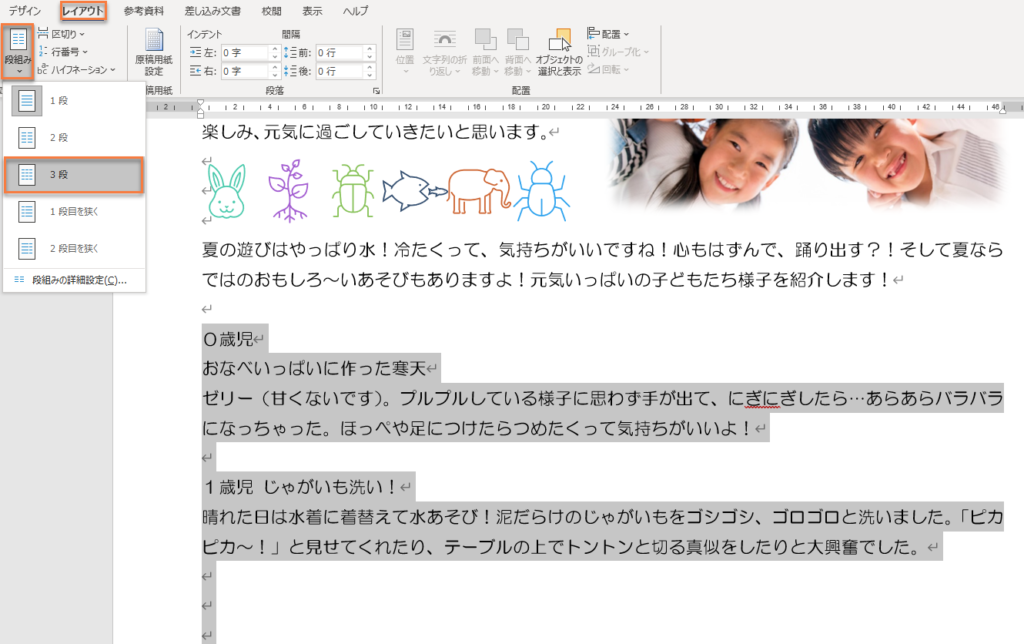
段落に網掛け
各項目ごとに、塗りつぶしをすると項目だと分かりやすくなります。ただし、文字に対してのみと段落全体に塗りつぶしていくのでは少々違いが起こります。文字に対して単なる網掛けであれば【ホーム】タブの【文字の網掛け】で良いのですが、色を付ける場合には下部にある塗りつぶしになります。ただ、文字が対象なので、今回のように段落全体に横一杯塗りつぶしたければ、【罫線】から【線種とページ罫線と網掛けの設定】から設定します。
同じくページ全体に対し、【ページ罫線】をひきましょう。絵柄は任意。
最後、図形に対して以下の設定を行います。
図形:正円(Shiftキーでドラッグ)
塗りつぶし:それぞれ任意
テキストの折り返し:背面
ダウンロードデータ