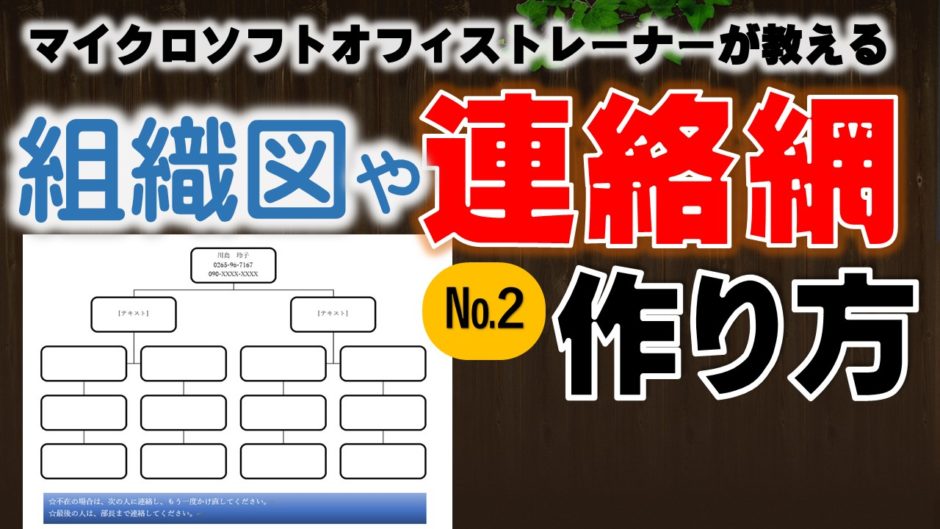会社や学校など団体に必要な組織図や連絡網を作ることは多いと思います。エクセルなどの表を使ったりWordで図形を使って作る方もいらっしゃると思いますが、今回はワード・エクセル・パワーポイントにも同じ機能として備わっている【SmartArt】スマートアートで作っていきます。ちょっと一癖ありますが、組織図やトーナメント表などにも使え変更が必要な場合とても簡単に作成することができるのでお勧めです。
目次
今回は基本蛇行型と階層構造型の2つのSmartArtをご紹介します。基本蛇行型は手順のような場合や、連絡網などでは1列の場合に適しています。対して、階層構造型の場合はトーナメント表や組織図・連絡網など多方面での利用が出来ます。SmartArtの利点はデスクトップアプリ(Word・Excel・PowerPoint)と共通でコマンドがあり、テーマなども共通にすることでデザインにも共通の利用が出来ます。ただ、ちょっと一癖あるのでわかりずらいと言う方はExcelなどで図形を利用したり罫線を引いてコピーなどすると思います。
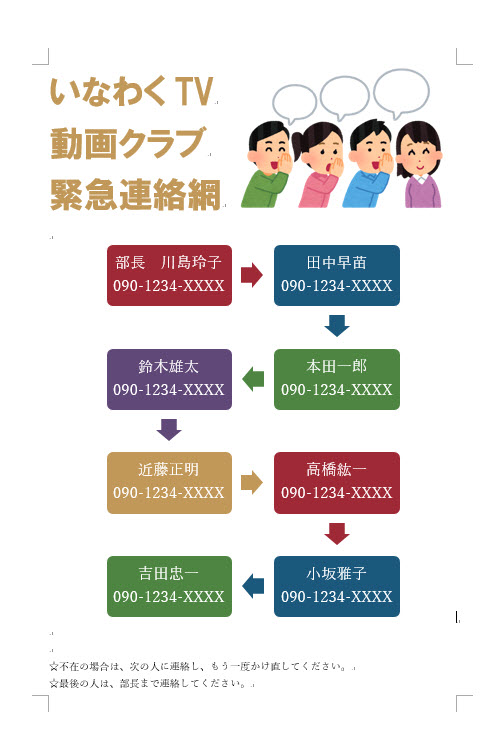
基本蛇行型は手順のような場合や、連絡網などでは1列の場合に適しています。
基本蛇行型【SmartArtで連絡網】を作成します。ダウンロード用練習ひな形(ページ下部にあります)にはあらかじめテキストが入力されています。
テキストを一度切取りし、SmartArtにテキストを貼り付けるようにしています。
事前に入力されていた練習用データのテキストは名前の後の電話番号の間には改行ではなく、「段落内改行」(shiftキーを押しながらenterキー)を使っています。
SmartArtのボックスで入力する際には改行でも大丈夫ですが、テキストウィンドウでの入力をご自身でされたい場合には必ず2行目の前で段落内改行を行ってください。
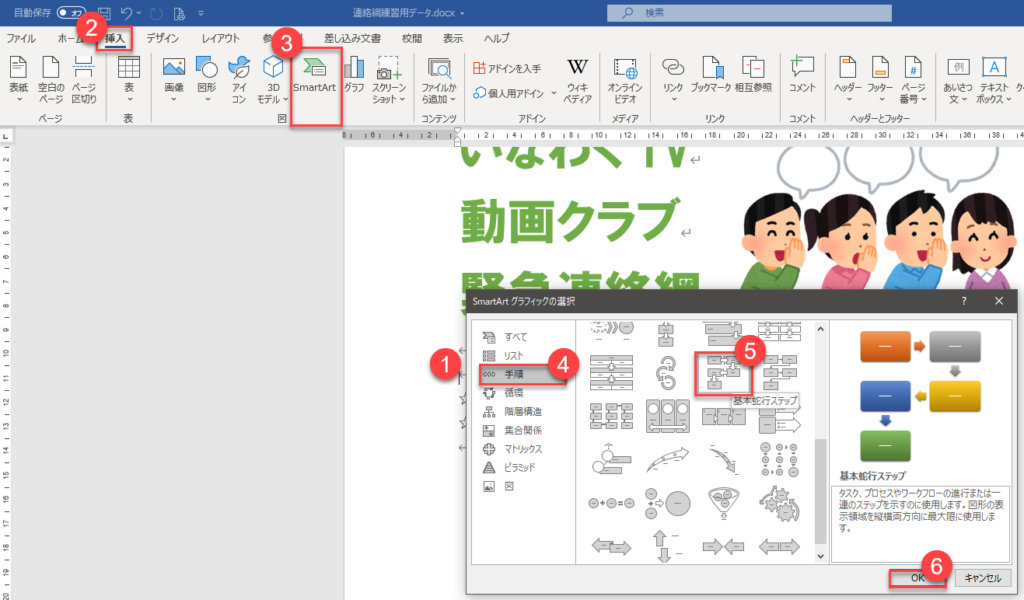
- 練習用データファイルからあらかじめ文字が入力されたデータを開き、電話番号の部分を切り取っておきます
- 【挿入】タブ
- 【SmartArt】を押下
- 【手順】を選択
- 【基本蛇行ステップ】を選択
- 【OK】ボタン
要らない部分は削除します。
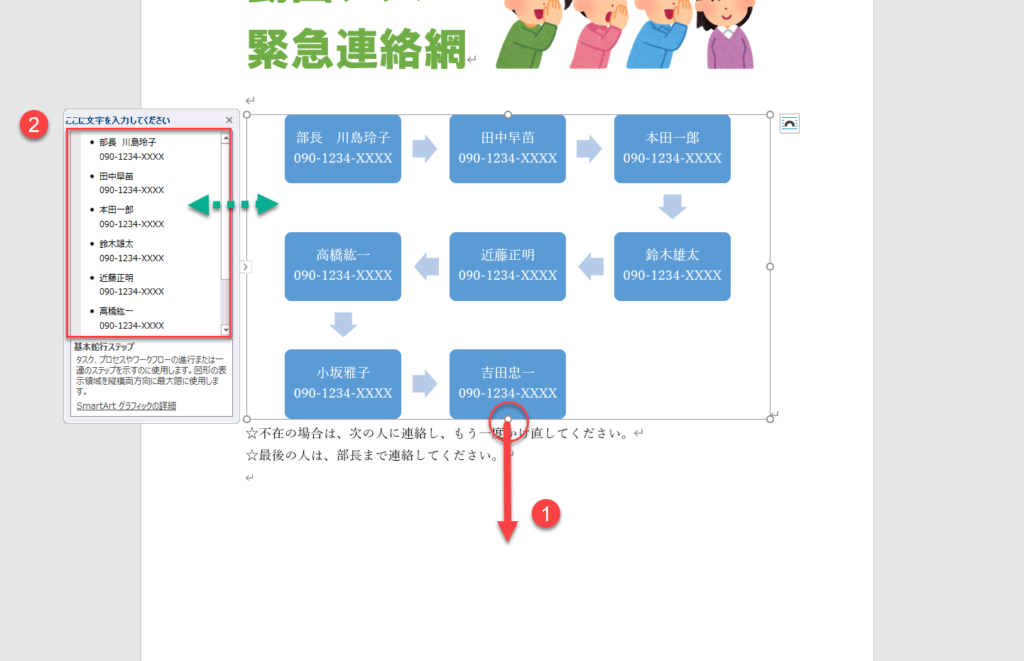
- 全体の大きさを変更するには、上図のようにハンドルをドラッグします。
注意:個別のボックスを選択すると個々の(一人分)選択をしています。選択する場所を確認しながら正しい操作が出来るようにしましょう。 - ここから入力してSmartArtを作成しても良い。
同じボックスの中に行を作る場合には、Shiftキーを押しながらEnterキーで段落内改行が出来ます。
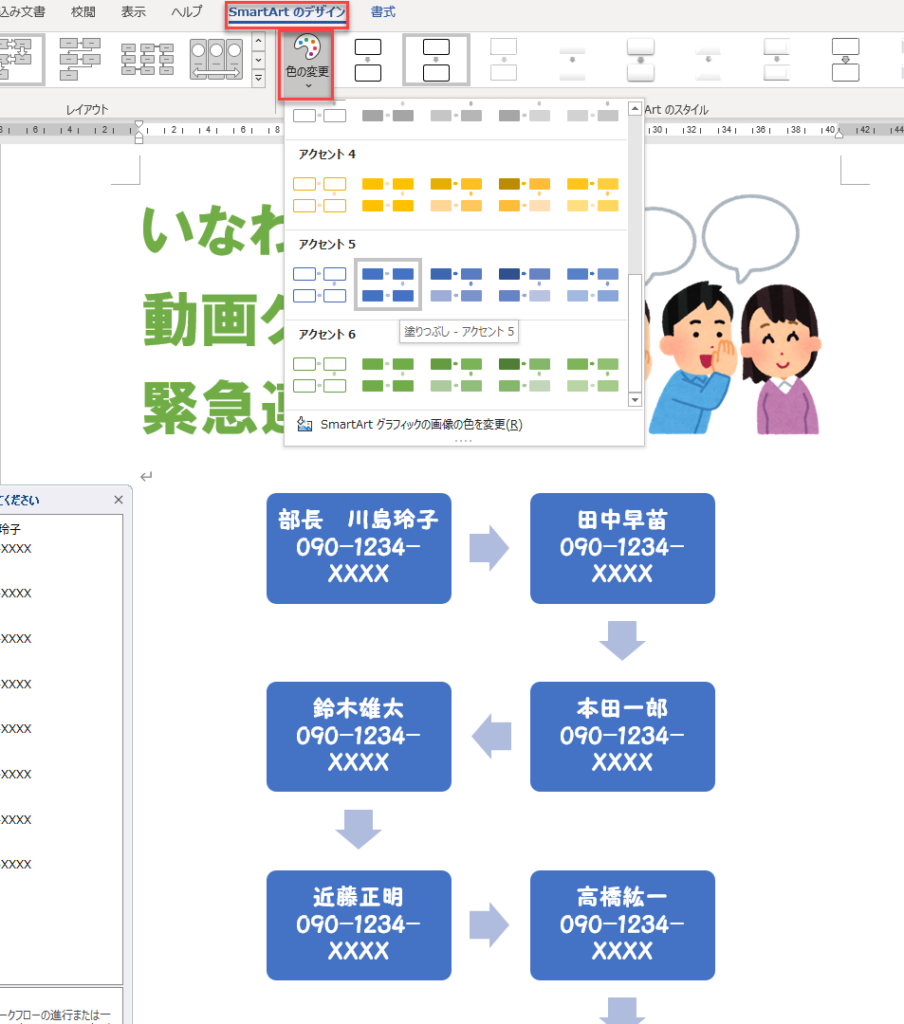
配置した後は、何度でも色の変更やスタイルなど自由に変更が出来ます。ひとつずつボックスを選択することで、個々に色を変更することも出来ます。一度に全部変更できるので、時短にもなります。以前SmartArtがなかったofficeには、図形を挿入し、コピーして同じ作業をふんだんに繰り返しました。あらかじめ揃っているものから作ったのちに、少し手を入れて完成していくのが一番良いと思います。
YouTubeでも解説しています!
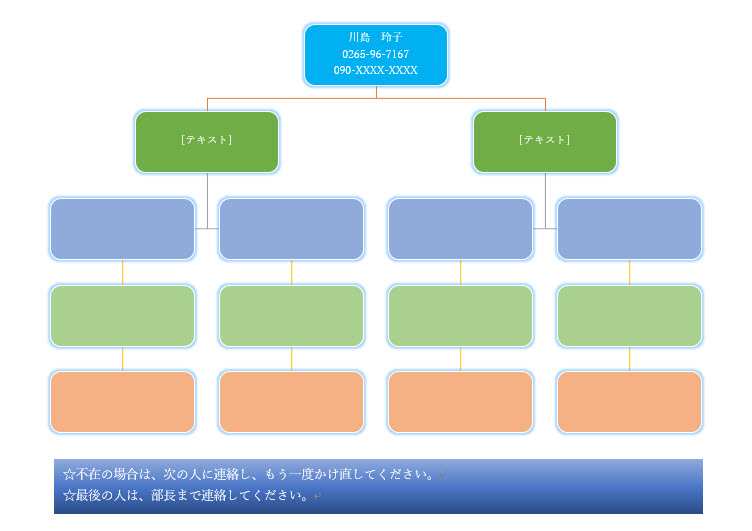
階層構造型の場合はトーナメント表や組織図・連絡網など多方面での利用が出来ます。レベルの操作などが難しい部分なので、そこをしっかり押さえるととても便利な組織図が作れるようになります。
SmartArtを挿入し、組織図を配置します。今回のページ設定は横長の組織図にしたいのでA4・印刷の向きを横・余白は狭くしておきます。
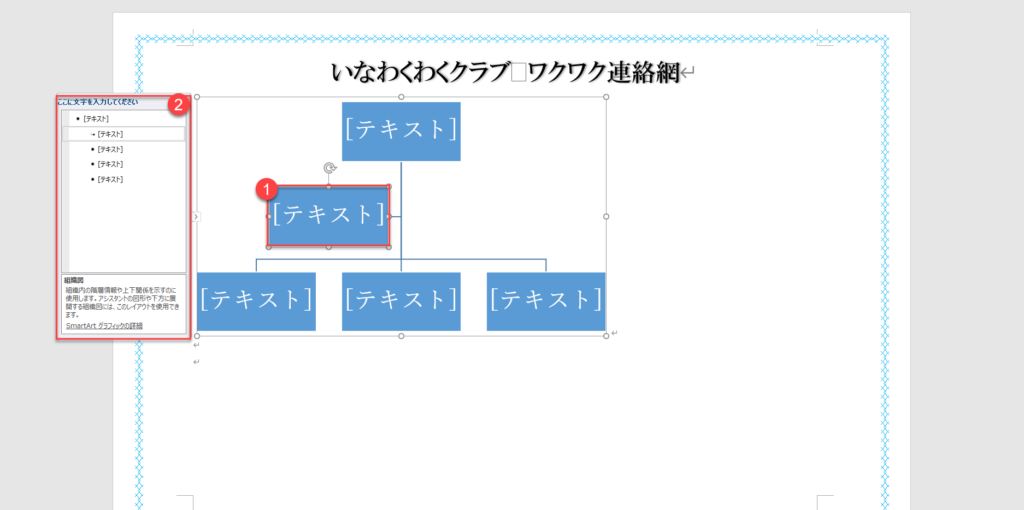
- 横にはみ出しているボックスは、アシスタントになります。要らない場合は削除します。削除する際の注意点は図形の枠を選択し、中のカーソルがカチカチしていない状態を確認したらDeleteキーで削除しましょう。
- テキストウィンドウに、文字を入力するとSmartArtに反映されます。
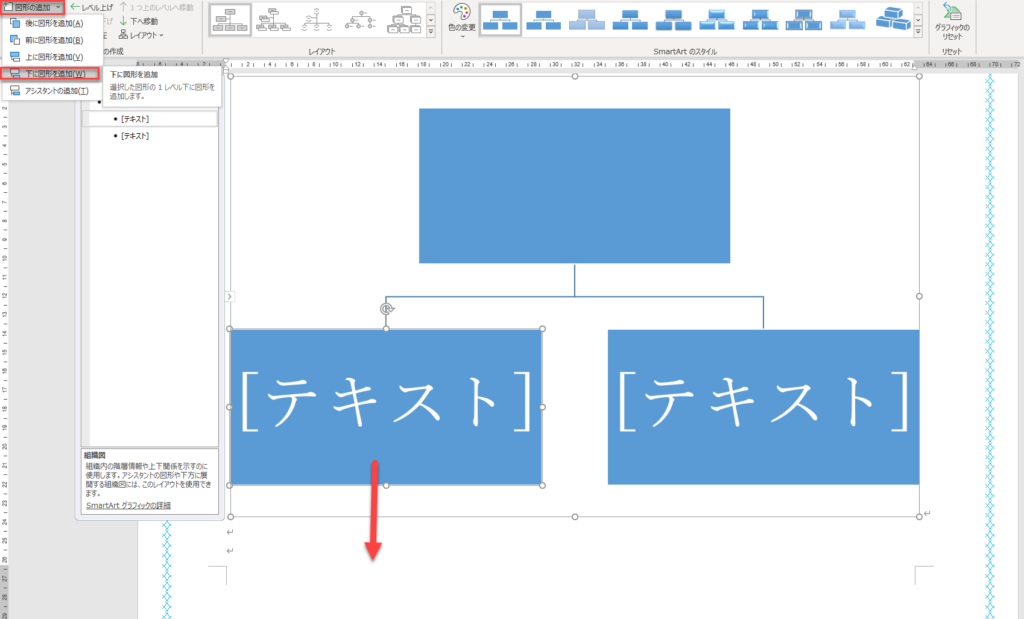
下に図形を追加していく場合は、ボックスを選択しそれに対し、【図形の追加】から【下に図形を追加】を押下します。
この状態では下図の様に図形を繋げる線が曲がっています。
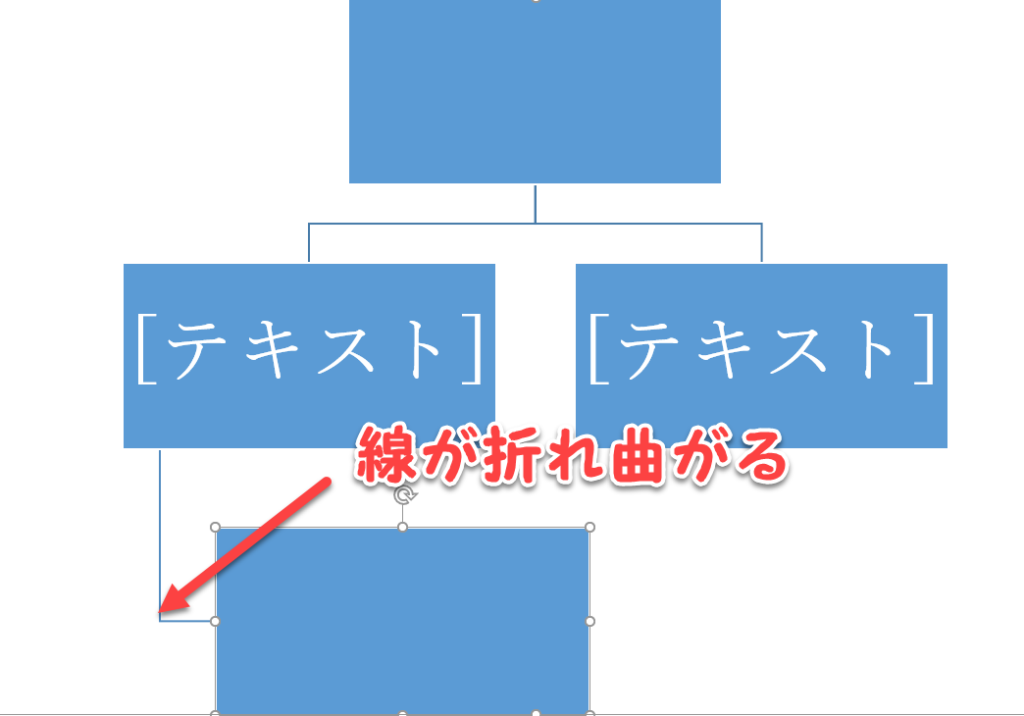
しかし、さらにその下に図形を追加すると下図の様にその前に追加した図形の折れ曲がった線が直線になります。
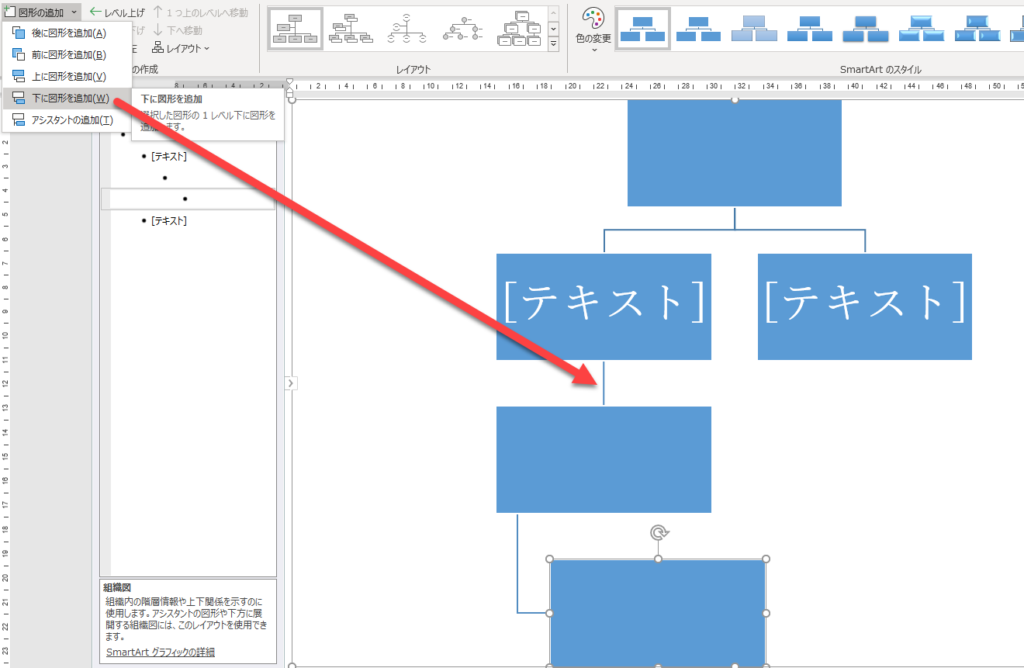
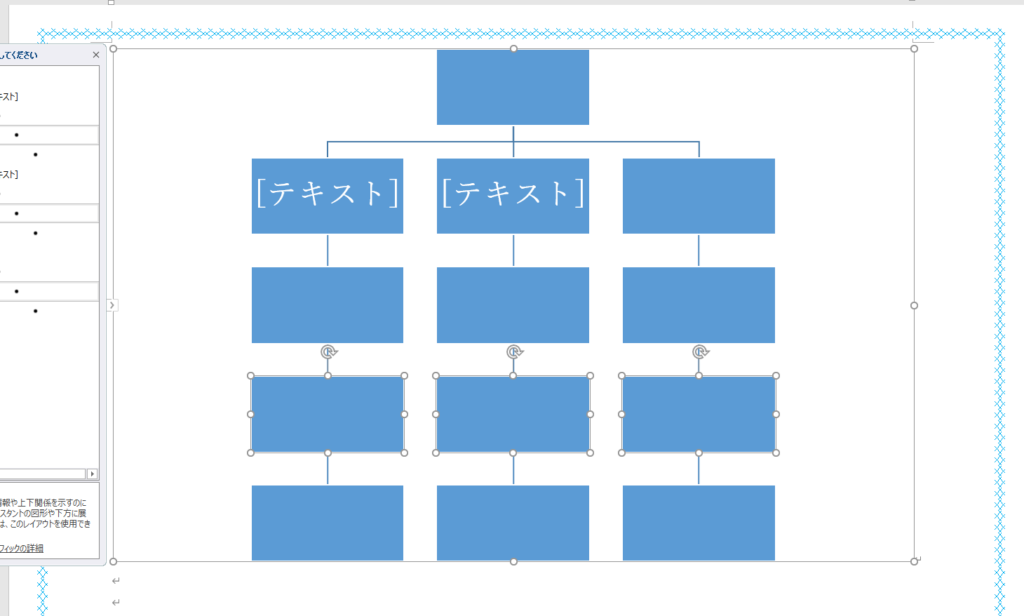
上図の様に、最下部も直線にしたほうが、きれいに収まりますね。その場合は、レイアウトから変更をします。これは、ちょっとわかりずらい所になりますね。
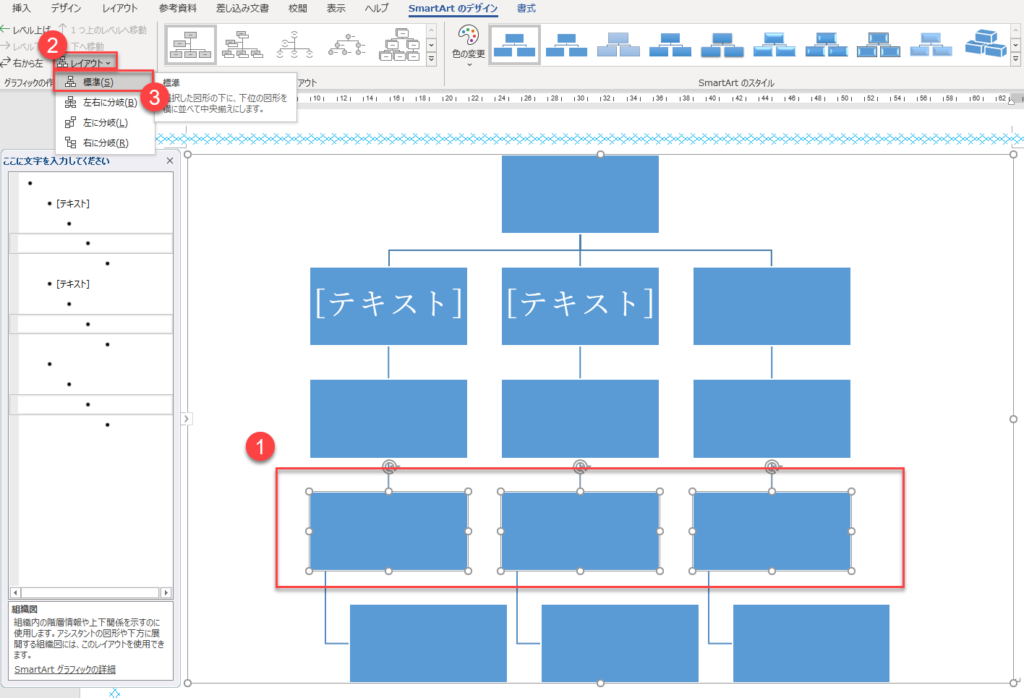
- 最下部の上の線を直線にする際、上図の様に上の図形に対して設定を行います。図形を選択します。この時一度に作業したいので、Shiftキーを押しながら3つの図形を選択しています。
- 【レイアウト】を押下し
- 【標準】を押下します
SmartArtは、全体の枠線を選択した状態でドラッグするとある程度までは大きくすることが出来ますが、あるところまでくると途中から中のボックスの大きさは一定に変わらなくなってしまいます。SmartArt全体をいくらドラッグしても中は変わりません。その際には、個々のSmartArt内にあるボックス(複数)を選択した状態でサイズを変更すると出来るようになります。
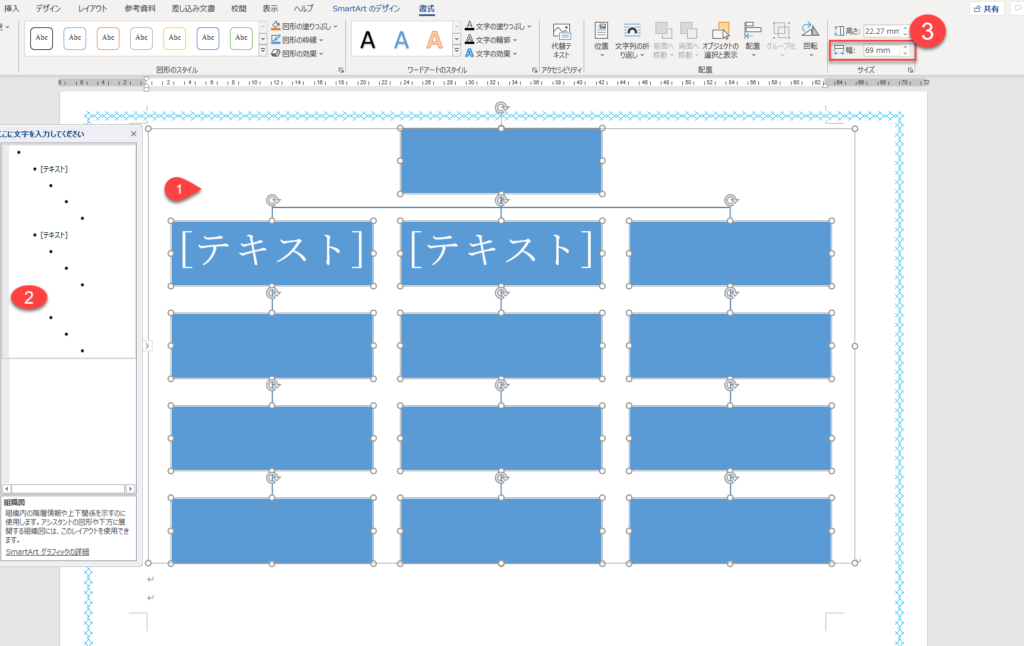
- SmartArt内ですべてのボックスをそれぞれ選択します。同時に複数の図形を選択するにはShiftキーを押しながら選択します。
- もしくは、テキストウインドウ(右ウィンドウ)の上を選択し、Shiftキーで下をクリックします。
- 幅からサイズを指定します。
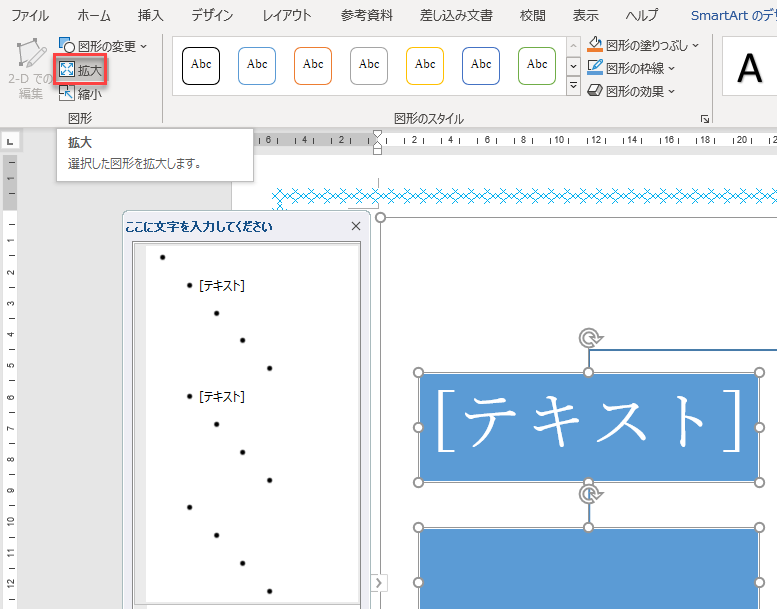
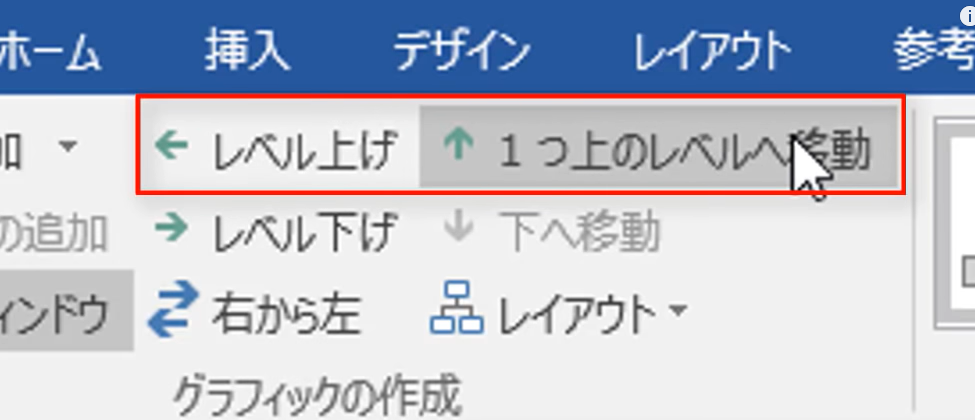
レベル上げと1つ上のレベルへ移動の違いは日本語的にはとっても似ていてわかりずらいのではないでしょうか。初心者のみならず、みなさんが苦労する所だと思います。
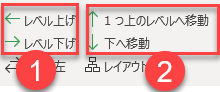
- レベル上げとレベル下げとは、違う階層内でレベルを上げるのか下げるのかの違いです。
- 1つ上のレベルへ移動や下へ移動は同じ階層内でレベルを変える時です。
横並びにABCにしたい時の手順
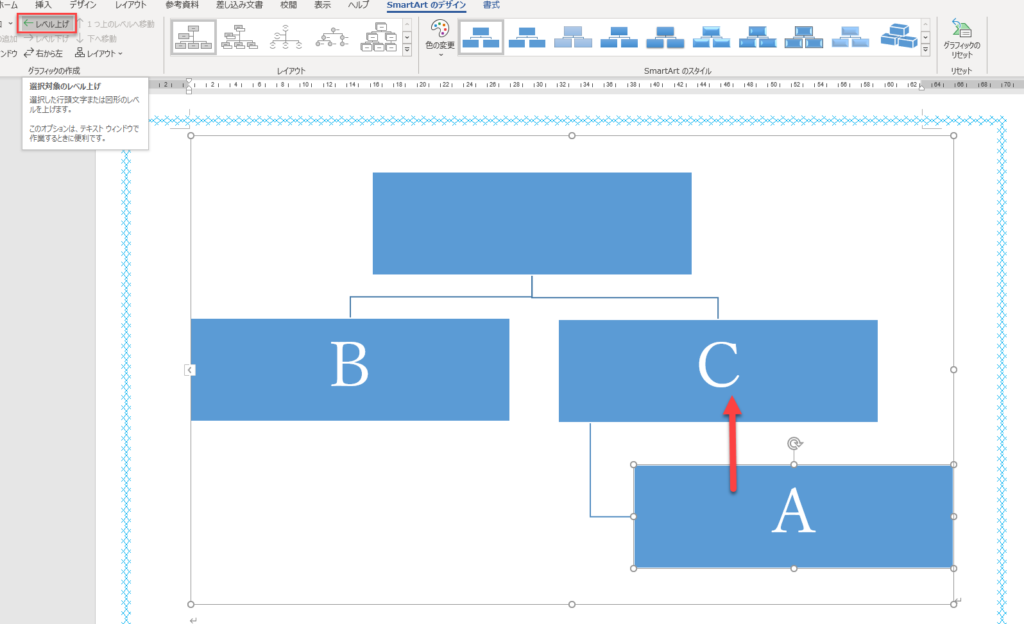
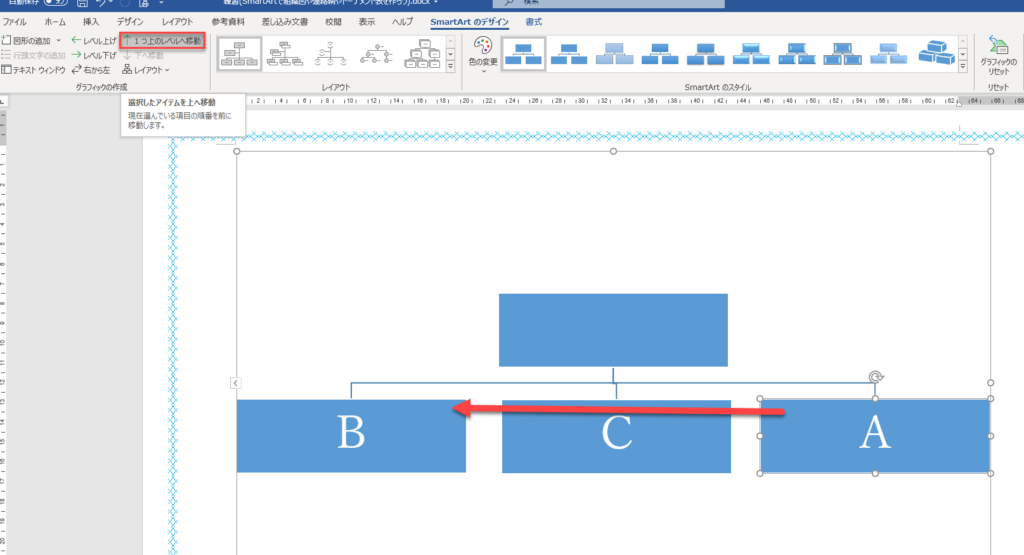
- 左図のようにAが下にある場合、まず上のレベルにアップする必要がありますので、Aを選択し【レベル上げ】をします。こうすることで、Aが上の階層に上がります。
- 右図のように、Aが上にアップされても順番がBCAの順になっています。これをABCの順に並び替えたい場合は、同じ階層内での準を変えるためAを選択した状態で1つ上のレベルへ移動にします。
※右から左を押すと左右が逆になります。
YouTubeでも解説しています!
基本蛇行型
階層構造型