Wordでラベル作成。名刺を簡単作成します。 表を学びながら、QRコードも挿入してみましょう。
目次
名刺の作成手順を解説します。
- 【差し込み文書】タブ
- 【ラベル】をクリック
差し込み印刷の開始にある「ラベル」とは違います。
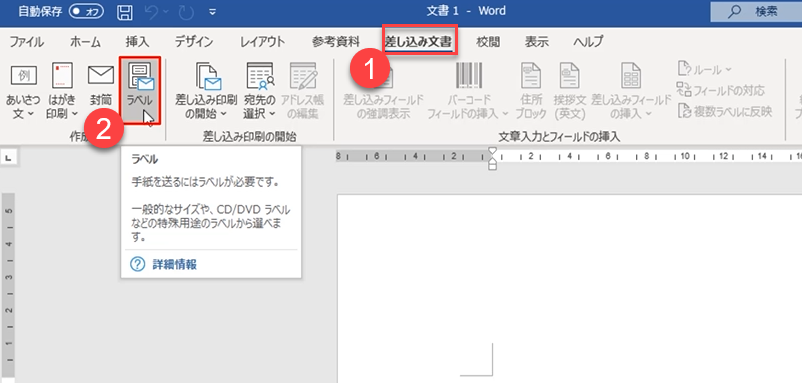
- ラベルタブの中にある【新規文書】をクリックします。
この時に、サイズ型番などが違う場合には、【オプション】を選択して選びます。もし型番が見つからない場合には、サイズを確認して同じものであれば型番が違っていても大丈夫です。下に51002のサイズがわかる画像を載せます。
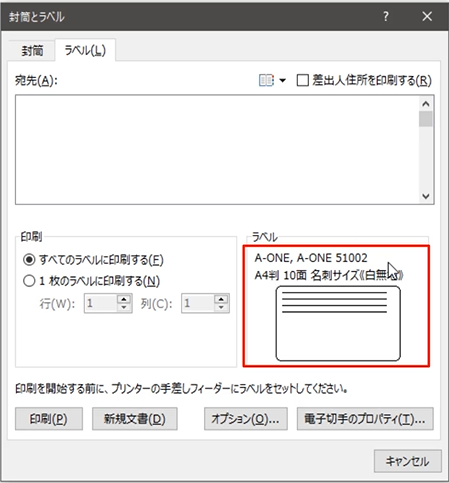
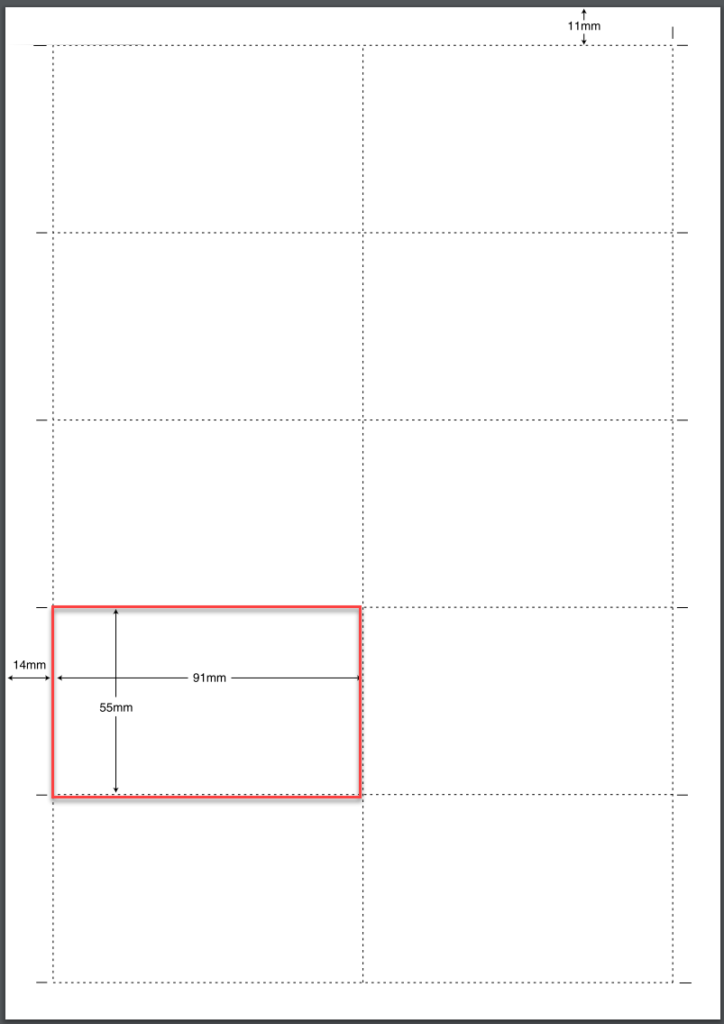
画面上に表示されるだけで、実際には印刷はされません。表のグリット線は表示したり非表示にすることが出来ます。表のグリット線以外にもWordにはグリット線はあります。横に罫線が引かれたようになります。通常はグリット線は表示しないで作業を行う人が多いですが、今回のように名刺を作る場合には表示して使うと良いでしょう。
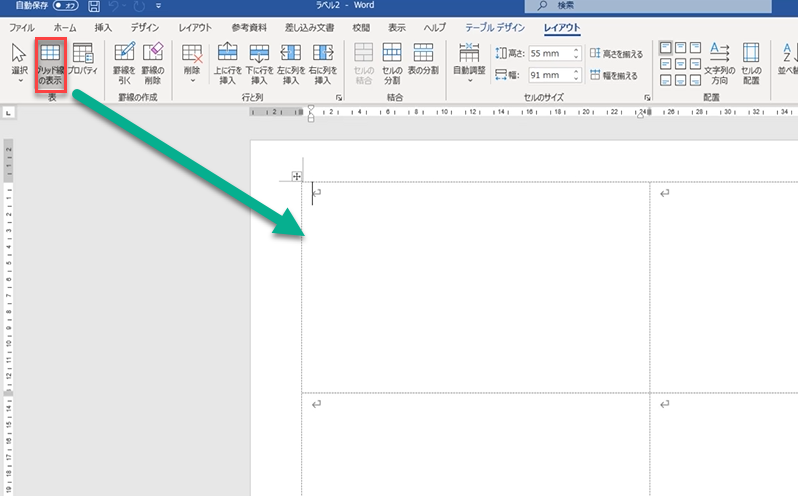
名刺の一片を作成し、その後に表全体に反映させます。どこの一片でも構いませんが、ワードの表の特性で一番左上の改行をすると表全体が下がって名刺がずれてしまいますので注意が必要です。
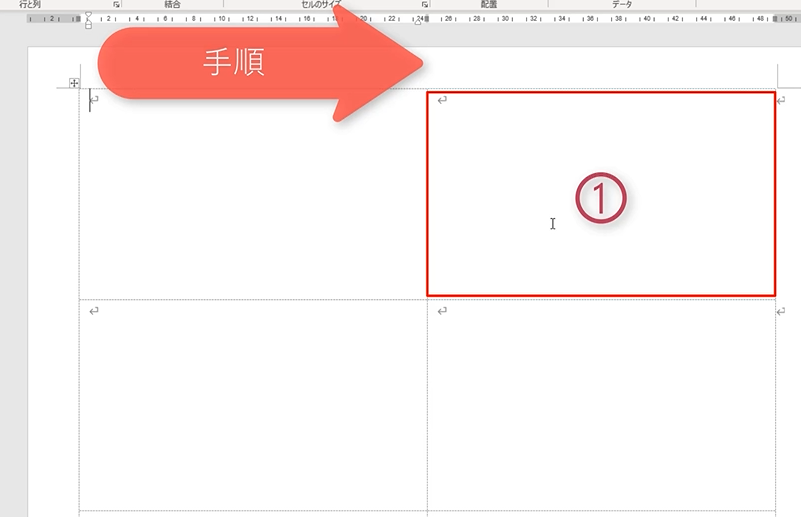
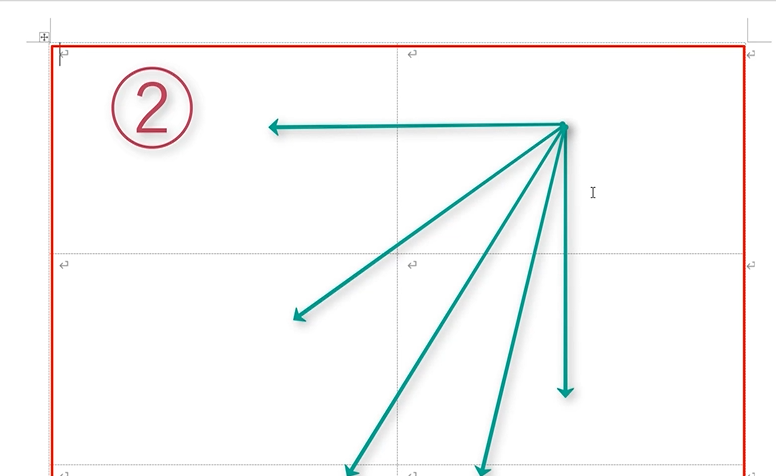
セル選択するときの、マークは小さいのですが練習して選択できるようにしましょう。マウス練習にもなります。
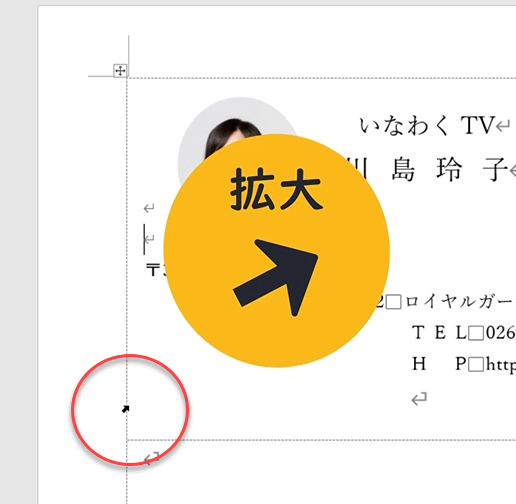
- 【挿入】タブ【画像】をクリック
- 写真を選んで、【挿入】を押下します。
MEMO
日本語では、①画像 を ②挿入 としますね。反対に選択します。これは日本語ではなく、英語の話し方をイメージすると覚えやすいですね。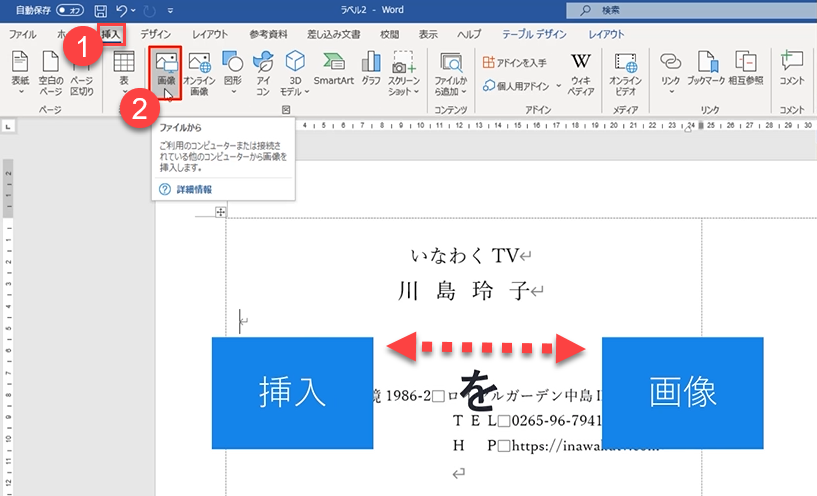
QRコードは無料で作成することが出来ます。スマホなどをかざすことで、簡単にホームページなどにアクセスが出来るのでとても重宝します。アドレスでアクセスするには、入力ミスなどがあるとアクセスすることが出来ません。QRコードを名刺に入れておくととても親切です。このようにホームページアドレスだけではなく、メールアドレスやテキストなども貼り付けることができます。
![]() YouTube動画解説はこちら
YouTube動画解説はこちら
【 初心者でも簡単!Wordで名刺作成(表の学習) 】




