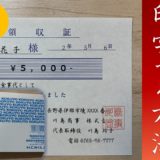5Gの到来を迎えつつ、インターネットの世界ではサクサク閲覧も出来るようになり動画の需要が高まっています。また、昨今のウイルスの蔓延でステイホームにより動画を作りアップすることが増えています。いろいろな動画のファイル形式があり、写真のみならず動画の知識がさらに加速して必要になってきましたね。
目次
iPhoneやiPadあるいはMacなら互換性があるので、気にせず撮影した動画をそのまま転送することで問題は起きません。
学校や今まで動画に無縁だった(閲覧のみ)方も自分で投稿することが増えました。そこで起きるのが、iPadやiPhoneなどで動画をカメラアプリで撮影すると拡張子が.MOVになってしまうということ。またKeynoteなども書き出しでビデオにすると拡張子は.MOVです。変換の際に拡張子を選ぶことは出来ません。
その為に、相手側に合わせて動画ファイルの拡張子を変更する必要が発生してしまいます。動画を送る側と受ける側に沿っていくつかの方法をご紹介します。
Windowsなら動画はMP4で作成してあげるのが一般的ですので、そのまま書き出しします。YouTubeやiPad/iPhoneなどにもそのままで転送して閲覧することが出来ます。
ですが、iPhoneやiPadなどで.MOVの動画ファイルやKeynoteでビデオとして書き出しする場合には、ファイルの拡張子は.MOVになります。この拡張子のままではAndroidなどのスマホの方に送っても観れない可能性があります。拡張子を変更しMP4にすることが出来ません。
アプリで変換
- アプリを使って変換してから相手に送ることが出来ます。
アプリなしで変換
- YouTubeにアップロードします。
YouTubeにログインし、非公開でアップロードします。ファイルがアップされたらダウンロードします。YouTubeは.MOVのファイルをサポートしています。
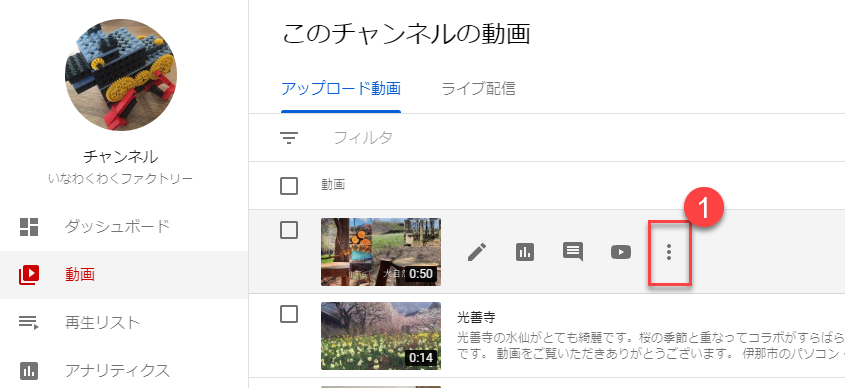
YouTube Studioにアクセスします。動画を非公開などでアップしたファイルの上にマウスカーソルを置くと上図の様に![]() のマークが表示されるようになります。
のマークが表示されるようになります。
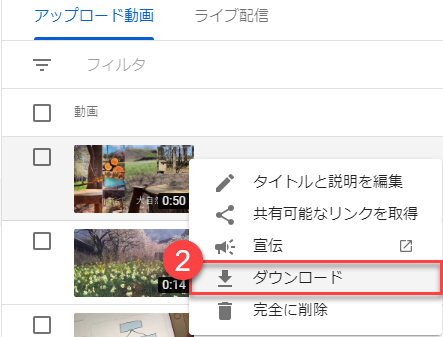
【ダウンロード】を押下します。
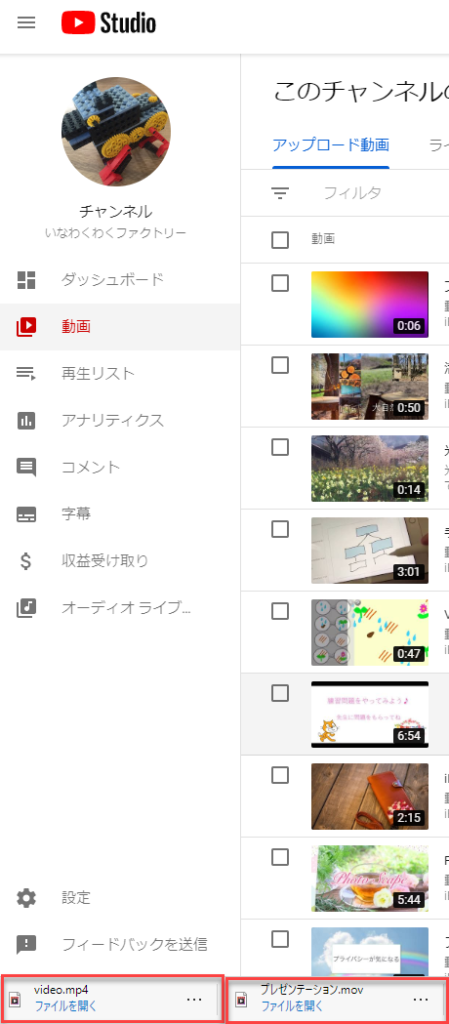
ダウンロードフォルダに(mp4)としてファイルがダウンロードされます。
※ダウンロードが済んだら、YouTube動画は削除しておきます。
.MOVの動画そのままの拡張子でAndroidのスマホなどで閲覧しようとすると観ることが出来ない場合があります。動画も含め、そのファイルを閲覧する為のアプリがないと観ることは出来ません。Androidが対応しているのはMP4・AVIなどです。機種にもよったり、また閲覧できる動画の再生アプリがあると観ることが出来ます。
方法:上で解説したようにYouTubeにアップし、削除しておく方法。閲覧する為にスマホにもらったファイルをYouTubeに一時的にアップして変換する方法です。他人の動画になるのであまりお勧めではありません。
方法:Windowsパソコンに移動することで閲覧可能な場合もあります。AndroidスマホならGoogleのアカウントをお持ちの方は多いでしょう。ミニSDカードなどに保存してパソコンに転送したり、Googleドライブなどのクラウドを利用してからパソコンに移動する方法でいいでしょう。ただし、パソコンによっては同じように.MOVファイルが必ず閲覧できるとも限りません。対応しているかパソコンの状況にもよりますが、閲覧できる可能性は高いでしょう。
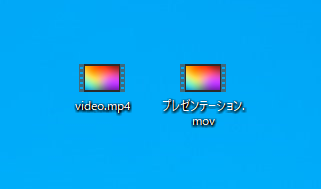

ちなみに、同じファイルですが拡張子が違うだけで約半分ほどの容量が変わってきました。