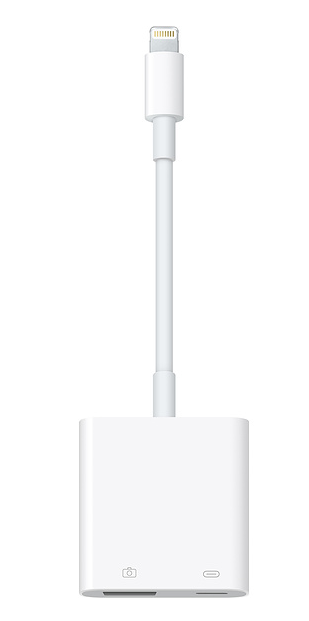スマホに溜めっぱなしの写真データをどのように保存するのか?写真データをパソコンを使わないでUSBメモリーに保存する方法をご紹介します。アダプターを利用しますが、電源を供給するタイプとしないタイプがあるので、両方のケーブルなどのつなぎ方も含め操作を解説いたします。
筆者はこのiPhoneやiPadに繋ぐ方法いろいろ紹介しているのですが、有料ではありますが、一番おすすめの方法です。USBメモリーもクラウドもパソコンも、どれもこれだけが一番安心だという方法はないのが実情です。パソコンもいつかは交換することもあるでしょうし、クラウド(Googleフォト)も無料でしかも容量制限もないのでやっておいて損が無いです。ですが、手間はかかりますね。パソコンやクラウドに保存してから、さらにUSBメモリーへの転送という操作が加わります。これは長い間のことを考えるとあってもいいかなという考え方も持っていいかなと思うのです。操作は簡単ですし、写真データだけではないファイルもすべて保存ができることも忘れてはなりませんね。
目次
注意点として、カメラアダプターには2つのタイプがあります。
- デジカメから直接データ転送するにはカメラ自体に電源の供給があるので左側のカメラアダプターで良いのです。iPhoneやiPadにUSBメモリーに保存する場合には、別途ACアダプター付きのUSBハブが必要になります。
- これから購入を考えるなら、右側のアダプターがおススメです。別途何か購入する必要はありません。
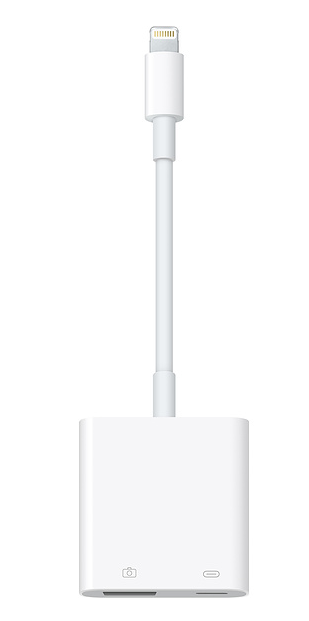

左のUSBの差し込みにUSBメモリーを差し込みます。
右はLightning ケーブル(購入時に付属していた充電するときのケーブル)を指して、充電(AC)に差します。


デジカメから直接USBメモリーを繋げて送信できます。しかし、iPhoneやiPadに転送するときは電源の供給が必要になります。この場合別途購入する必要があります。

電源の供給が出来ないUSBメモリーのハブではダメです。ACアダプタ付きでないと意味がありません。高速3.0が必要かは必要ないと思われます。このiPadやiPhoneに繋ぐ意外にもHDDなどの高速接続には向いていますので後々の事を考えて購入するにはいいと思います。ですが、その分値段も倍近くになります。HDDなど高速での必要がなければUSB2.0で十分です。

配線をして電源の供給が出来たら、写真データを選びます。選んだら![]() を選びます。次の画面でファイルに保存します。するとUSBメモリーに保存されます。
を選びます。次の画面でファイルに保存します。するとUSBメモリーに保存されます。
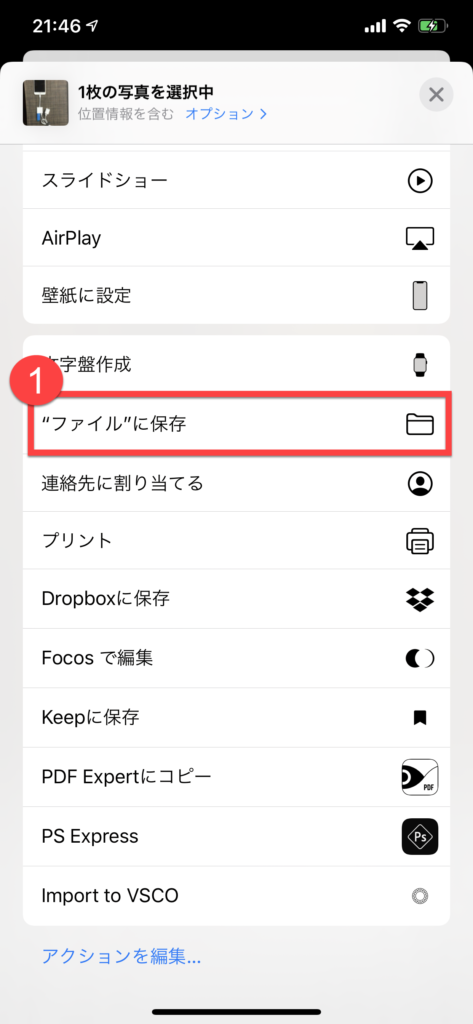
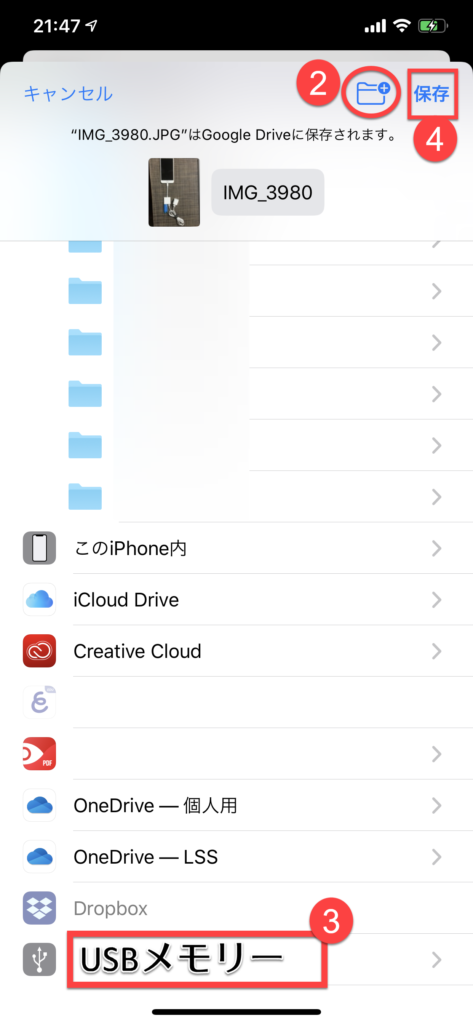
- 【写真】アプリからUSBメモリーに保存したい写真を選びます。選んだら
 をタップします。
をタップします。
スクロールし、画面中間あたりにある【“ファイル”に保存】をタップします。 - フォルダを作成する場合は、ここで作成します。フォルダの名前を選択し、名前を付けます。
- USBメモリーをタップします。
USBメモリーはそれぞれ名前が変わります。探しましょう。
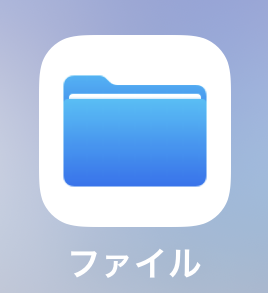
外付けのデバイスを開く時は、【ファイル】を開きます。iPhoneやiPadには【ファイル】アプリがあります。
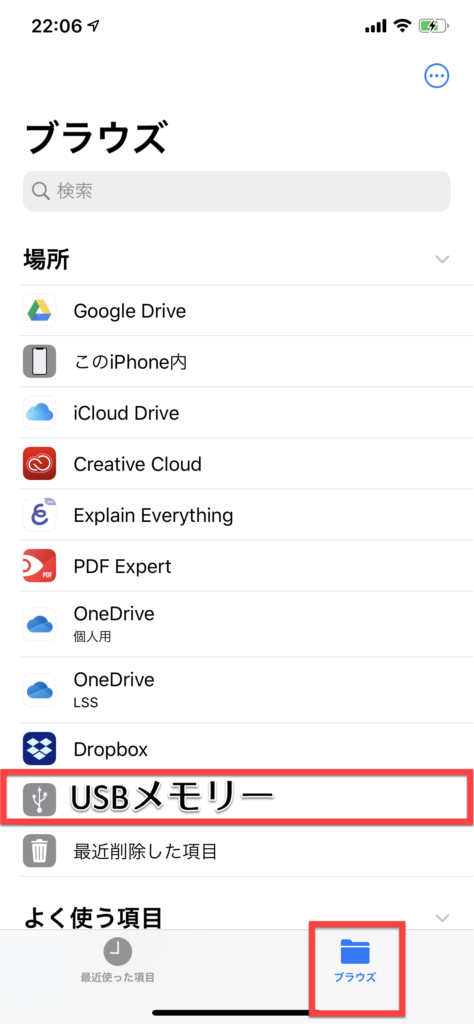
ファイルを開くには、【ファイル】アプリをタップします。画面下部にある【ブラウズ】を選んでUSBメモリーを探しましょう。
写真だけではなく、iPhoneやiPadにあるKeynoteなどもファイルとして保存したものをコピーし、アプリ:【ファイル】からUSBメモリーを選んで【貼り付け】をタップすることで直接USBメモリーにコピーすることができました。写真だけでなく他のファイルも扱えるのはとても便利です。USBメモリーはそのままWindowsパソコンにも使えます。KeynoteなどのファイルはWindowsにはそのままでは読み込めませんので、アプリによってはWindowsに互換性のある拡張子に変更することが必要になります。ちなみにkeynoteはムービーや写真イメージやPDFに変換すると良いでしょう。スライドとしてならばパワーポイントにも変換することができます。
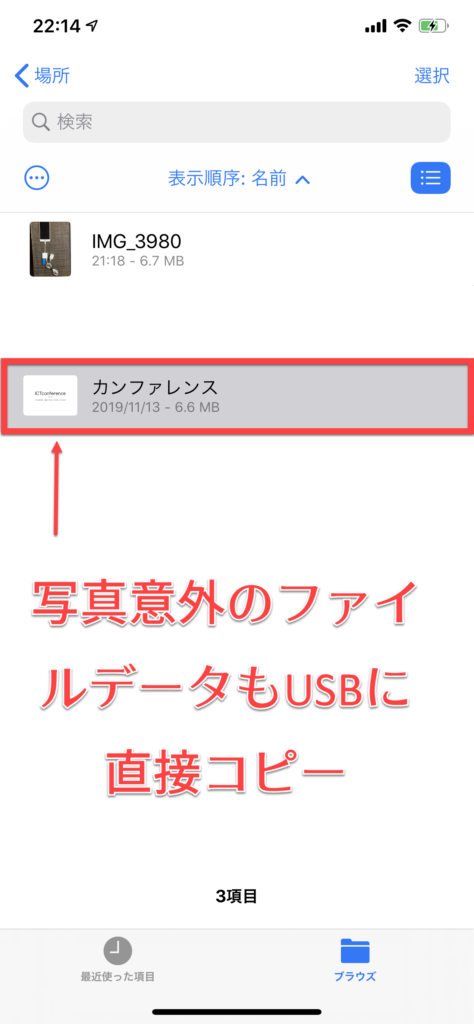
写真だけなら、ケーブルで直接パソコンに繋いでも転送できるし(手間はかかるけど)Googleフォトなら自動アップします。ですが、一点だけ大きな違いがあります。それはこのアダプタにてUSBメモリーにコピーできるのは写真データだけでないということです。つまり他のアプリで作ったファイルであればコピー貼り付けでUSBメモリーに複写することが出来ます。
【初心者向け基本操作】スマホやiPadの写真データなどをパソコン保存する方法(有線)完全解説
【初心者向け基本操作】スマホやiPadの写真データなどをパソコン保存する方法(Googleフォトアルバム)完全解説