初心者でも簡単に作成出来る、動画作成の方法とサムネイルの作り方を解説します。ピクチャーインピクチャーの動画内にもう一つ顔出しをして説明(解説など)をすることが出来るスライドショーも解説しています。BGMや動画のトリミングなどの効果や編集をして初心者の方も楽しみながらYouTubeの動画投稿も出来ます。
目次
今回のPowerPointの動画作成の完成見本です。
テンプレートから選ぶと、初めからある程度の手間が省けて体裁の良いものが作れますのでおすすめです。
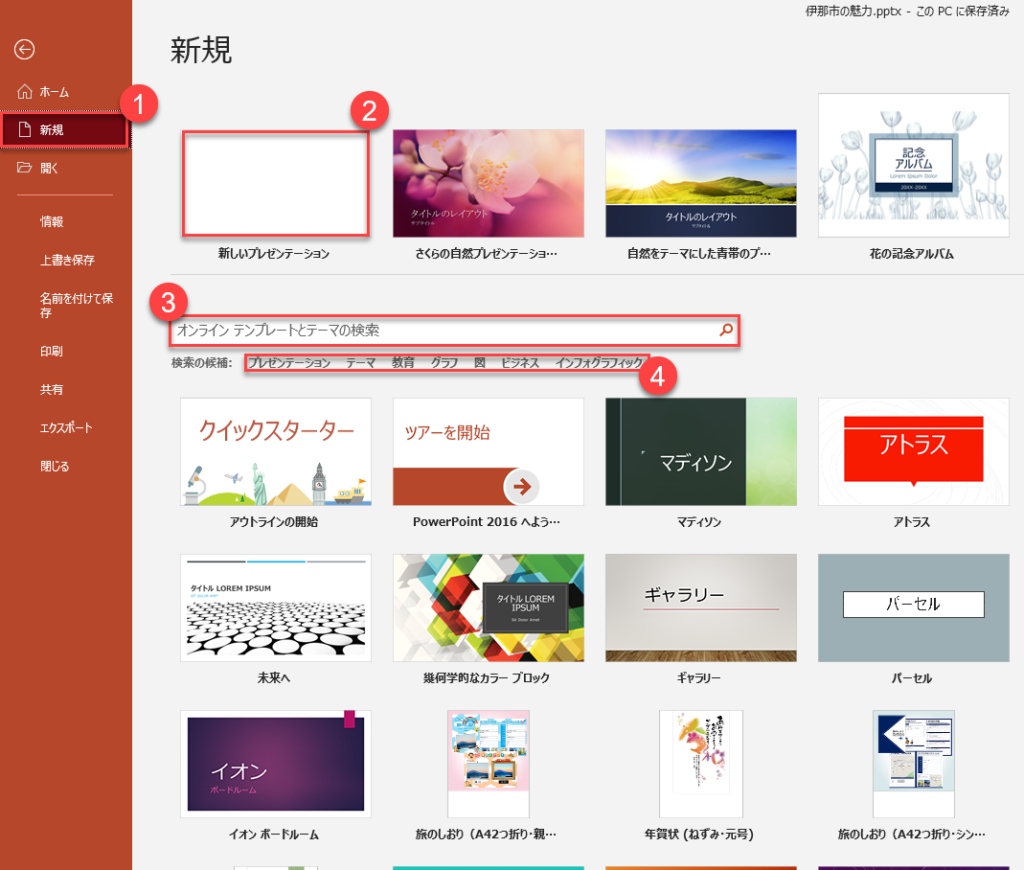
- 【新規作成】から選びます
- 【新しいプレゼンテーション】では白紙から作成できます
- テンプレートから選ぶ際に文字を入力して検索します
- 【検索の候補】では抽出した中から選ぶことができます
テンプレートから選ぶとすべてのレイアウトのスライドがあります。要らないスライドは削除しましょう。範囲を選択してから「Deleteキー」で削除。またはスライド1枚ずつを選択し「Deleteキー」を押します。
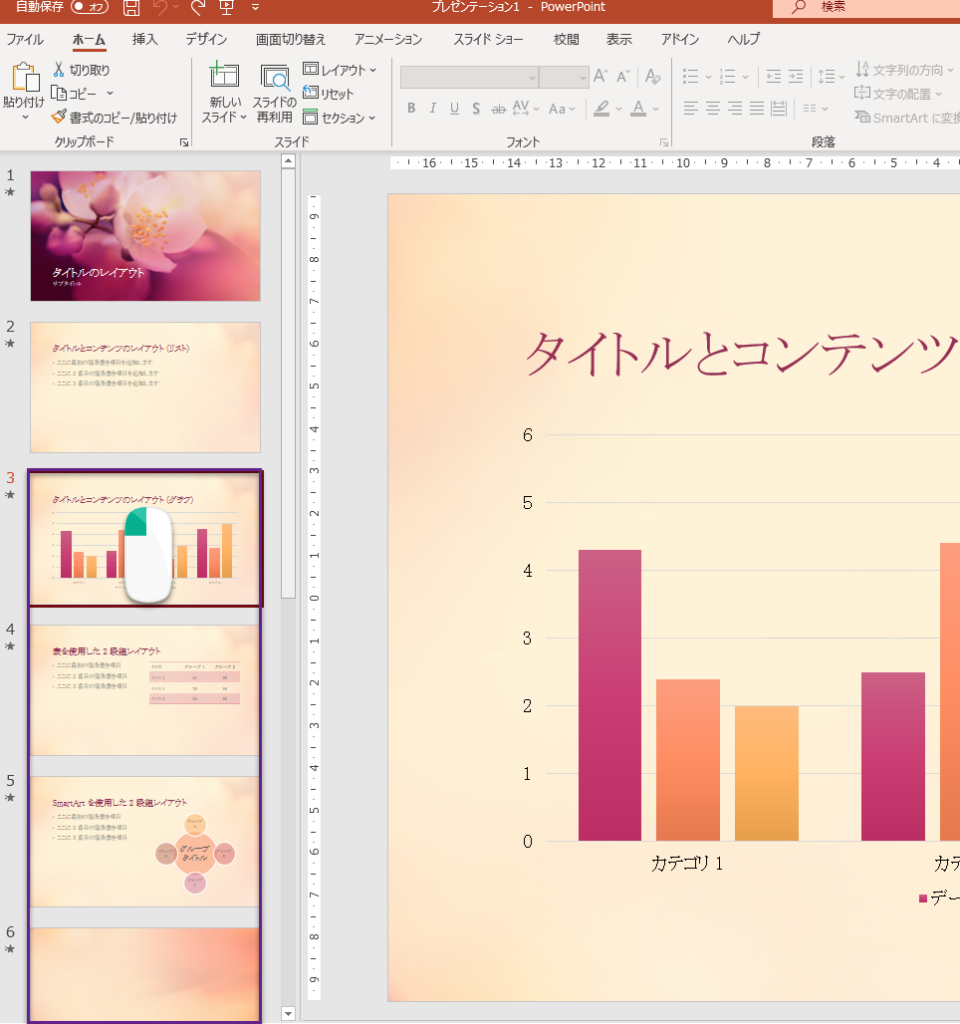
スライドはいつでもレイアウトを変更することが出来ます。変更したいスライドを選択し変更しましょう。
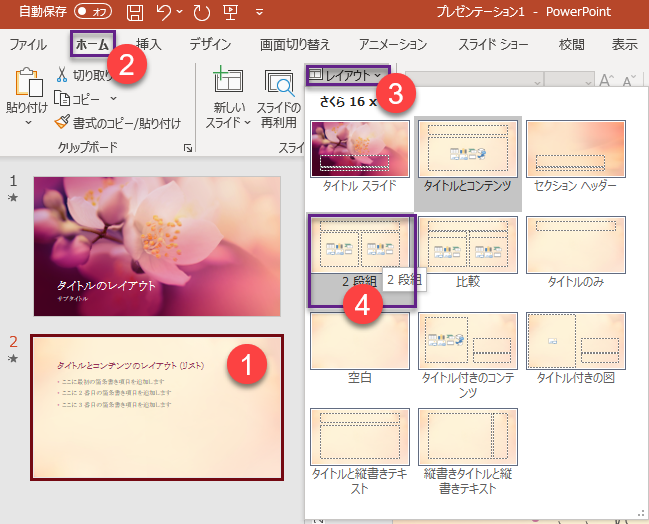
- 変更するスライドを選びます
- 【ホーム】タブ
- 【レイアウト】をクリックします
- 【2段組み】を選択
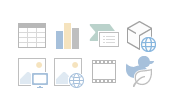
始めに入っていた箇条書きを削除するには、ボックスの枠線を選択してから【Deleteキー】で削除します。すると、上図のようなツールが表示され、挿入したいボタンを選択して操作を行います。写真などはサイズが調整されて綺麗に挿入されますので、Wordなどのように写真データのような大きいサイズを挿入後にドラッグしてサイズ変更する必要もありません。
ピクチャーインピクチャーの様に、自分の映像などを小さくして解説のようなものに使うと良いでしょう。今回の解説のような動画は別途動画を撮影しても良さそうでもありますが、ポインターなどを使いながら解説するような時には向いています。

撮影は何度でも取り直しが出来ます。一度に全てのスライドを撮影することも出来ますし、1つずつスライドに対して撮影することも可能です。一度に全ては難しいと思いますので、1枚ずつ撮影しながら進むと良いでしょう。ただし、いくつかの注意点がありますので、下の解説をご覧ください。
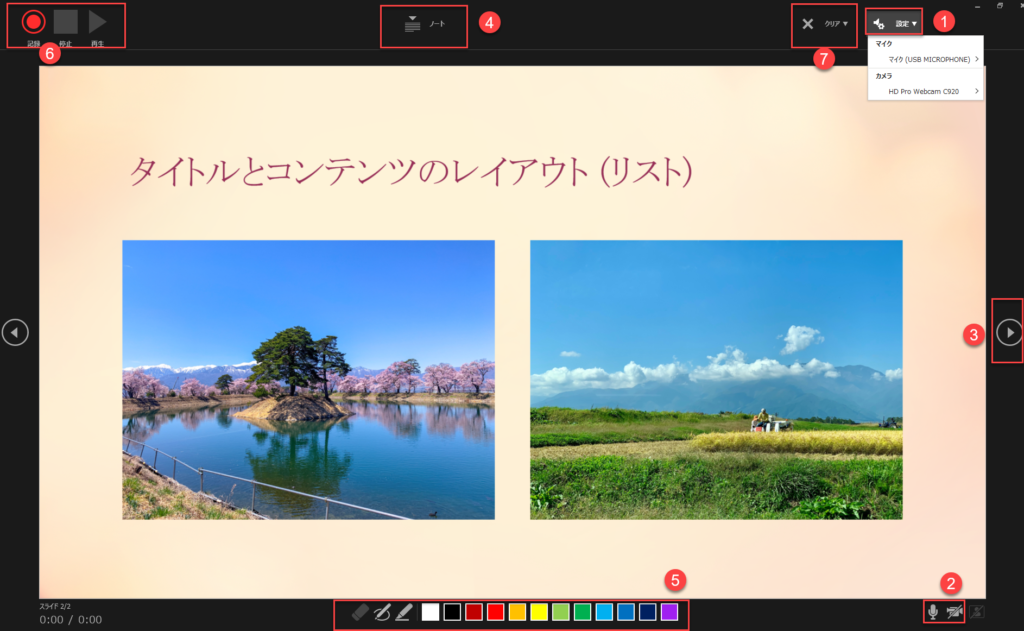
- マイクやビデオの設定を確認します。いくつかパソコンに差してある場合などきちんと間違えずに選びましょう
- マイクやビデオが選ばれていても、オフになっていたら非表示になりますので斜線があったらもう一度押してオンにします
- スライドを移動するときに押します。またはキーボードの左右を押して進みます。自動的に録画している場合は次のスライドを押すと次の撮影に入ります
- なかなかトークが上手くいかなそうな場合などメモを付けておくと良いでしょう。メモは録画には非表示になります
- ペンが使用できます
- 用意が出来たら録画ボタンを押します
- 失敗して取り直すことがスライドごと、あるいは全体から削除を選ぶことができます
ビデオの撮影を終え、閉じるボタンを押すとそれぞれのスライドごとに撮影した動画がスライドの画面右下に表示されます。このままでもよいのですが、せっかくパワーポイントで図形の効果を付けることができるので変更しておくと良いでしょう。
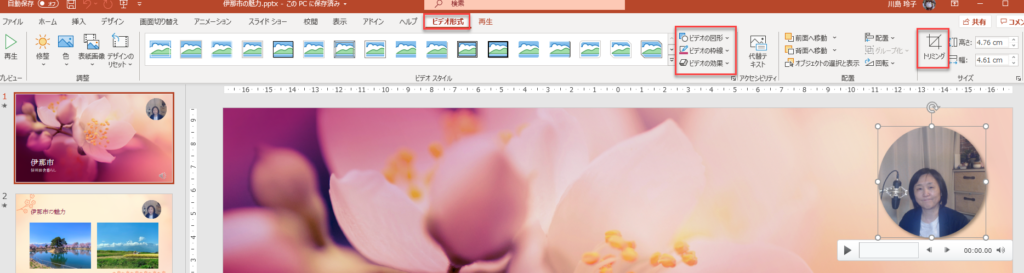
ビデオをWクリックすると、必ず【ビデオ形式】タブが表示されます。
【トリミング】で端をカットすることができます。
また、ビデオの図形が四角なので円にしたり用意されている図形で切り取ることができます。また影を付けるなどの効果を付けるとグッとクオリティがあがります。
再生タブでは動画の再生にかかる設定ができます。動画は前後に少し余裕を持たせて撮影し、後から切り取るといいでしょう。撮影する際に一人で行う場合が多いと思われますので、自分で記録するボタンを押したりするからです。再生タブにはフェードインやフェードアウトなど動画の始めと終わりにふわっと表示したり終了することが出来たり、キャプションを挿入できます。
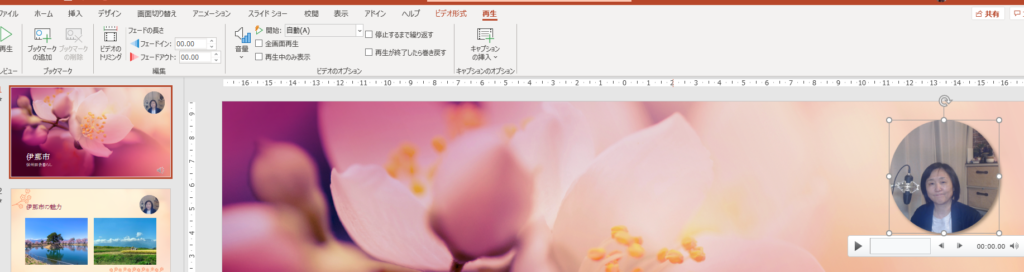
トリミングは前記のようなビデオの枠をトリミングしたりする以外に、ビデオの長さをトリミングすることができます。残念ながら高度な設定は出来ません。
パワーポイントでのそのままの保存であれば、再度開くとパワーポイントとして保存することができます。再編集できるように念のため必ず保存しておきましょう。
ただし、今回は動画として書き出しをしています。パワーポイントで動画が作れるのです。ビデオとして書き出しましょう。拡張子は.MP4として書き出されます。YouTubeなど一般的に動画をパソコンで閲覧するのに向いているファイル形式です。
画像としても保存することが出来ます。つまり画像作成ソフトでもあるわけです。YouTubeのサムネイルにそのまま使うことができるサイズです。また複製が簡単で、数が多い場合の保存でまとめておきたい場合にもとても適しています。YouTubeのサムネイルなどシリーズ化したものを作成するにも簡単です。画像に書き出すには1枚ずつスライドを選ぶことも出来ますし、ファイルごと全てのスライドをまとめて画像にすることも出来ます。その場合は、フォルダが作成されて画像が出来上がります。
PowerPoint 2016/2013 で利用できる機能は
- スライド
- アニメーションの切り替えのタイミング
- インク
- レーザーポインター
- ナレーション
Microsoft 365 でパソコンに付属している Web カメラを使って、登壇者の様子も動画で一緒に撮ることができます。




