画面のキャプチャー(画面コピー)は、いくつか方法があります。以前からあったSnipping Toolや現在のWindows10には切り取り&スケッチがあります。 Snipping Toolは、もうあまり使えないかと言えばえばそうではなく、他のアプリにはないペイントへの連動をすることにより資料・マニュアル作成に威力を発揮します。
切り取り&スケッチには、便利なショートカットキーもありますがこれはクリップボードにコピーするだけです。 切り取った後に定規を使って編集する方法の切り取り&スケッチや、エラーが起きた際のステップ式に自動保存する画面のキャプチャ方法を解説しました。 マニュアル作成など資料を作成するときに、必ずある方法として是非知っておきたいことをまとめました。
切り取り&スケッチには大きく2つの方法があると思います。その違いをわかりやすく解説いたします。
目次
ショートカットは、【Windowsロゴ+Shiftキー+「S」】です。
順にキーを押していくと、画面全体が薄っすらと濃くなるはずです。そして画面の上部中央にボタンが表示します。

- 四角形に切り取ります
- フリーフォームで、自由に切り取ります
- ウィンドウを選んで切り取ります
- 画面全体を切り取ります
MEMO
ショートカットで切り取ったものは、キャプチャーをした後、何も起きません。クリップボードにコピーされていますので、アプリなどで【貼り付け】を押下すると画像が貼りつきます。ショートカットキーで、キャプチャするのに対しアプリを起動する方法があります。アプリを起動すると画面のキャプチャ後に切り取り&スケッチで編集することができます。その違いをしっかり覚えておきましょう。
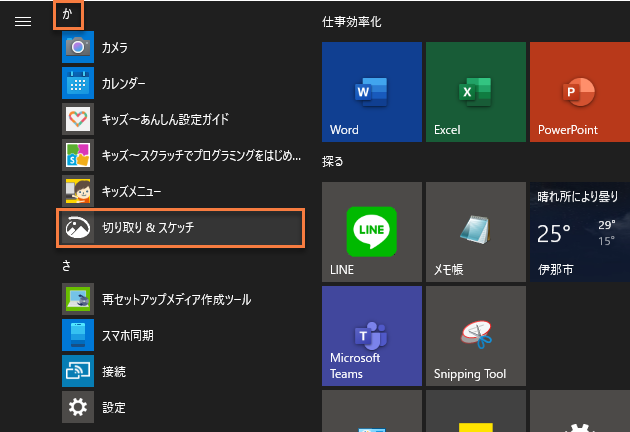
フリーフォームでの切り取り
切り取り&スケッチで切り取ると、編集画面に推移します。中でも定規はおすすめです。綺麗に線を水平に引くことが出来ます。
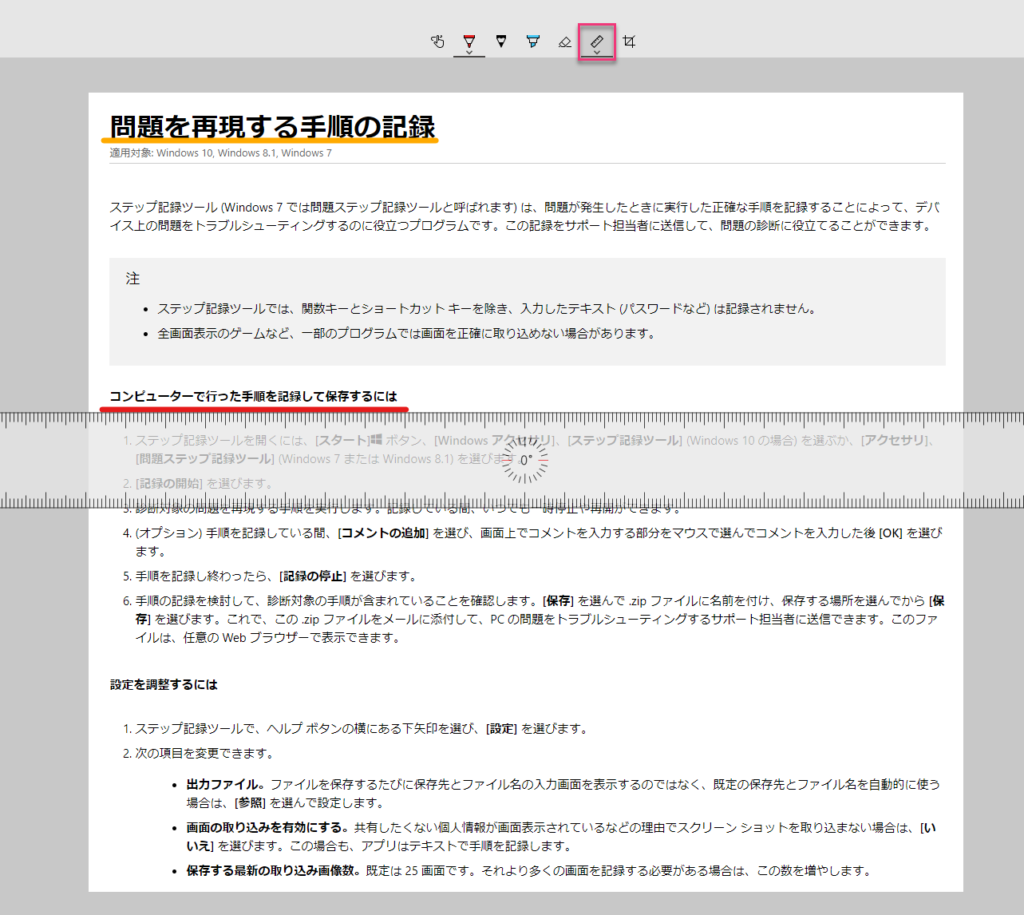
マウスのホイールをくるくる回すと角度を変えることができます。上記のような文章などのキャプチャには定規を引いて解説するときなどおすすめです。






