パソコンのデスクトップを効率的に使うための様々なテクニックを紹介しています。
主な内容は以下の通りです
●デスクトップのファイルやフォルダーを素早く開く方法:デスクトップにフォーカスを当て、ファイル名の最初の文字を入力し、エンターキーを2回押すことで直接開ける方法。
●タスクバーの活用:よく使うアプリをタスクバーにピン止めして素早くアクセスする方法、及びタスクバーのアイコンを右クリックして最近使ったファイルにアクセスする方法。
●デスクトップ上のファイル整理:ファイルやフォルダーが多くてごちゃごちゃしている場合、エクスプローラーを使って整理する方法や、一時的にアイコンを非表示にする方法。
●仮想デスクトップの利用:複数のデスクトップを作成して作業スペースを分ける方法、これによりアプリやファイルを効率的に管理できる。
●ショートカットキーの使用:デスクトップをすぐに表示したり、仮想デスクトップ間を素早く移動するためのショートカットキー。 これらのテクニックを駆使することで、デスクトップの使い勝手を改善し、作業効率を高めることができます。
目次

デスクトップにフォーカスを当て、ファイル名の最初の文字を入力し、エンターキーを2回押すことで直接開けることが出来ます。ただし、ご縁日のようなファイルがあると同じ文字「ゴミ箱」などが開いてしまうことがあります。
また、選択する際には一度目に違うフォルダやファイルにカーソルが入ってしまったらキーボードの上下左右の矢印でカーソル移動することも出来ます。
よく使うアプリをタスクバーにピン止めして素早くアクセスする方法、及びタスクバーのアイコンを右クリックして最近使ったファイルにアクセスする方法。
タスクバーにアイコンを表示させ、右クリックすることで一度に最近使ったファイルを起動しましょう。設定から以下の順で設定します。
スタートボタンを右クリックすることで「設定」を表示しましょう。
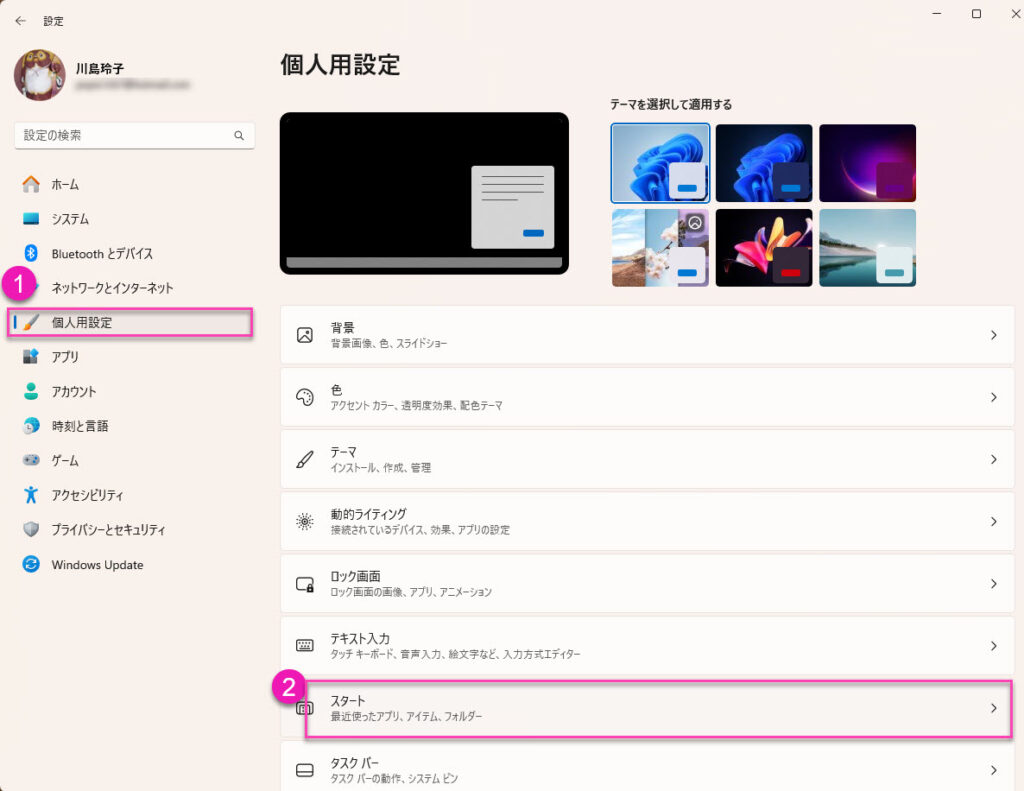
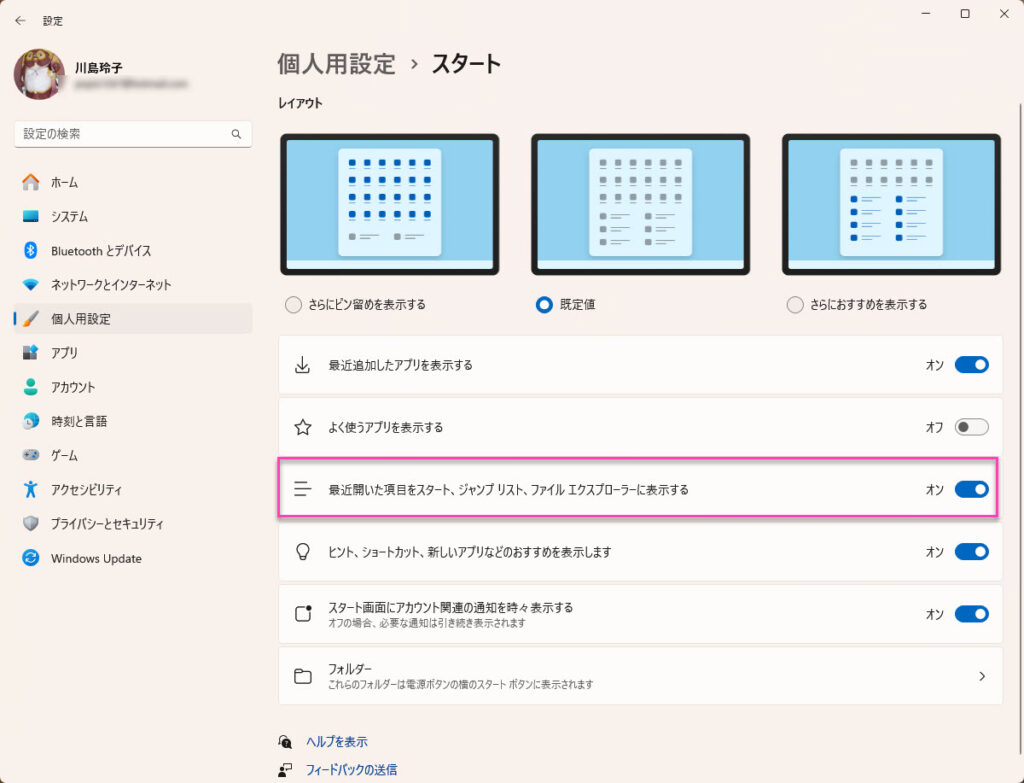
設定した後からのファイルをタスクバーなどにあるアプリから右クリックで簡単に最近使ったファイルを表示することが出来ます。この様にWindows11では初期設定が変わった為変更することで表示するようになります。
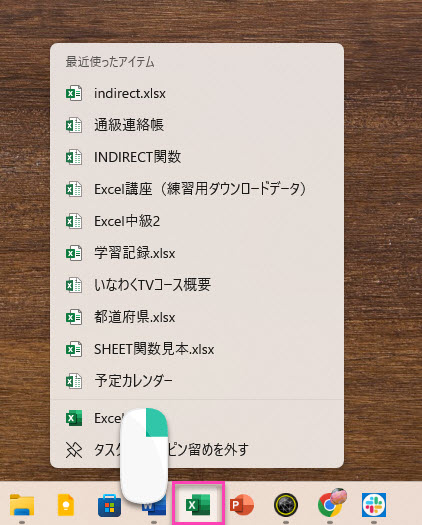
ファイルやフォルダーが多くてごちゃごちゃしている場合、エクスプローラーを使って整理する方法や、一時的にアイコンを非表示にする方法。
デスクトップで右クリックし、「表示」➡「デスクトップアイコンの表示」のチェックをオフにすることで非表示になります。
プロジェクターなどで多くの人の目にパソコンの画面が触れる場合に一時的に非表示に出来て便利です。ごちゃごちゃなデスクトップも一気にスッキリ。
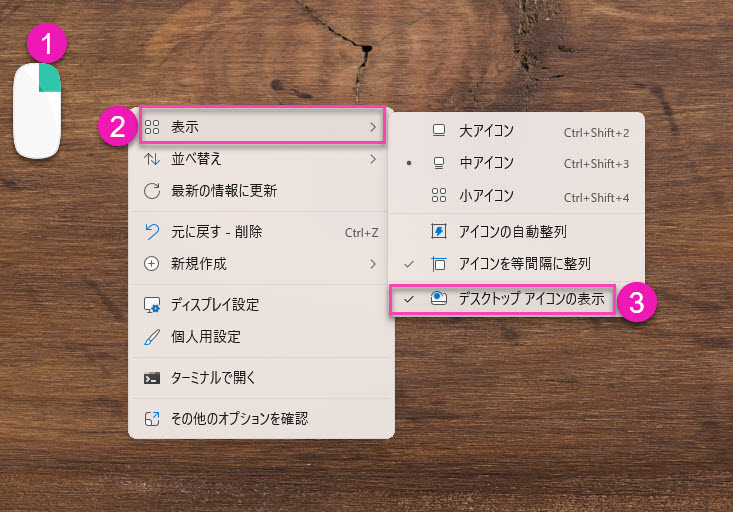
複数のデスクトップを作成して作業スペースを分ける方法、これによりアプリやファイルを効率的に管理できる。
おすすめなのは何と言ってもモニターの2画面や3画面などです。ですがこれはお金もかかりますし設定が必要です。ちょっとそこまでは自信がないなあという時にはWindowsには仮想デスクトップの機能がありますので、是非複数のアプリを同時に起動している場合には使ってみてください。
どうしても初めは慣れないと思います。練習して慣れるまで操作してみましょう。
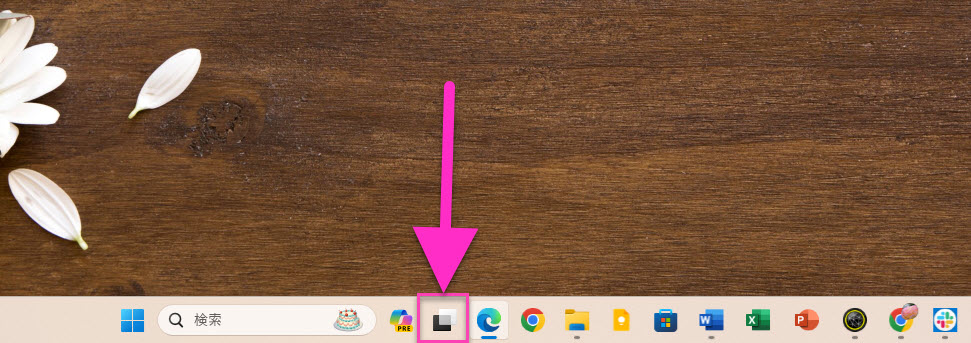
デスクトップをすぐに表示したり、仮想デスクトップ間を素早く移動するためのショートカットキー。
下図にあるアイコンをクリックすると仮想デスクトップを表示することが出来ます。ショートカットキーは「Windowsロゴキー」+「Control」+「D」です。
画面の移動は「Windowsロゴキー」+「Control」+右や左の矢印キーで操作しましょう。
これらのテクニックを駆使することで、デスクトップの使い勝手を改善し、作業効率を高めることができます。




