画面のキャプチャーは、いくつか方法があります。以前からあったSnipping Toolや現在のWindows10には切り取り&スケッチがあります。 Snipping Toolは、もうあまり使えないかといえばそうではなく、他のアプリにはないペイントへの連動で資料・マニュアル作成には威力を発揮します。 切り取り&スケッチには、便利なショートカットキーもありますがこれはクリップボードにコピーするだけです。 切り取った後に定規を使って編集する方法の切り取り&スケッチや、エラーが起きた際のステップ式に自動保存する画面のキャプチャ方法を解説しました。 マニュアル作成など資料を作成するときに、必ずある方法として是非知っておきたいことをまとめました。
目次
PC 画面の一部または全体から文字や画像をコピー(写真に)します。Snipping Tool (スニッピングツール)を使用して変更やメモの記入を行ったものを、保存、および共有することができます。
Snipping ToolはWindows7に搭載された画面のキャプチャアプリですが、Windows10には切り取り&スケッチが進化版になっています。ですが、Windows10にもSnipping Toolは現役で切り取り&スケッチとはちょっと違った便利さもあります。
それぞれ一長一短ありますので、必要に応じて使うとかなり便利に利用することが出来るようになります。
Snipping Toolの画面には、ペイントへの移動もそのまま出来るので筆の種類を変えたり可愛いイラストや図形を挿入すると画面の単なるキャプチャだけでなくマニュアル作成などにとても重宝します。
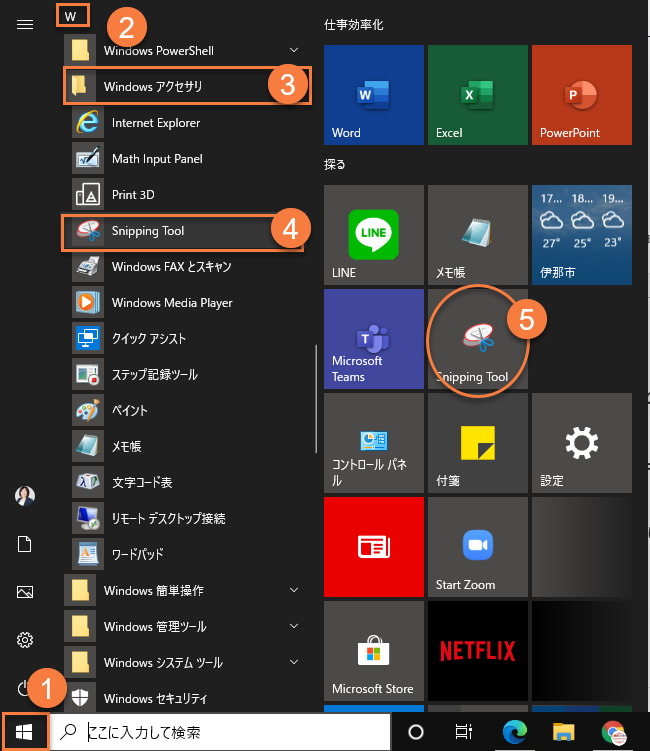
- 【スタート】をクリック
- ここをクリックし、【W】をクリック
- 【Windowsアクセサリ】をクリック
- 【Snipping Tool】をクリック
- ※スタートメニューにドラッグしておくとすぐに起動出来て便利です。
【モード】を選択することが出来ます。モードには以下のものがあります。
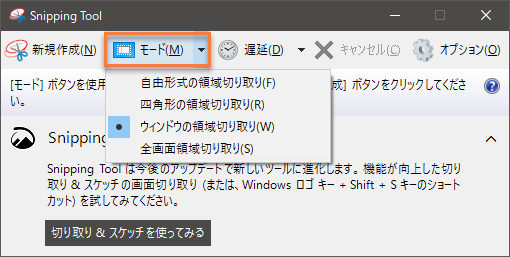
| 自由形式の領域切り取り | オブジェクトの周りに任意の図形を描きます。ドラッグすることで選択することが出来ます。 |
| 四角形の領域切り取り | オブジェクトの周りにカーソルをドラッグして四角形を描きます。左上から右下方向へドラッグします。 |
| ウィンドウの領域切り取り | ダイアログ ボックスなど、キャプチャするウィンドウを選択します。いくつかウィンドウがある場合、マウスを浮かしながらウィンドウに充てるだけで画面の明るさが変わります。 |
| 全画面領域切り取り | 画面全体をキャプチャします。マウスでなぞったりする必要はありません。 |
キャプチャする時間を少し遅らせる設定があります。Snipping Tool で [遅延] を選択し、[5 秒] などを選択します。5 秒以内に、イメージを準備します。5 秒後に画面がグレーになったら、マウスを使って目的の領域を指定します。
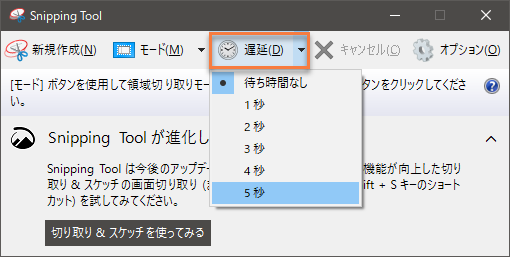
領域を選択し、マウスを離すと以下の様にSnipping Toolにキャプチャされた画像が表示されます。この状態ではドラッグするとペンで手書きが出来る状態になっています。
このまま保存したり、保存せずコピーを取って使っても良いでしょう。
ですが、このSnipping Tool上のペンなどはあまり綺麗に書いたりすることが出来ません。さらにテキストを挿入したり枠を描いたりしたければ「ペイント3D」への連動をします。
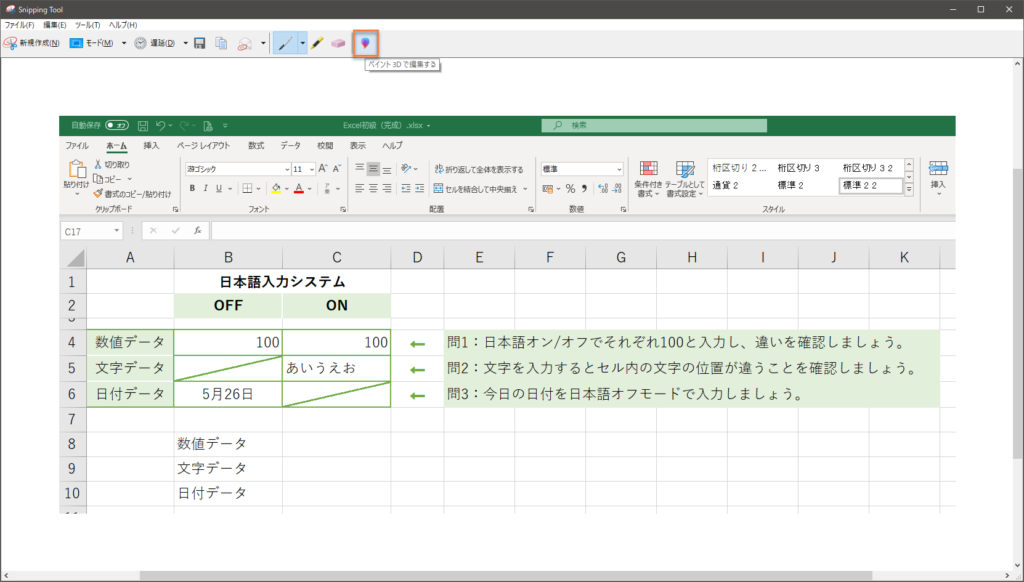
ペイント3Dへのボタンを押下すると、ペイント3Dが起動します。ペイント3Dには様々な機能があります。
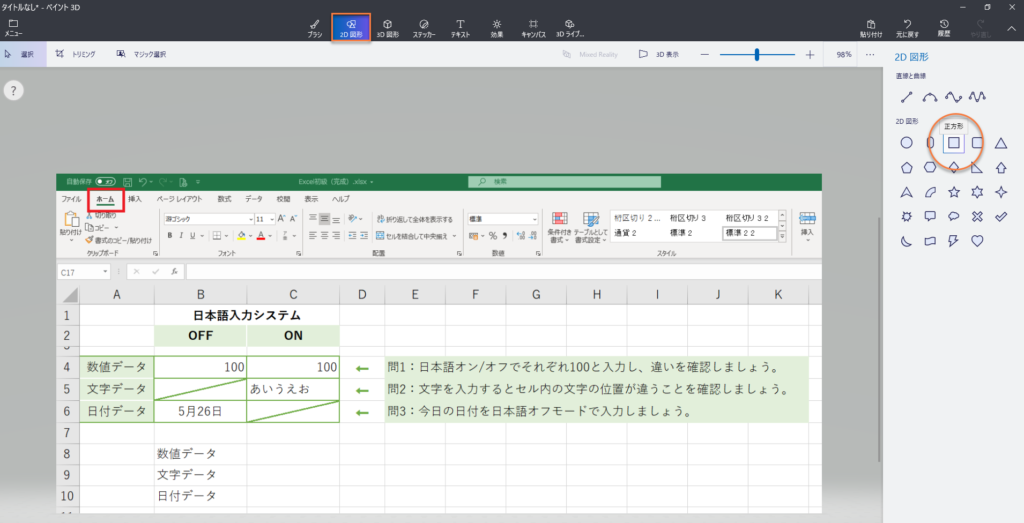
枠線などを挿入するには、2D図形を選択します。その他ステッカーなど可愛い絵柄が用意されています。
ちなみに、Snipping Tool以外にも、元々キーボードだけで操作できる画面キャプチャがあります。
- Prt Scr(プリントスクリーンキー)
キーボードのキーを一度押下するだけでパソコンの画面全体をキャプチャーします。クリップボードに一時的に格納されているので、WordやExcelなどで「貼り付け」を押下するとキャプチャされた画像が張り付いてきます。 - Alt+Prt Scr(プリントスクリーンキー)
選んだウィンドウのみキャプチャすることができます。マニュアルなどを作成するときによく利用するのが、ダイアログボックスを表示するときです。このAltキーを一緒に使わないと、画面全体をキャプチャーした後に周りを切り取る作業を行う必要があります。なかなか綺麗に切り取れずに少し後ろが切り取り切れずに残ってしまっているマニュアルを見かけますが、このAltキーと同時にキャプチャする方法で回避してほしいです。操作も時短でしかも綺麗に仕上がります。 - Windowsロゴキーのキー+Prt Scr(プリントスクリーンキー)
ピクチャーに画像として保存していきます。動画の中では【フォルダ名:screenshots】という名前になっていますが、もしご自身のパソコンにフォルダがなくても自動的にフォルダが作られていきますので安心してください。フォルダの名前は「スクリーンショット」などカタカナになっている場合もあります。
Windowsロゴキー+Shiftキー+「S」がショートカットキーです。覚えられない場合には付箋紙を使うもしくはメニューに貼り付けておく、あるいは画面右下の通知センターにも表示することが出来ます。詳しくは別のページでご案内します。




