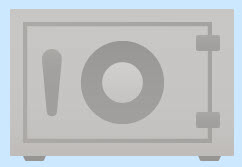OneDriveの中に、「個人用 Vault」というものがあると思います。これは何なのか?と思っても実際には関係ないなあとスルーしてしまっている人は多いのではないでしょうか。
この個人用 VaultのVault(ボルト)とは【金庫】を意味します。金庫ですから、貴重品を入れておくようなイメージです。つまりweb上の金庫ですね。今回はこの使い方を解説して参ります。
個人用 Vaultとは、
金庫のように守られたフォルダのこと
目次
アーチ形天井、アーチ形天井のようなおおい、(食料品・酒類などの)地下貯蔵室、(地下)金庫室、(銀行などの)貴重品保管室、(教会・墓所の)地下納骨所
weblio
何かをしまっておくというイメージですね。
今やwebでファイル共有したり、感染症もあって会議なども次々にweb上で済ませるようになりました。クラウドの時代では大事なファイルを保存するにもweb上にというものは当たり前になってきました。

お金で言えば、タンス預金よりも銀行に預けた方が安心ですよね。個人用 VaultはMicrosoft 社が管理しているウェブ上のツールです。自分でUSBなどに保存するよりも安心だと考えます。
ただ、Microsoftアカウントでログインする時のパスワードだけではまだ不安という方も多いはずです。パスワードの使いまわしをしている人も多いでしょうから💦
そんな時には、この個人用 Vaultがおススメです。なぜなら、更に鍵が必要になるからです。その鍵とは物理的にはスマホが必要になります。スマートフォンも個人ではFaceIDなどで強固になっていますから、そのスマートフォンに毎回届く番号を入力しないといけません。これで、少し安心出来たでしょうか?
OneDriveにアクセスして、個人用 Vaultにアクセスします。
- エクスプローラーをクリック
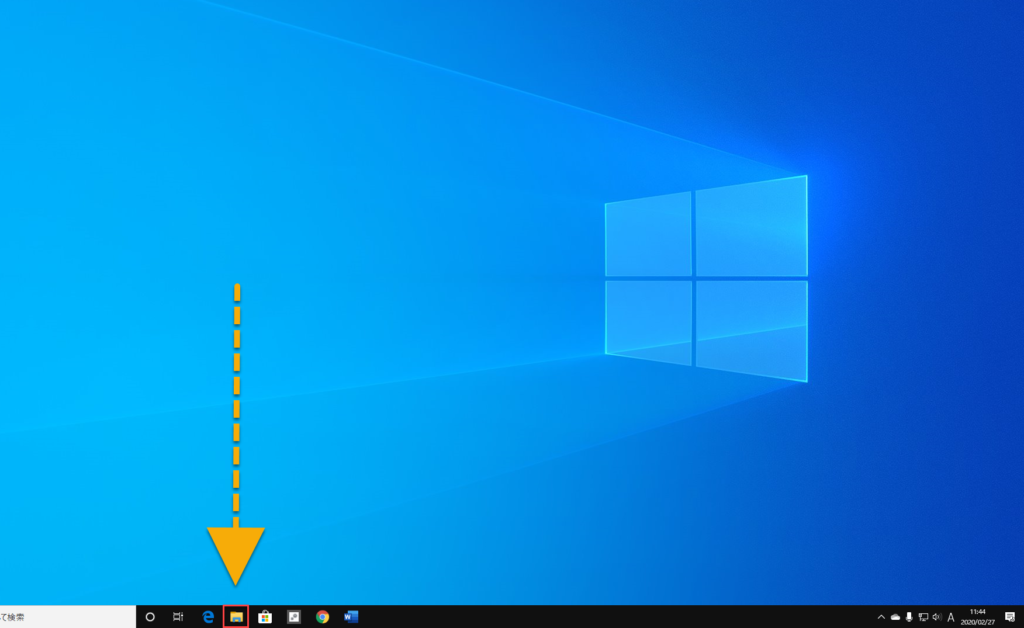
- 左にあるメニュー一覧より、OneDrive-Personalをクリックし、個人用 VaultをWクリック
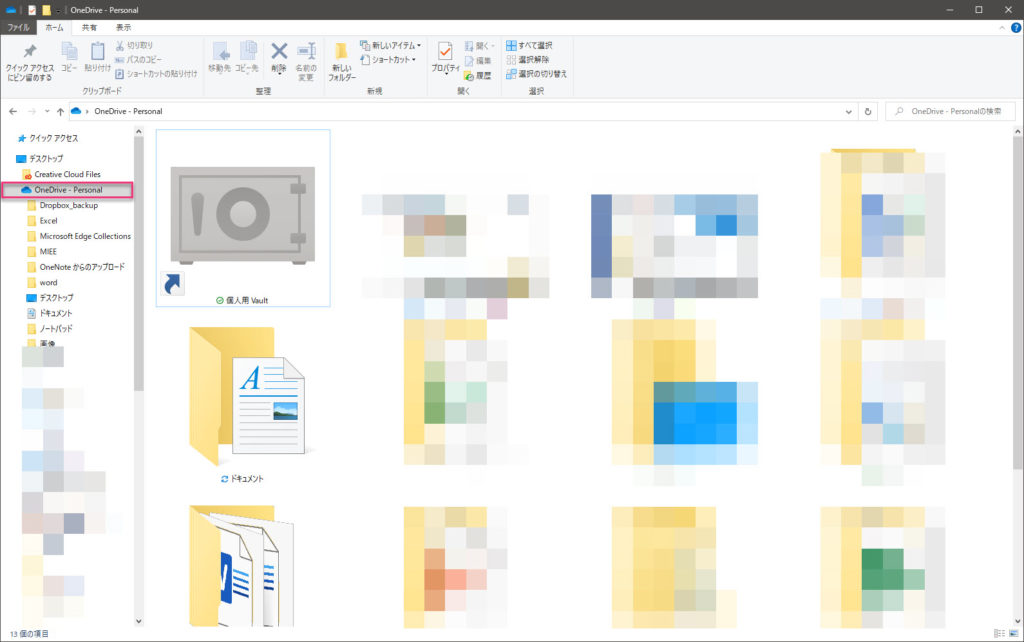
- PINの入力をします
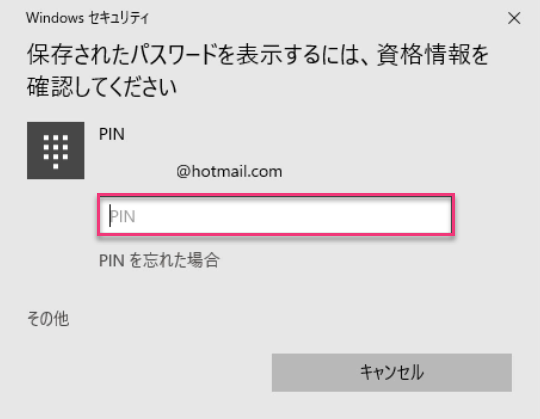
- 本人確認をします。
****にSMSを送信をクリック
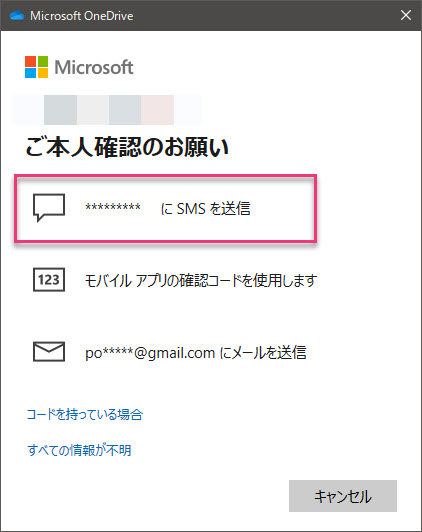
- スマートフォンの携帯番号の下4桁を入力し、コードの送信ボタンを押下
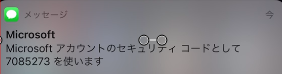
コードを入力すると、個人用 Vaultが開きます。
パソコンのファイルをドラッグして、個人用 Vaultに移動するとよいでしょう。
YouTube動画の解説では、SMSを利用していますがその他の方法もあります。ご自身に合ったものを利用すると良いでしょう。
- Microsoft Authenticatorアプリ
- ワンタイムパスワード生成用モバイルアプリによる確認コード
- 携帯電話へのSMSへの送信
- Microsoftアカウントに登録されている認証用メールアドレスへのメール送信