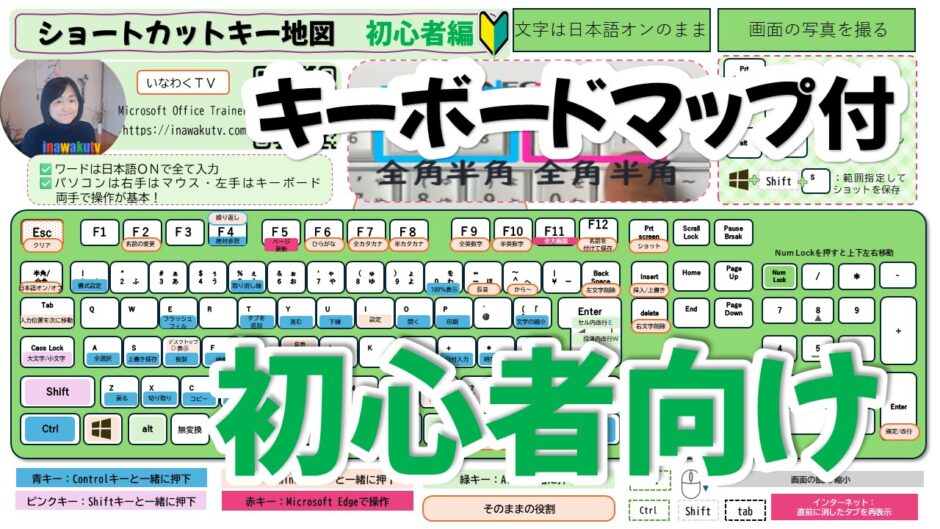初心者の方でも、ショートカットキーはある程度必要です。右クリックやら何とか出来るようになれば十分と思ったら意外とそうでもない。
今回は初心者の方に特に覚えてほしいショートカットキーをご紹介します。ぜひダウンロードして身に着くまで練習してください。
右クリックなどには表示されない操作がある為、便利な操作を覚えておくことが重要です。
目次
YouTubeでも動画内で詳しく操作をご紹介しています。一度では難しいので繰り返し操作を覚えていくようにしましょう。
ショートカットキーマップ
ダウンロードしてお使いください。
-1024x576.jpg)
ダウンロードは、画像をクリックし大きい画面の上で右クリックし「名前つけて画像を保存」をクリックし任意の場所に保存してください。
画面のショット
画面の写真を撮る事が出来ます。いろいろなショットを撮ることが出来ますので、覚えられる範囲で構いませんので使ってください。ちなみに撮ったショットはChatGPTに貼り付けて文字として質問することが出来ます。

テキストを変換
Wordでは文字入力する際に、常に日本語入力はオンのままで入力を行ってください。もちろん英文が多いのならば別ですが、日本語はオンのままで入力し記号などは「ほし」➡☆のように変換するようにします。
カタカナに強制変換するような場合は、例としてネットで何か個人の情報を入力する際に項目で「フリガナ」を入れることがよくあります。その際には強制的にカタカナになります。この様な場合にはファンクションキーの「F7」で全角のカタカナ。半角であれば「F8」となります。
同じく日本語入力している途中で英数字に変換する場面でも「F9」が全角、「F10」が半角英数字となります。
また、日本語化しているような言葉、例えば「ラジオやテレビ・インターネットやメニュー・・・」など。そのような場合にはファンクションキーでF7など押下する必要もなく変換(スペースキー)でカタカナ入力します。
頻度的によく使うような文字はIMEの辞書登録することをお勧めします。
日本語入力オンのままでWordでは全て入力すると便利です。

クリップボード
コピペと言えば一般的には
コピー:Controlキー+「C」
貼付け:Controlキー+「V」
ですが、実はこの貼り付けは直前のデータの貼り付けになります。もっと前にコピーしたデータを貼り付けたいシーンはいくらでもあります。そんな時には
コピー:Controlキー+「C」
貼付け:Controlキー+「V」➡Windowsキー+「V」
にしましょう。
なお、コピーデータはテキストだけでなく画像などもPCに取り込み、貼り付けることが出来ます。
このクリップボードは、電源を切ってしまうとリセットされてしまいます。ですので、このテキスト(画像)は再起動後も使いたいという場合は「アイテムの固定」を押下しておきましょう。
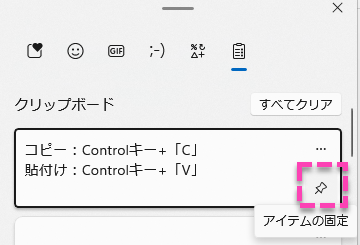
絵文字
テキストには顔文字(*^-^*)( *´艸`)( ;∀;)などがあります。
文字のみでは、なかなかその感情が伝わりにくいということもあります。ビジネスシーンにはこのような顔文字はご法度だと思いますが、それ以外では顔文字などを適度に使うといいでしょう。
しかし、顔文字ではなく絵文字もあります。スマートフォンでは馴染もありYouTubeのコメントなどにも色付きで絵文字を使ってコメントするユーザーも少なくないです。スマホからのコメントなのかなあと思うくらいですが、パソコンでも同じ様に絵文字が使えます。
Windowsキー+「る」あるいはピリオド
これで絵文字を挿入することが出来ます。
🌷☂️💙🐈🎀💌🤣👩🦰🎨🖼️🧀🍙🚒🚅🏍️🚍💘💖❌📵🚯
音声入力
最後に、音声によるテキスト入力をご紹介します。
Windows+「H」
Wordはディクテーションがあります。文字入力があまり得意ではない場合には文字を音声で入力することが出来ます。とても便利ですが、やはり句読点や曖昧に話すと誤変換があります。しっかり話しましょう。