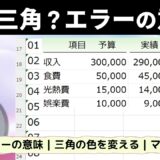みなさん、こんにちは。いなわくTVのかわしまです。何かわからないことがあるとまっさきにインターネットで調べるということが多いと思います。
そんなインターネットの検索でも、単純にただ文字を入れて検索するだけでなくたくさんの調べ方があります。今回はそのいろいろな検索方法をSTEP方式で、ご紹介します。
目次
STEP 1: 検索エンジンを開く
- スマートフォンのブラウザアプリ(Chrome、Safariなど)を開きます。
- アドレスバーに「Google.com」と入力し、Googleの検索ページを開きます。
- または、Microsoft Edgeなどで「アドレスバー」を利用します。
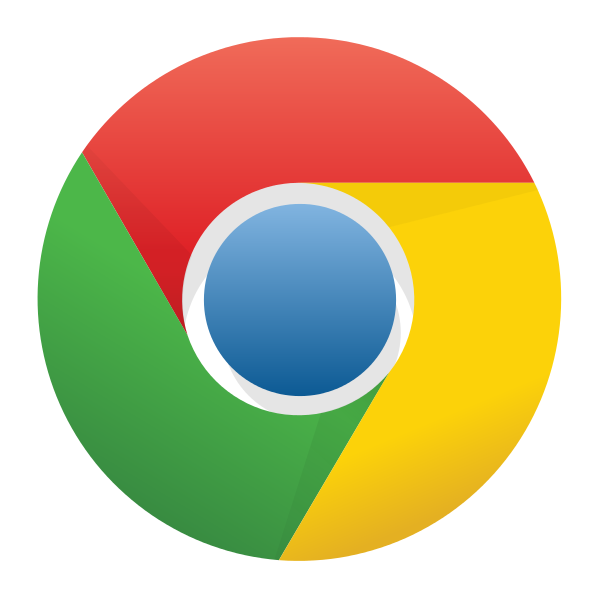
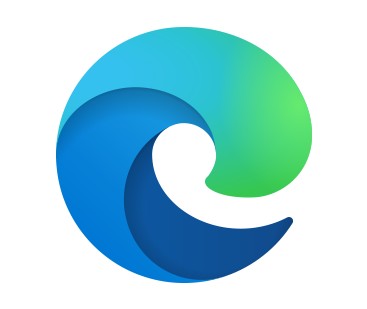
STEP 2: キーワードを入力する
- 検索バーに調べたいキーワードを入力します。例えば、「美味しいパスタ レシピ」や「東京 観光スポット」など。
- キーワードは具体的にするほど、より正確な結果が得られます。
STEP 3: 検索結果を確認する
- 検索ボタン(虫眼鏡アイコン)をタップします。
- 表示された検索結果の一覧から、気になるページをタップして詳細を確認します。
STEP 4: より詳しい情報を得るために
- 複数のキーワードを使う:より具体的な結果を得るために、キーワードを追加することができます。例えば、「美味しいパスタ レシピ 簡単」や「東京 観光スポット おすすめ」など。
- フィルターを使う:Googleでは「画像」「動画」「ニュース」などのタブを使って、検索結果を絞り込むことができます。

STEP 5: 画像検索を利用する
- 画像で検索:Googleの「画像」タブをタップし、キーワードを入力して画像を検索します。
直接「Google画像」で検索するか、Googleホームページの画面の右上の「画像」という文字を検索。 - 逆画像検索:スマートフォンのブラウザでimages.google.comにアクセスし、カメラアイコンをタップして画像をアップロードするか、URLを入力します。これにより、同じ画像や類似画像が表示されます。
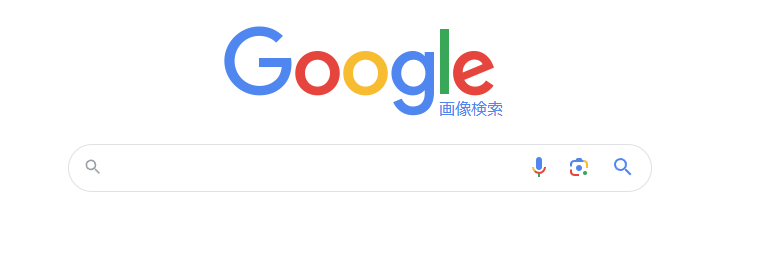
STEP 6: 音声検索を使う
- 音声検索:GoogleアプリやChromeブラウザのマイクアイコンをタップして、検索したい内容を音声で入力します。例えば、「近くのカフェ」や「今の天気は?」などと話しかけます。
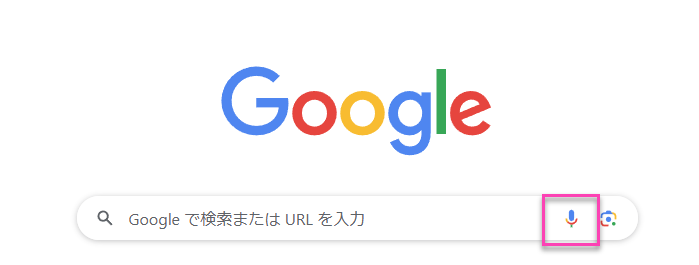
STEP 7: 特定のサイト内を検索する
- サイト内検索:chromeで特定のサイト内の情報を検索するには、「site:example.com キーワード」を使います。例えば、「site:nhk.or.jp 天気予報」と入力すると、NHKのサイト内で天気予報に関連する情報が表示されます。


STEP 8: 高度な検索オプション
- 特定のファイルタイプを検索:特定のファイル形式(PDF、DOCXなど)を検索するには、「filetype:pdf キーワード」を使います。例えば、「filetype:pdf ダイエットレシピ」と入力すると、PDF形式のダイエットレシピが表示されます。
- 特定の時間範囲で検索:検索結果を特定の時間範囲に絞り込むには、検索後に「ツール」ボタンをタップし、「いつでも」をタップして適切な期間を選択します。

STEP 9: あっと驚く検索テクニック
- ワイルドカードを使う:知らない部分を「」で置き換えることで、より広範な結果を得ることができます。例えば、「 が好きな動物」と入力すると、好きな動物に関する様々な結果が表示されます。
- タイマーやストップウォッチ:「タイマー 10分」や「ストップウォッチ」と検索すると、Googleのタイマー機能が直接表示されます。
- 通貨変換や計算:Google検索バーに通貨変換や計算を入力すると、結果が直接表示されます。例えば、「100 USD to JPY」や「25*4」と入力します。
- Microsoft Edgeでは、speed testと検索すると、インターネット回線速度を調べることが出来ます。
- Microsoft Edgeでは、サイドバーから、ツールでQR コードからダイレクトでアドレスを入れるとQRコードを作成することが出来ます。
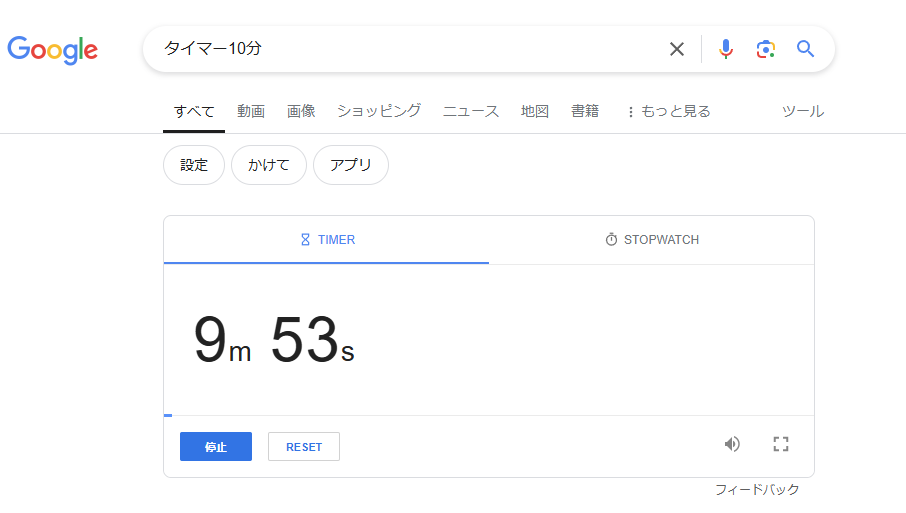
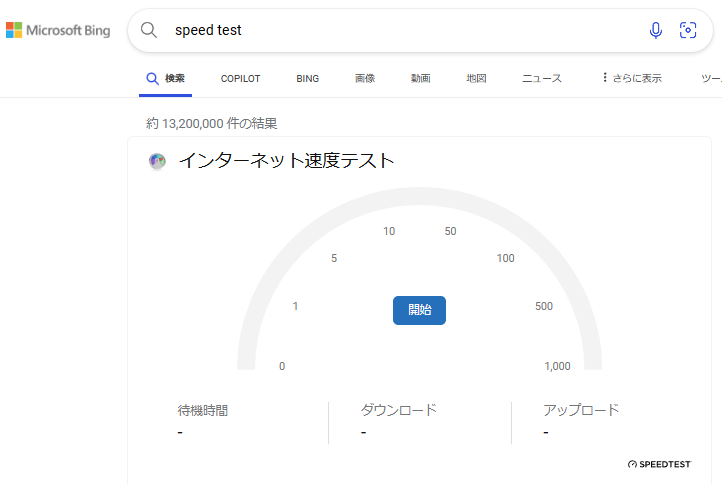
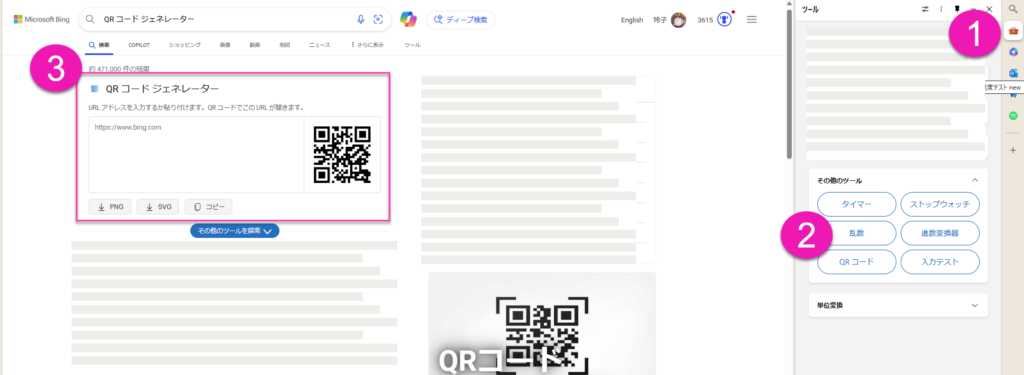
これらの手順とテクニックを活用して、スマートフォンを使ったインターネット検索をより効果的に行いましょう。