皆さんこんにちは、いなわくTVの川島です。いつも動画をご覧いただきありがとうございます。今回の動画では、スマートフォンでの文字入力が苦手な方に向けて、便利な裏技を5つご紹介します。スマートフォンの小さい画面で文字を入力するのは、多くの方にとって難しい作業です。特に初心者やシニアの方にとっては大変なことですよね。iPhoneとAndroid両方で使える方法をお伝えしますので、ぜひご活用ください。
1. Gボードのクリップボード機能(Android)

GboardはGoogleが提供するキーボードアプリで、非常に便利な機能が豊富に揃っています。その中でも特に便利なのがクリップボード機能です。
コピペする際には事前にコピーしたものをペーストで貼り付けますが、それ以前にコピーしたものを貼り付けたいことってありませんか。その際にはクリップボードから貼り付けます。
クリップボードとは端末の中に、コピーしたものを一時保存しておくことが出来るいわばボードのようなものです。パソコンではクリップボードから貼り付けるには「Control」+「V」で貼り付けます。GboardがインストールされているAndroid端末はこのクリックボードが利用できます。現在2024年8月1日時点ではiPhoneでそれを行うことが出来ません。ただ、Gboardをインストールしてタイピングで利用することは出来ます。必要であればAppStoreから入手してください。操作をご案内します。
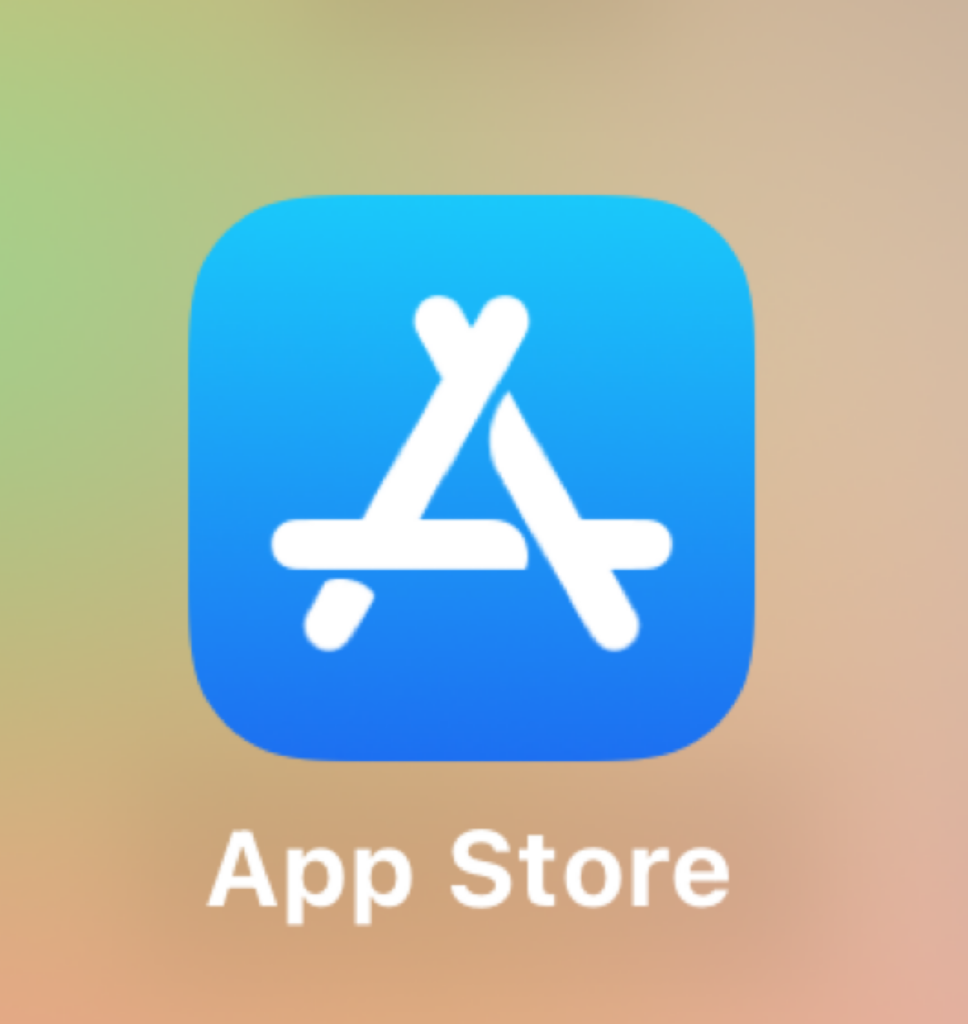
ステップ1: Gボードをインストールし、キーボードの設定を行います。
Gboardがない場合は、まずはGoogle PlayストアからGボードをダウンロードしてインストールしてください。インストールが完了したら、設定画面からGボードを設定します。
ステップ2: 操作
文字をコピーした後、長押しして「貼り付け」を選択します。例えば、テキストメッセージやメールで文字をコピーする場合、コピーしたい部分を長押しして「コピー」を選びます。
ステップ3: Gボードのクリップボードアイコンをタップすると、過去にコピーした文字が表示されます。クリップボードに保存された内容を貼り付けたい場合、Gボードのキーボード上のクリップボードアイコンをタップし、必要なテキストを選んで貼り付けます。
この機能を使えば、直前にコピーした文字だけでなく、以前にコピーした文字も簡単に貼り付けることができます。例えば、メールアドレスや住所などを複数回使う場合に非常に便利です。
2. iPhoneでGボードを使用
iPhoneユーザーもGboardを利用することで、文字入力をより効率的に行うことができます。以下の手順で設定してみましょう。iPhoneの場合はGboardはインストールされてませんので、必要であればインストールしてください。無料で入手できますが、クリックボードは使えません。
ステップ1: AppStoreからGボードをインストールします。AppStoreを開いて「Gboard」と検索し、インストールを行います。
ステップ2: 設定でGボードを有効にします。インストールが完了したら、「設定」→「一般」→「キーボード」→「新しいキーボードを追加」を開き、Gボードを選択します。
ステップ3: 文字を入力する際、地球儀アイコンを長押ししてGボードを選択します。文字を入力する画面で、地球儀アイコンを長押しし、「Gboard」を選択して切り替えます。
ステップ4: Gboardアプリの設定を調整します。Gボードには様々な設定オプションがあるので、自分に合った設定を行ってください。
これで、iPhoneでもAndroidと同じようにGボードを使って文字入力を行うことができます。ただし、現時点ではiPhone版のGボードにはクリップボード機能がないため、将来的なアップデートに期待しましょう。
3. ユーザー辞書の活用
ユーザー辞書を活用することで、よく使うフレーズや単語を簡単に入力できるようになります。これは、頻繁に同じ文字を入力する必要がある場合に特に有効です。
ステップ1: iPhoneでは「設定」→「一般」→「キーボード」→「ユーザー辞書」を開きます。ここで「+」マークをタップして、新しい単語と読みを登録します。例えば、自分の住所やメールアドレスを登録しておくと便利です。
ステップ2: Androidでも同様に設定し、単語リストを登録します。「設定」→「システム」→「言語と入力」→「キーボード」→「単語リスト」を開きます。ここでも「+」マークをタップして、新しい単語と読みを登録します。
ステップ3: 登録した単語は、入力時に簡単に呼び出せるようになります。例えば、「いな」と入力するだけで「いなわくTV」が候補に表示されるようになります。
ユーザー辞書を活用することで、入力ミスを減らし、時間を節約することができます。特に、長い単語や複雑なフレーズを頻繁に使う場合には非常に便利です。パソコンも同じく、登録することが出来ます。IME(画面右下にある「あとAの切り替えボタン」より右クリックし、「単語の追加」から行います。
4. 手書き入力の利用
文字を入力する際に、そもそも文字の読み方がわからない場合があります。そのような時には、手書き入力を利用するのが一番です。
ステップ1: iPhoneの場合、「設定」→「一般」→「キーボード」→「新しいキーボードを追加」で「繁体中国語」を選択します。これにより、手書き入力が可能になります。
ステップ2: 文字入力時に地球儀アイコンをタップして手書きモードに切り替えます。地球儀アイコンをタップして「繁体中国語(手書き)」を選びます。
ステップ3: AndroidでもGボードの手書き機能を有効にし、入力時に手書きモードを選択します。Gボードの設定で「手書き入力」を有効にし、文字を手書きで入力します。
手書き入力は、特に漢字や難しい文字を入力する際に非常に便利です。読み方がわからなくても、手書きで入力することで簡単に文字を入力できます。
すべての文字を手書きで認識することは出来ません。
5. 音声入力の活用
音声入力を使うことで、キーボードを使わずに簡単に文字を入力することができます。これは、特に長い文章を入力する際に便利です。
ステップ1: iPhoneやAndroidでマイクアイコンをタップして音声入力を開始します。例えば、iPhoneのメッセージアプリやメモアプリでマイクアイコンをタップし、話しかけます。
ステップ2: 音声で入力したい文字を話し、結果が表示されるのを確認します。話し終えたらマイクアイコンを再度タップして音声入力を終了します。
ステップ3: iPhoneの場合、Googleアプリをインストールして音声入力を利用します。Googleアプリを開き、マイクアイコンをタップして話しかけると、検索結果や入力結果が表示されます。
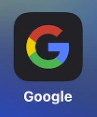
音声入力を使えば、手を使わずに文字を入力することができるため、忙しい時や手が離せない時に非常に便利です。
まとめ
今回ご紹介した5つの裏技を活用すれば、スマートフォンでの文字入力がぐっと楽になります。特にGボードやユーザー辞書、手書き入力、音声入力などは初心者の方にも簡単に使える方法です。スマートフォンを使いこなすためには、これらの機能を上手に活用することが重要です。ぜひ試してみてください。
以上、いなわくTVの川島でした。最後までご覧いただきありがとうございました。また次回の動画でお会いしましょう。ごきげんよう!
スマートフォンの文字入力をスムーズにする方法をぜひ学んでください。これからもいなわくTVでは、皆さんの生活を豊かにするための情報を発信していきますので、お楽しみに!




