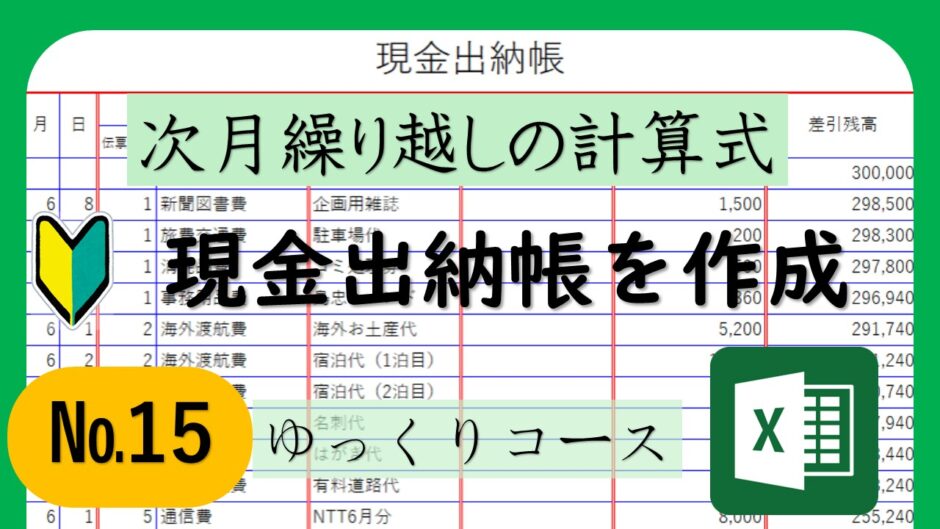みなさん、こんにちは。いなわくTVのかわしまです。いつも動画をご覧いただきまして、ありがとうございます。今回は「ゆっくりExcel」シリーズの第15回目として、現金出納帳の作成を行います。この講座は、Microsoft 365を使用して進めています。
この動画はメンバーシップのみ視聴が出来ます。
≪メンバーシップについて・・・有料のサービス≫
★メンバーシップ登録はこちらをクリック↓ https://www.youtube.com/channel/UC2aGNidfUAdJRRBmHqLjI-g/join
★メンバーシップの説明動画を聞くにはこちらをクリック https://youtu.be/Th9SyMtPLzo
目次
ゆっくりExcelとは?
「ゆっくりExcel」は、その名前の通り、Excelを基礎からゆっくり丁寧に学びたい方のための講座です。仕事で、あるいは自分用、地域の活動、サークル活動などでExcelを使う際に困らないように、基礎をしっかり身につけたい・丁寧に教えてほしいという方向けの内容になっています。

講座のゴール
上級レベルまでの知識は必要ありませんが、日常的に使えるExcelの基礎をしっかり身につけることを目指しています。今回の講座では、現金出納帳の作成を通じて、ウインドウ枠の固定や合計やシートの管理を学んでいきます。
今後、今回の現金出納帳を更に変更し年間の科目別の集計や並べ替えなどを行って参ります。
現金出納帳とは?
現金出納帳とは、現金の収入と支出を記録するための帳簿です。企業や個人の家計管理、地域の活動やサークル活動など、さまざまな場面で使用されます。現金出納帳を使うことで、現金の動きを明確にし、管理を容易にすることができます。特に、小規模なビジネスや個人の財務管理においては、現金出納帳が重要な役割を果たします。
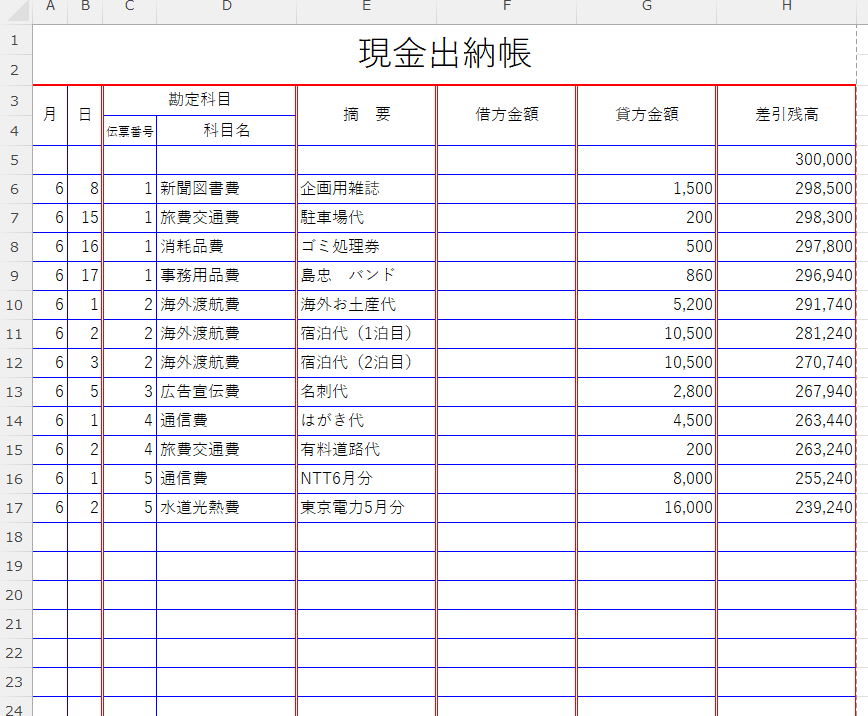
まず、前回の内容を簡単におさらいします。列の幅や行の高さの調整、簡単な計算式の入力、タイトルの中央揃え、ページ設定などを行い、データを整えました。さらに、印刷時に1ページに収まるように設定する方法も学びました。これにより、整った表が作成できるようになっています。
前回までの完成版は、メンバーシップのみダウンロードいただけます。
Excelでの基本的な計算方法であるSUM関数を使って、借方と貸方の合計を求めます。手順は以下の通りです。
- 合計範囲の指定
- 合計したい数値が入っているセル範囲をドラッグして選択します。
- 範囲が正しく選択されていることを確認したら、エンターキーを押して確定します。
- 他のセルへのコピー方法
- 同じ計算を他のセルにも適用するために、SUM関数が入力されたセルを右クリックし、「コピー」を選択します。
- 次に、貼り付けたいセルを右クリックし、「貼り付け」を選択します。これで、別の範囲でも同じように合計が求められます。
ポイント: SUM関数は、複数の数値を一度に合計できる便利な機能です。手動で足し算をするよりも早く、正確に計算できます。
ホームタブには、オートSUMボタンが用意されています。Σのマークがあります。そちらも便利ですが、ゆくすえいろいろ関数を覚えたいという場合には、手入力しながら操作していきましょう。
データが増えてくると、特定の行や列がスクロールしても常に表示されるようにしたいことがあります。これは「ウィンドウ枠の固定」機能で実現できます。
- 固定したい行を選択
例えば、常に表示させたい行の下の行を選択します。 - ウィンドウ枠の固定
Excelの「表示」タブにある「ウィンドウ枠の固定」をクリックします。選択した行の上の行が固定され、スクロールしても表示され続けます。
ウィンドウ枠の固定を使うことで、データが多くなっても重要な情報を見失わずに作業ができます。固定するのは、行だけでなく列も固定出来ます。両方固定することも出来ます。大きい表を扱う場合には必須のスキルです。複数の行や列を固定することも可能です。
Excelでは、複数の月や年を管理する際にシートを複製して使うことがよくあります。ここでは、シート名の変更とコピー方法を紹介します。
- シート名の変更
シート名を変更したいシートタブをダブルクリックして、新しい名前(例:6月)を入力し、エンターキーで確定します。 - シートのコピー
シートタブを右クリックし、「移動またはコピー」を選択します。「コピーを作成する」にチェックを入れ、コピーしたいシートを選んで「OK」をクリックします。
その他:シートを選択した状態で「Controlキー」を押しながらシートを右にドラッグします。マウスから離すのがポイントです。慣れてくるとこちらの方が便利です。
シートを複製することで、月ごとのデータ管理が効率的に行えます。同じシートを何度も作り直す手間を省けます。
複数のシート間でデータをリンクさせる方法を学びます。例えば、6月のデータを7月のシートに繰り越す設定を行います。
- リンクの設定
7月のシートで、前月の残高を反映させたいセルに「=」を入力し、6月のシートで該当するセルをクリックします。その後、エンターキーを押して確定します。
シート間のリンクを設定することで、月ごとのデータの連続性を保ちながら管理することができます。
見逃さないために

一般の視聴者の方は、期間限定で動画を見ることができます。期間は約1週間です。見逃したくない方は、ぜひチャンネル登録をしてベルを押して通知を受け取ってください。また、メンバーシップに登録すると、1週間を過ぎてもいつでも動画を視聴できます。
メンバーシップの特典
メンバーにはグレードがあり、資料のダウンロードや毎週の勉強会など、さまざまな特典があります。詳しくは、動画の概要欄にリンクを貼ってありますので、そちらをご覧ください。
テキストでの解説
動画はどんどん進んでしまいますので、テキストベースでも詳しい解説をブログ記事として提供しています。興味のある方は、いなわくTVの「ゆっくりExcelシリーズ」のブログをご覧ください。

最後に

今回の動画では、Excelの基本操作から、SUM関数、ウィンドウ枠の固定、シート名の変更、シートのコピー、そしてシート間のリンク設定について、初心者向けに解説しました。これらの操作を習得することで、より効率的にExcelを使いこなせるようになります。引き続き、「ゆっくりExcel」シリーズを参考にしながら、少しずつ上達していきましょう。
最後までお読みいただき、ありがとうございました。また次回の記事でお会いしましょう。