スタートメニューを自分好みにカスタマイズすることで、頻繁に使うアプリや設定に素早くアクセスできるようになります。特に、デスクトップやタスクバーにあまりアイコンを置きたくない方におすすめです。
目次
スタートメニューに追加・位置を設定
スタートメニューを開くには、画面左下のWindowsアイコンをクリックするか、キーボードの「Windowsキー」を押します。
ピン留めする方法
スタートメニュー内の「すべてのアプリ」から、よく使うアプリを右クリックします。
「スタートメニューにピン留め」を選択すると、スタートメニューにアプリが固定されます。
※使用頻度の高いものはスタートメニューの左上からよく使用するアプリを並べるようにしましょう。アイコンをドラッグするだけで位置を変更することができます。
タスクバーの中のスタートメニューの位置を変更
スタートメニューの位置をデフォルトの中央から左に変更することで、従来のWindowsに慣れている方にも使いやすくなります。
手順:
デスクトップ上で右クリックし、「個人用設定」を選択。
「タスクバー」を選択し、「タスクバーの動作」をクリック。
「タスクバーの配置」で「左」を選択。
スタートメニューをグループ化
ピン留めもたくさんあると、結局便利ではなくなります。
出来るだけ効率的にたくさんのアイコンを操作するには、アイコンもグループ化しておくと良いでしょう。アイコンをドラッグし、重なるようにしてからマウスを離します。するとグループが出来ます。グループには名前を付けておきましょう。
逆にグループを解除するには、ドラッグします。
スタートメニュー|検索
スタートメニューには、ファイルやアプリ、設定をすばやく検索できる強力な検索機能が搭載されています。これを使うことで、パソコン内のどこに保存されているか分からないファイルも簡単に見つけることができます。
- スタートメニューをクリックし、検索窓に
- 使いたいアプリの名前を入力
- 表示されたアプリをクリックして起動
- 解説: キーボードから直接アプリ名を入力することで、デスクトップのアイコンを探す手間が省けます。
スタートメニュー|アカウントの切り替え
複数のユーザーアカウントを使い分けている場合、スタートメニューから簡単にアカウントを切り替えることができます。この機能は、家族で同じパソコンを使っている場合に特に便利です。
- スタートメニューを開きます。
- 左側に表示される自分のアカウントアイコンをクリックします。
- 「別のアカウントに切り替え」を選択し、使用したいアカウントを選びます。
- パスワードを入力して、アカウントを切り替えます。
スタートメニュー|過去のおすすめからアクセス
スタートメニューには「おすすめ」から最近インストールしたアプリや過去使用したファイルの一覧が表示されます。ここから使い始めることも出来るので、出来るだけ早く!という場合にまたはどこいっちゃったの?という場合にもお使いください。

スタートメニューは、Windowsを使う上で非常に便利なツールです。スタートメニューの効果的な活用は、Windowsの操作を大幅に簡略化し、今回紹介した5つの方法を活用すれば、日常的な作業がより効率的に行えるようになります。初心者の方や中高年・シニアの方でも簡単に実行できる内容なので、ぜひ試してみてください。これらのテクニックを身につけて、パソコン操作のストレスを減らし、快適なデジタルライフを楽しんでいただければと思います。特に初心者や中高年・シニアの方々にとって、PCをより身近で使いやすいものにします。日々の作業効率が上がるだけでなく、PCに対する苦手意識も軽減されるでしょう。これらの便利な方法を少しずつ試してみて、自分に合ったPCの使い方を見つけていくことをおすすめします。
オプション:裏技(おまけ)
Windowsには多くの人が知らないようなエッジの効いた機能がいくつかあります。以下に、あまり知られていないが非常に便利な機能をいくつか紹介します:
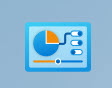
- God Mode(ゴッドモード)
これは、Windowsの全ての設定項目を一つのフォルダにまとめて表示する隠し機能です。上級者向け - デスクトップに新しいフォルダを作成します。
- フォルダの名前
- GodMode.{ED7BA470-8E54-465E-825C-99712043E01C}
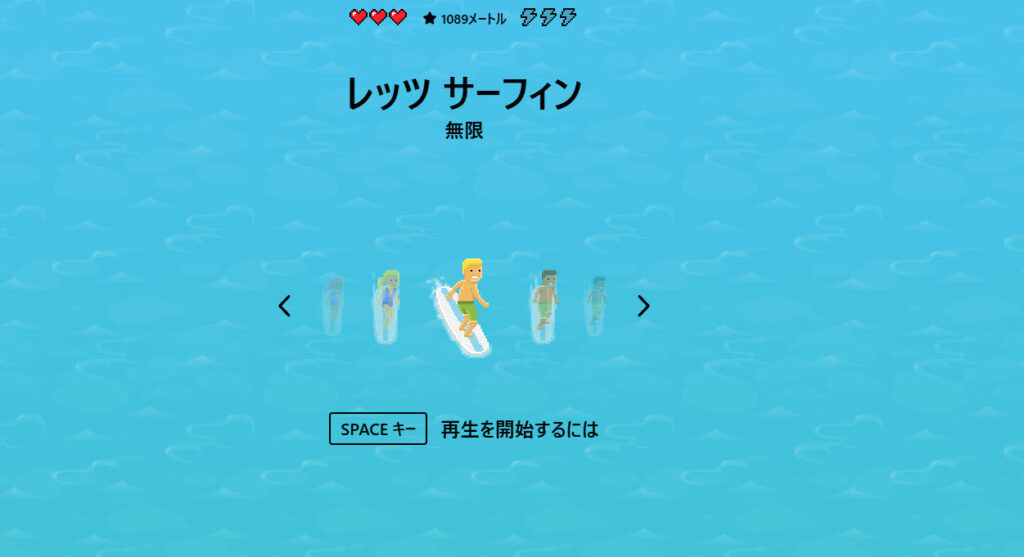
隠しゲーム「エッジサーファー」
Microsoft Edgeブラウザのアドレスバーに「edge://surf」と入力すると、ブラウザ内でサーフィンゲームが遊べます。初心者向け
これらの機能は、一般的なWindowsユーザーにはあまり知られていませんが、使いこなすことで作業効率を大幅に向上させたり、新しい使い方を発見したりすることができます。特に「God Mode」や「PowerToys」は、上級者向けの強力なツールとして知られています。




