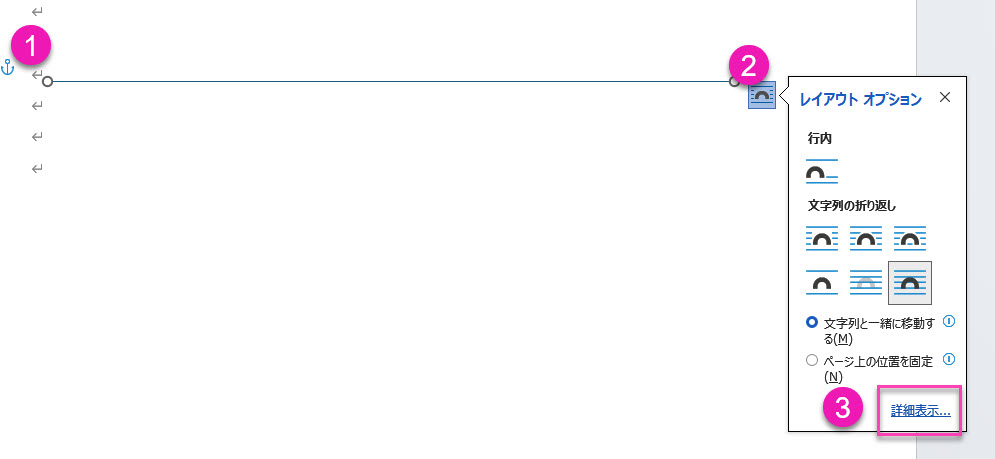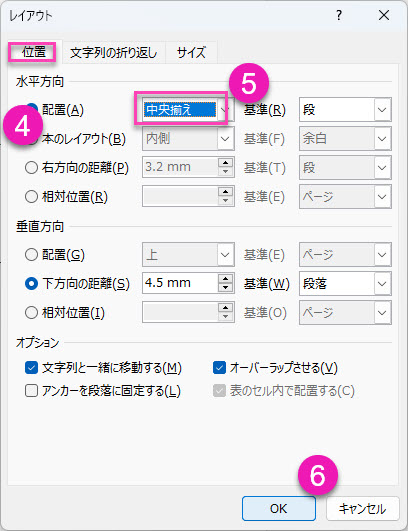Wordを使っていると、文章にアクセントをつけたり、区切りを入れたりするために罫線を引きたいことがよくあります。手動で罫線を引くこともできますが、実はWordには「図形」や「オートコレクト機能」を使って一発で罫線を引く方法があります。この便利な機能を使うことで、作業が効率的に進み、見栄えの良い文書を簡単に作成することができます。この記事では、初心者でもすぐに実践できるステップバイステップの手順で、この方法をご紹介します。
目次
線はいろいろな方法で引くことができます。
文字の場合(切り取り線)
- 「ほ」のキーをいくつか押下します
- 切り取り線と入力
- 先に入力した同じ数だけまた「ーーー」を入力し確定後、改行します
- 切り取り線の段落を選択している状態で、「均等割り付け」を押下します
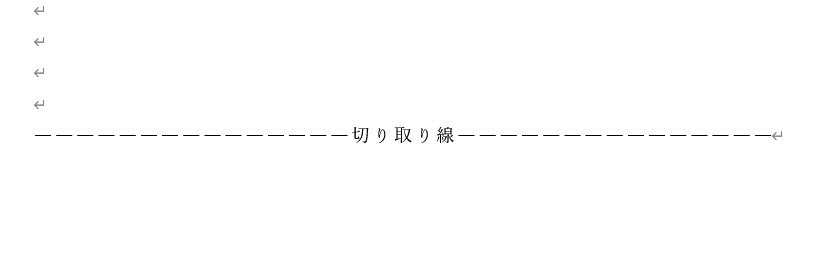
図形
図形から直線を使って引きます。真横に引くにはShiftキーを押しながら引くのがポイントです。
操作:挿入→図形→直線・・・ドラッグして引く(Shiftキー)を押しながらひきましょう。
※横位置を中央にしたい場合には、下図の様に線を選択した状態で、「レイアウトオプション❶」をクリックし、水平方向を中央揃えにしてください。左右対称に中央に揃います。
罫線
段落グループにある「罫線」を使います。
- 線を引きたい部分をドラッグします。
- ホームタブ➡段落グループ➡罫線
罫線に色を付けたい場合あるいは線の種類を変える場合にはその他の罫線などから引きます。
特定の文字を入力
以下のいずれかの文字を連続して3回入力します。その後、Enterキーを押すと、対応する罫線が自動で挿入されます。
- ハイフン(—): 薄い一本線の罫線
- アンダースコア(___): 太い一本線の罫線
- イコール(===): ダブルラインの罫線
- アスタリスク(***): 点線の罫線
- シャープ(###): 太いと細い線の組み合わせの罫線
- チルダ(~~~): 波線の罫線
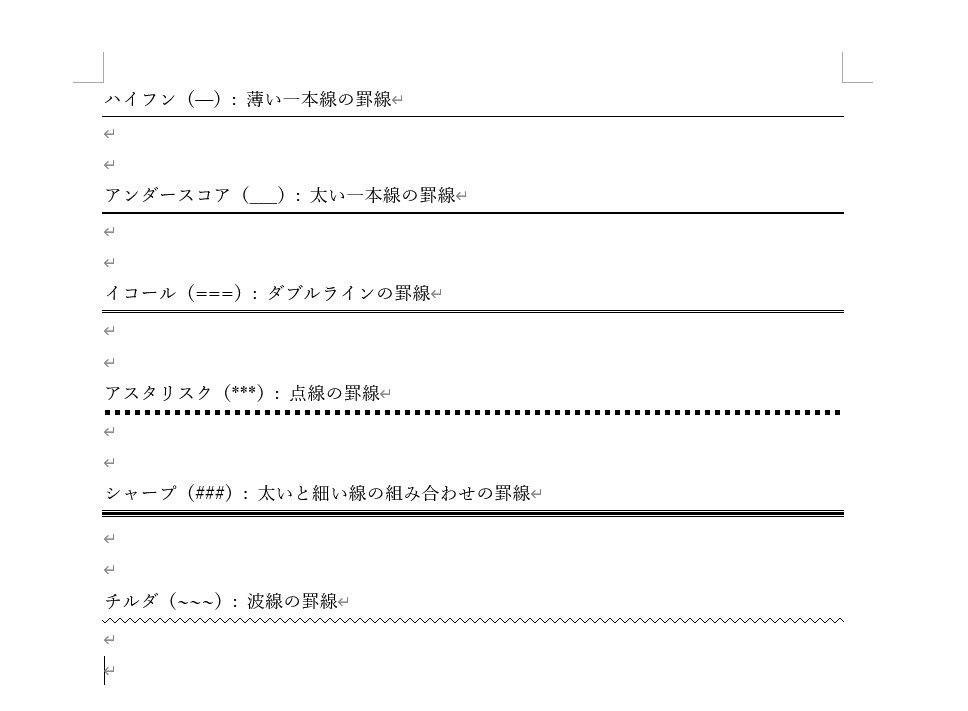
オートコレクトの罫線を無効にする方法
オートコレクトによる罫線作成が便利である一方、場合によっては自動的に罫線が引かれるのが不便に感じることもあります。そうした場合には、この機能をオフにすることができます。
ステップ1: 「ファイル」タブをクリック
Wordの左上にある「ファイル」タブをクリックします。ここからWordのオプション設定にアクセスできます。
ステップ2: 「オプション」を選択
表示されるメニューから「オプション」を選択します。このオプション設定では、Wordの動作や表示に関するさまざまな設定を行うことができます。
ステップ3: 「文章校正」タブを選択
オプションウィンドウが開いたら、左側の「文章校正」タブをクリックします。ここには、Wordが自動的に行う校正やフォーマットに関する設定がまとめられています。
ステップ4: 「オートコレクトのオプション」ボタンをクリック
「文章校正」タブ内にある「オートコレクトのオプション」ボタンをクリックします。これで、オートコレクト機能の詳細な設定画面に移動します。
ステップ5: 「オートフォーマット」タブを選択
「オートフォーマット」または「オートフォーマット中のオプション」タブを選択します。ここで、Wordが自動的にフォーマットを行う条件を設定できます。
ステップ6: 「罫線」のチェックを外す
「罫線を自動で作成する」などのオプションのチェックを外し、OKをクリックします。これで、オートコレクトによる罫線の自動挿入機能をオフにできます。
その他の便利なオートコレクト機能
Wordのオートコレクト機能には、罫線作成以外にも多くの便利な機能が備わっています。ここでは、その中でも特に役立つものをいくつか紹介します。
リストの自動作成
- 箇条書きリスト:
*(アスタリスク)または-(ハイフン)を入力してスペースを押すと、自動的に箇条書きリストが始まります。 - 番号付きリスト:
1.、a.、i.などの数字や文字に続けてピリオドを入力してスペースを押すと、番号付きリストが始まります。
注意:日本語をオフで行います。
表の自動作成
+---+---+---+のようにプラス記号とダッシュ(-)を交互に入力し、その後Enterキーを押すと、自動的に表が作成されます。