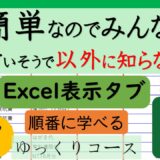こんにちは、川島です!今回の記事では、スマートフォンで撮影した写真や動画データをどのように整理し、iCloudなどのクラウドサービスを活用するかについて、初心者の方や中高年の方に向けて詳しく説明します。特に、クラウドのサブスクリプションに無意識に加入してしまい、知らないうちにお金を支払っているケースが増えています。本記事では、クラウドサービスの管理方法、写真データの整理方法、そして最小限のコストで安全にデータを管理する方法を解説します。
目次
クラウドサービスとは?
クラウドサービスとは、スマートフォンやパソコンなどのデータをインターネット上に保存するサービスです。例えば、iCloudやGoogleドライブ、OneDriveなどが代表的なサービスです。これにより、スマートフォンのデータを安全に保存し、万が一スマートフォンが壊れてもデータが失われないという利点があります。

- 写真や動画、書類などのデータを自動的にバックアップ
- デバイス間でデータを共有
- 容量が限られており、無料のプランでは5GB程度が一般的
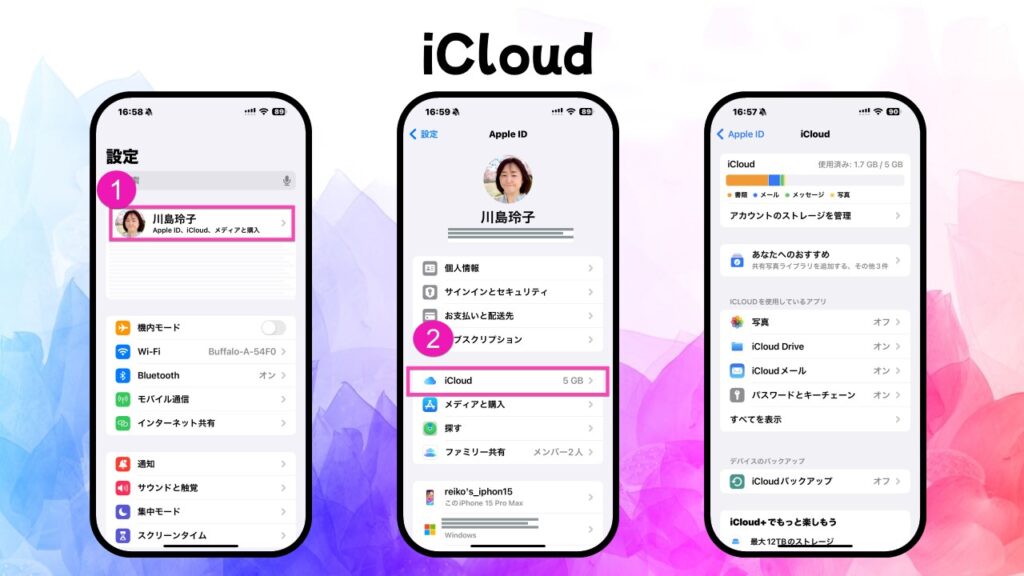
iCloudのサブスクリプション問題
iPhoneユーザーにとって、iCloudは最初から無料で5ギガの容量がアカウントを取得した時点でサービスを受けることができます。何も設定しないでそのままの設定では写真がオン・つまりiPhoneで写真を撮影すると自動でクラウド上にアップロードする設定がされているため、気づかないうちにデータがクラウドに保存され、容量が足りなくなると自動的に追加のサブスクリプションに加入してしまうケースがあります。
よくある問題点(iCloudがいっぱいです)
- 知らないうちに容量がいっぱいに:デフォルトの5GBの無料プランでは、写真や動画であっという間に容量が埋まってしまいます。
写真や動画データを整理する方法
クラウドの容量を無駄に消費しないためにも、定期的に写真や動画を整理することが重要です。次に、その具体的な手順をご紹介します。
不要な写真や動画を削除
- 写真アプリを起動
- 選んで削除(一度に複数枚選ぶには右上の(選択)を押してから写真を選ぶ)
- ゴミ箱からも削除(何もしなくても30日でゴミ箱から削除されます)
iCloudがオンの場合は、写真を削除すればiCloudからも削除されます。
iCloudの容量を節約する方法
iCloudのサブスクリプションを避けるために、容量を効率的に使う工夫が必要です。
写真と動画の同期をオフにする
5ギガで使い続けるために、写真や動画のサイズが大きい可能性があるのでiCloud写真の同期をオフにする
- 設定 > [自分の名前] > iCloud > 写真
- 「iCloud写真」をオフにすることで、クラウド上に新しく撮影した写真が保存されなくなります。
手動でバックアップを取る
- パソコンを使って写真や動画を手動でバックアップし、iCloudの容量を節約する方法もあります。特に、Windowsユーザーは「iCloud」にアクセスしてバックアップが可能です。超重要だと思うような写真は容量を確認しながらアップしておくと良いでしょう。
サブスクリプションの見直しと対策
知らないうちにiCloudの追加容量に加入してしまうことを避けるため、サブスクリプションの設定を確認しましょう。
手順1: サブスクリプションの確認
- 設定 > [自分の名前] > サブスクリプション
- 現在加入しているサブスクリプションを確認し、不要なものがあれば解約します。
手順2: クラウドの容量を小さく維持する工夫
- 定期的にデータを整理し、クラウドの容量を無駄に消費しないように心がけます。
- 必要なデータのみクラウドに保存し、その他は外付けハードディスクやパソコンに保存する。
Appleデバイス
これまではパソコンにバックアップする方法として、iTunesがありました。2024年の4月からは「Appleデバイス」が登場し管理が出来るようになりました。
WindowsのStoreから「Appleデバイス」と検索してください。インストールが済んだら純正のケーブルでパソコンとiPhoneを繋ぎます。すると、バックアップできるようになります。
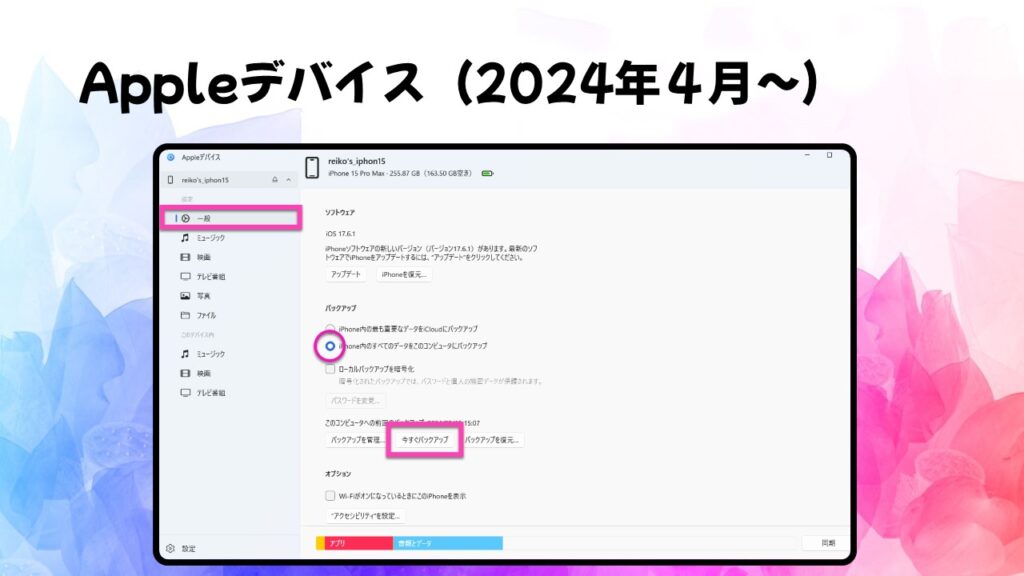
一般>【iPhoneないのすべてのデータをこのコンピュータにバックアップ】>【今すぐバックアップ】
iTunesのバックアップ
これまでiTunesを使っていた方は、バックアップすることができます。
失礼しました!iTunesで音楽データをパソコンに保存する方法について説明いたします。iTunesの音楽データは、手動でパソコンにバックアップしておくことで、安全に保管できます。
手順1:iTunesの音楽ファイルを整理
- iTunesを開く
- WindowsまたはMacでiTunesを起動します。
- 音楽を整理する設定
- 上部のメニューから「編集」(Windowsの場合)または「iTunes」(Macの場合)をクリックし、「環境設定」を選択します。
- 「詳細」タブをクリックします。
- 「ライブラリへの追加時にファイルをiTunes Mediaフォルダにコピーする」にチェックを入れます。これにより、iTunesに追加された音楽がすべて一か所に保存されます。
手順2:iTunes Mediaフォルダの場所を確認
- iTunes Mediaフォルダの場所を確認
- 「詳細」タブに表示されているiTunes Mediaフォルダの場所が、音楽ファイルの保存場所になります。このフォルダのパスを覚えておくか、メモしておいてください。
- 通常、デフォルトの保存場所は次の通りです:
- Windows:
C:\Users\[ユーザー名]\Music\iTunes\iTunes Media - Mac:
/Users/[ユーザー名]/Music/iTunes/iTunes Media
- Windows:
手順3:音楽をパソコンにエクスポート(保存)
- iTunes Mediaフォルダを開く
- エクスプローラー(Windows)またはFinder(Mac)を開き、手順2で確認したiTunes Mediaフォルダに移動します。
- 音楽ファイルをバックアップ
- フォルダ内にある「Music」というフォルダに、すべての音楽ファイルがアーティスト別またはアルバム別に整理されています。
- このフォルダ全体を外付けハードディスクや別の場所にコピーすることで、音楽データをバックアップできます。
手順4:音楽ファイルを外部ストレージに移動する
- 音楽フォルダを外付けハードディスクやUSBメモリにコピー
- 先ほど確認したMusicフォルダを、外付けハードディスクやUSBメモリなどの外部ストレージにコピーします。これで音楽ファイルのバックアップが完了します。
手順5:iTunesから音楽をエクスポート(別の形式に変換)
もし、音楽ファイルを別の形式に変換して保存したい場合は、iTunesからエクスポートも可能です。
- iTunesを開く
- メニューから「ファイル」 > 「ライブラリ」 > 「プレイリストをエクスポート」を選択します。
- 保存したい形式(MP3やAACなど)を選び、保存先を指定します。
【注意点】
- 音楽ファイルの保存先を定期的に確認し、必要に応じて外付けハードディスクなどにバックアップしておくことをお勧めします。
- 購入した音楽は再ダウンロード可能ですが、自分で追加した曲やCDから取り込んだ曲は、バックアップしないと再取得できない場合があります。
この手順で、iTunes内の音楽データを簡単にパソコンに保存することができます。さらに詳しく知りたい場合や他にご質問があれば、ぜひお知らせください!
まとめ
今回は、iCloudのサブスクリプションやクラウドデータの整理方法について解説しました。スマートフォンを使い続けていると、知らないうちにクラウドの容量がいっぱいになり、追加料金を支払うことになってしまうことがあります。写真や動画のデータを定期的に整理し、クラウドサービスを効率的に使うことで、コストを最小限に抑えつつデータを安全に保つことができます。

- クラウドサービスは便利ですが、サブスクリプションには注意が必要
- 定期的なデータ整理が重要
- 写真や動画の同期をオフにすることで、クラウドの容量を節約可能
iCloudの設定やサブスクリプションを見直し、自分に合った使い方を見つけてください。
このブログが参考になれば幸いです。次回の投稿でも、初心者向けのデジタルライフに役立つ情報をお届けしますので、ぜひご期待ください。