Googleアカウントを持っている方は、GmailやYouTubeを利用していることが多いですが、それだけでなく、Googleのさまざまなサービスを活用すると、さらに便利になります。たとえば、Googleサイトを使えば、無料で広告なしのホームページを簡単に作成でき、YouTubeやGoogleカレンダーともシームレスに連携可能です。
ビジネス用途だけでなく、町内会や趣味のサークル、オンラインレッスンのノート共有など、さまざまなシーンで活用できます。また、Googleカレンダーは日記代わりにもなり、PCやスマホから簡単に管理できます。
今回は、Googleアカウント1つでできる便利な活用法を、あまり紹介してこなかった機能を中心にご紹介します。
00:00 はじめに
03:03 Keepの検索が素晴らしい話
07:00 Gmail活用法
10:51 カレンダーとの連携
14:03 Googleサイト
目次
1. Googleキープの便利な使い方
Googleキープは、シンプルなメモアプリですが、活用次第で非常に便利なツールになります。
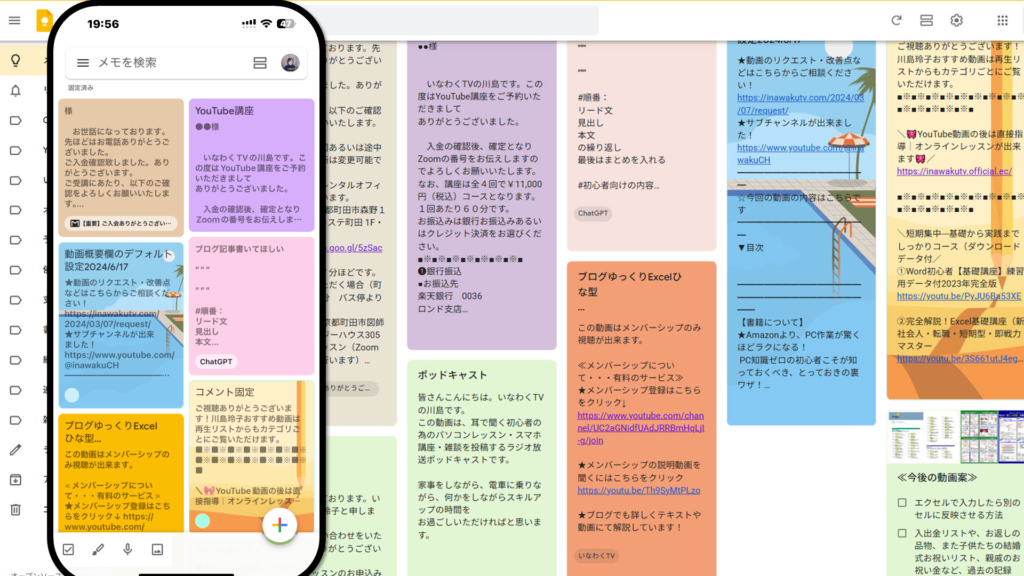
STEP 1:Googleキープとは?
- テキストメモや画像を保存できるメモアプリ。
- スマートフォン、タブレット、PCのどこからでもアクセス可能。
- 他のGoogleサービスと連携できる。
STEP 2:Googleキープの便利な機能
- 検索機能:メモが増えてもキーワードで簡単に検索できる。
- 色分け機能:ラベルごとに色を変えて整理しやすくできる。
- ToDoリスト機能:買い物リストや作業リストとして利用可能。
- 画像内のテキスト抽出:画像に含まれる文字をテキスト化できる。
検索は色で分けたり、ラベルを作成するとラベルごとに分けたり、単純に文字で検索するだけでも抽出させることが出来ます。ノートでは、「どこ行ったっけ?」が起きますがデジタルではそれがありません。
STEP 3:Googleキープの活用例
- 仕事:会議の議事録やアイデアをメモする。
- 家庭:買い物リストやレシピの保存。
- 趣味:旅行の計画や読書記録の整理。
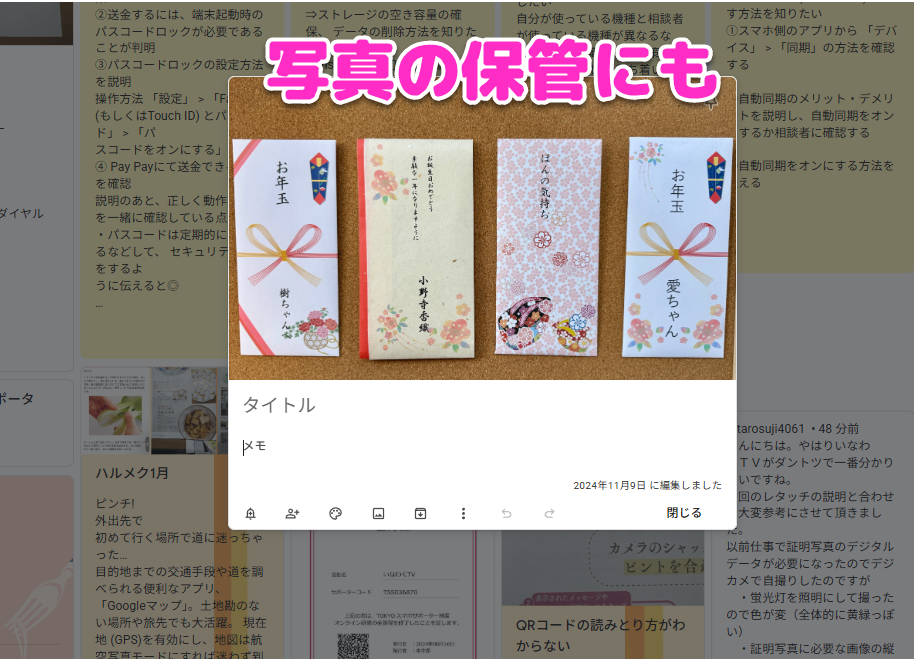
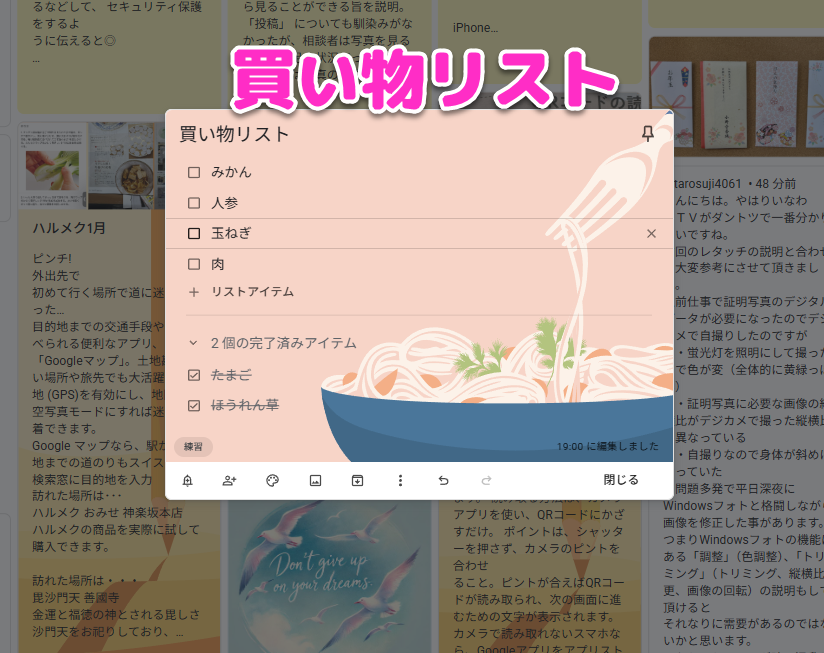
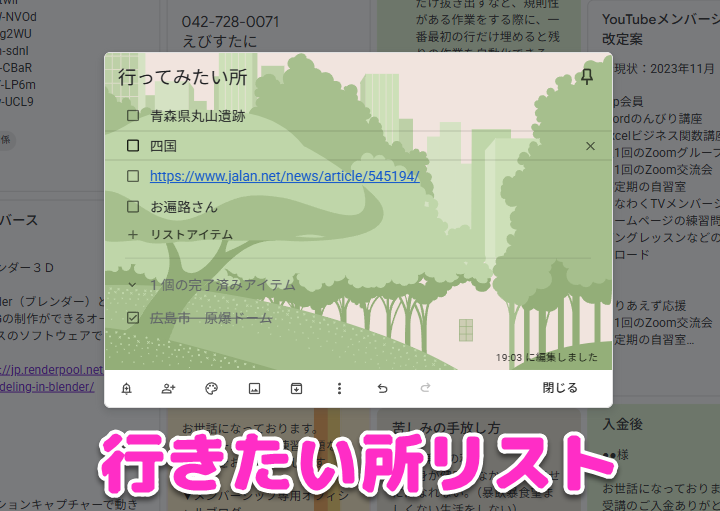
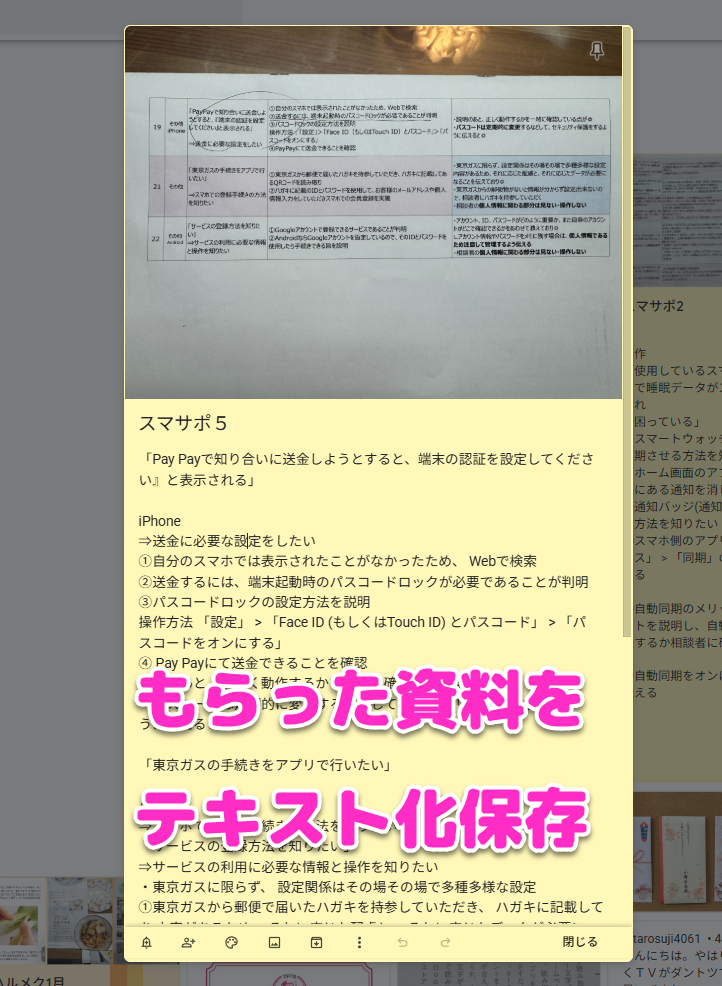
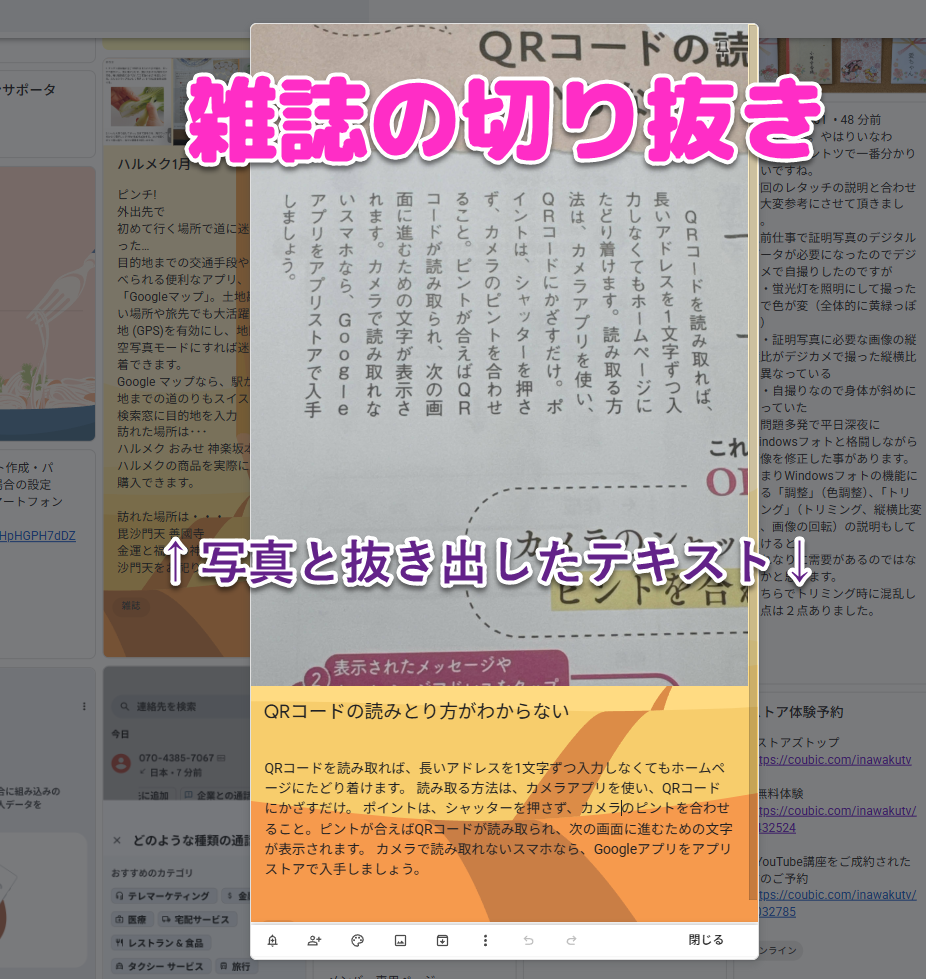
2. Gmailの活用法
Gmailは単なるメールツールではなく、整理や自動化に優れた機能が満載です。Googleアカウントがあれば連携することで更に便利になります。単純なメールではないと覚えてください。
STEP 1:Gmailの基本的な概念
- 受信トレイは「郵便受け」のようなもの。
- メールは開封後、ラベルをつけて整理できる。
- 「アーカイブ」は捨てるのではなく、整理用。※アーカイブ(書庫)
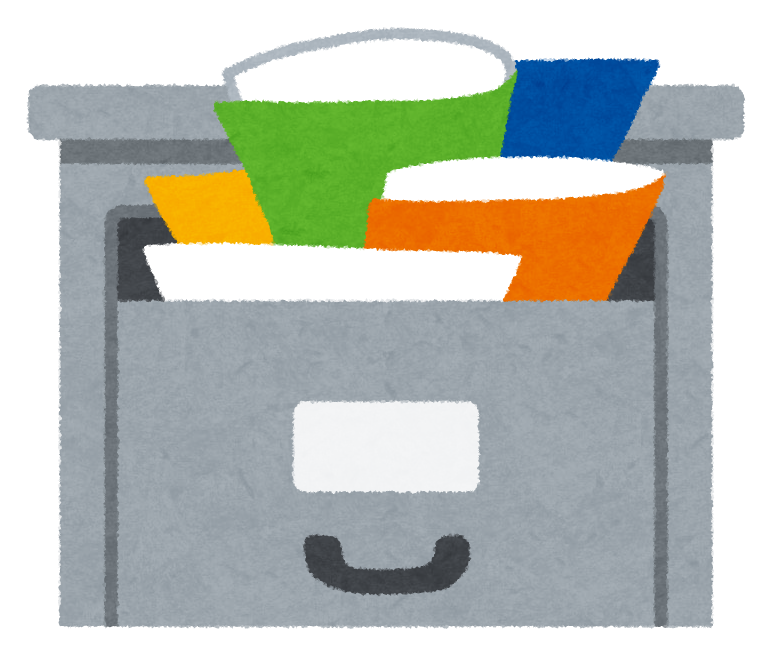
STEP 2:便利なGmailの機能
- ラベル管理:カテゴリごとにラベルを設定し、受信トレイをスッキリ整理。
- アーカイブ機能:不要になったメールをゴミ箱ではなくアーカイブへ移動。
- 検索機能:過去のメールを素早く検索可能。
- 定型文の作成:よく使う文章を保存し、簡単に呼び出せる。
STEP 3:Gmailの活用例
- 仕事:プロジェクトごとにラベルを作成し、整理。
- プライベート:家族や友人とのやり取りを専用ラベルで管理。
- 趣味:ネットショッピングの領収書や予約確認メールを整理。
3. Googleカレンダーを活用してスケジュール管理
Googleカレンダーを使うと、スケジュール管理が簡単になります。
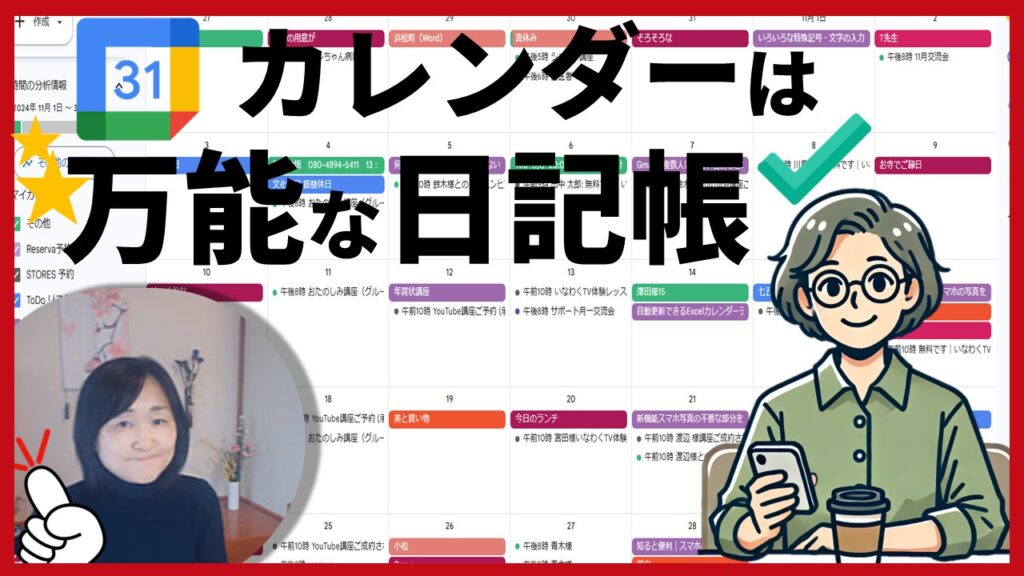
STEP 1:Googleカレンダーとは?
- 予定を簡単に登録し、スマホやPCで確認できる。
- 予定ごとに通知設定が可能。
- 他のGoogleサービスと連携できる。
STEP 2:便利なGoogleカレンダーの機能
- ショートカットキー:Mキーで月表示、Aキーで日記形式に切り替え。すべてのショートカットキーは「Shiftキー+?」
- スケジュール調整機能:相手と簡単に予定を調整できる(Google Workspaceの機能)。
- マイカレンダー作成:複数の予定を管理しやすく。
STEP 3:Googleカレンダーの活用例
- 仕事:会議の予定を設定し、リマインド通知。
- 家庭:家族全員の予定を1つのカレンダーにまとめる。
- 趣味:旅行計画や読書スケジュールを管理。
4. Googleサイトで簡単なホームページを作成
Googleサイトを使えば、無料で簡単にホームページを作成できます。
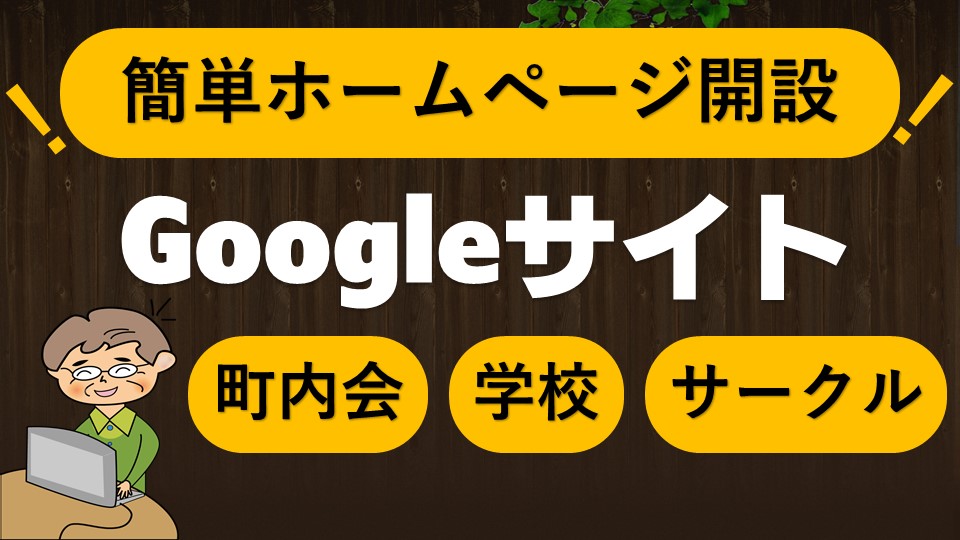
STEP 1:Googleサイトとは?
- 無料で使えるホームページ作成ツール。
- サーバーやドメインの知識が不要。
- Googleサービスとシームレスに連携。
STEP 2:Googleサイトの便利な機能
- YouTubeやカレンダーの埋め込み:サイト内に動画やスケジュールを表示可能。
- ドキュメントやスプレッドシートの埋め込み:共有資料の管理が簡単。
- アクセス管理:閲覧や編集の権限を個別に設定。
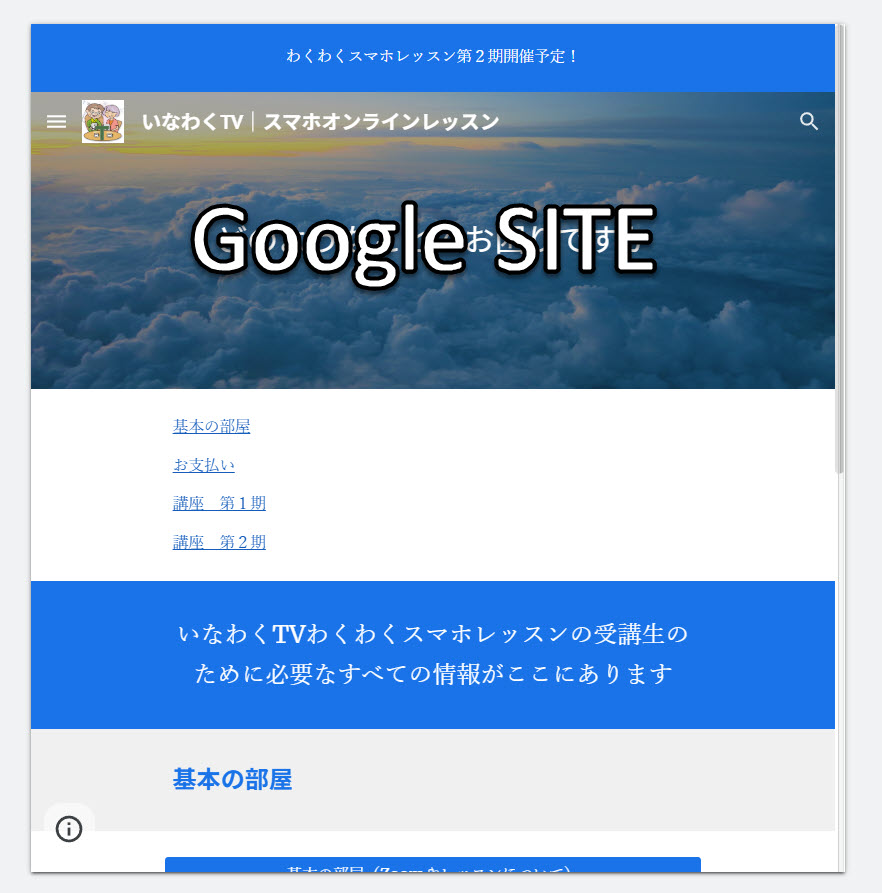
STEP 3:Googleサイトの活用例
- 仕事:社内マニュアルやプロジェクトの共有ページ。
- プライベート:趣味の情報をまとめた個人サイト。
- サークル活動:メンバー専用の情報共有ページ。
よくあるご質問:Googleサイトでアクセスカウンターを付けたいについて
Googleサイト(Google Sites)にアクセスカウンターを設置する方法はいくつかあります。ただし、Google Sitesには標準でアクセスカウンターのウィジェットがないため、以下の方法を使う必要があります。
1. Google Analyticsを使用する(推奨)
アクセス解析ツールとしてGoogle公式のGoogle Analytics(GA)を設定すると、訪問者数やページビューを詳しく確認できます。
設定方法
Google Analyticsのアカウントを作成
Google Analyticsにアクセス
1.Googleアカウントでログインし、新しいプロパティを作成
2.「ウェブサイトのトラッキングID(GA4プロパティ)」を取得
Google SitesにトラッキングIDを追加
3.Google Sitesの編集画面で「設定(歯車アイコン)」をクリック
4.「アナリティクス」を選択
5.先ほど取得した**測定ID(例:G-XXXXXXXXXX)**を入力
6.「保存」ボタンを押して完了
アクセス状況を確認
Google Analyticsの管理画面で訪問者数を確認可能
メリット
詳細なアクセスデータが取得できる(訪問者数、デバイス情報、滞在時間など)
リアルタイムでアクセス状況をチェックできる
デメリット
カウンターの数値を直接Google Sites上に表示できない
2. 外部アクセスカウンターを埋め込む
Google Sitesには外部のカウンターを埋め込むことも可能です。
🎀手順
無料のアクセスカウンターを取得
例えば以下のサイトで無料のカウンターを取得
HTML埋め込みコードをコピー
各カウンターの設定画面で「HTMLコード」が発行されるのでコピー
Google Sitesに貼り付け
Google Sitesの編集画面で「埋め込み」>「コードを入力」
取得したHTMLコードを貼り付けて「挿入」
表示位置を調整して公開
メリット
サイト上にアクセスカウンターを表示できる
デザインをカスタマイズ可能
デメリット
無料版では広告が入ることがある
外部サイトのサービス停止リスクあり
3. Google Apps Script(GAS)で独自カウンターを作成
Google Apps Scriptを使ってGoogle Sheetsにアクセスログを記録し、表示するカウンターを作ることも可能です。
手順
- Google Sheetsでアクセスカウント用のスプレッドシートを作成
- Google Apps Script(GAS)を利用してアクセス時にカウントを増やすスクリプトを作成
- Google Sitesに埋め込み表示する
メリット
自分の好きな仕様で作れる
データを自由に管理できる
デメリット
プログラミング知識が必要
設定に時間がかかる
どの方法が最適か?
- 手軽にアクセス解析したいなら → Google Analytics
- サイト上にカウンターを表示したいなら → 外部カウンター
- カスタマイズしたいなら → Google Apps Script
Google Sitesでは直接カウンター機能がないため、上記のいずれかの方法を使って設定してください。
まとめ
Googleアカウントを1つ持っているだけで、仕事や日常生活が格段に便利になります。
- Googleキープでメモを整理
- Gmailでメールをスムーズに管理
- Googleカレンダーでスケジュールを最適化
- Googleサイトで簡単なホームページ作成
これらの機能を活用すれば、より効率的に日々を過ごせます。ぜひ、自分に合った使い方を見つけて、Googleのサービスをフル活用してみてください!




